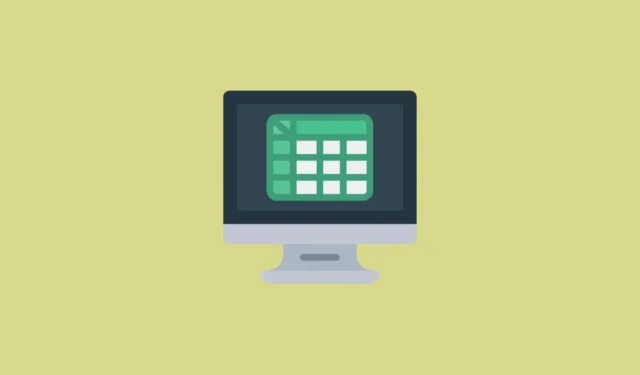
Функция TREND в Excel — это мощный инструмент, позволяющий пользователям вычислять наиболее подходящую линию для данных, представленных на диаграмме, с помощью статистического метода наименьших квадратов. Основное уравнение, используемое в этой функции y = mx + b, — , где y представляет зависимую переменную, m — наклон линии, x обозначает независимую переменную, а b указывает точку, в которой линия тренда пересекает ось y.
Использование функции TREND
Функция TREND может оказаться бесценной в различных сценариях, например, при анализе выручки за определенный период времени для определения ее тенденции.
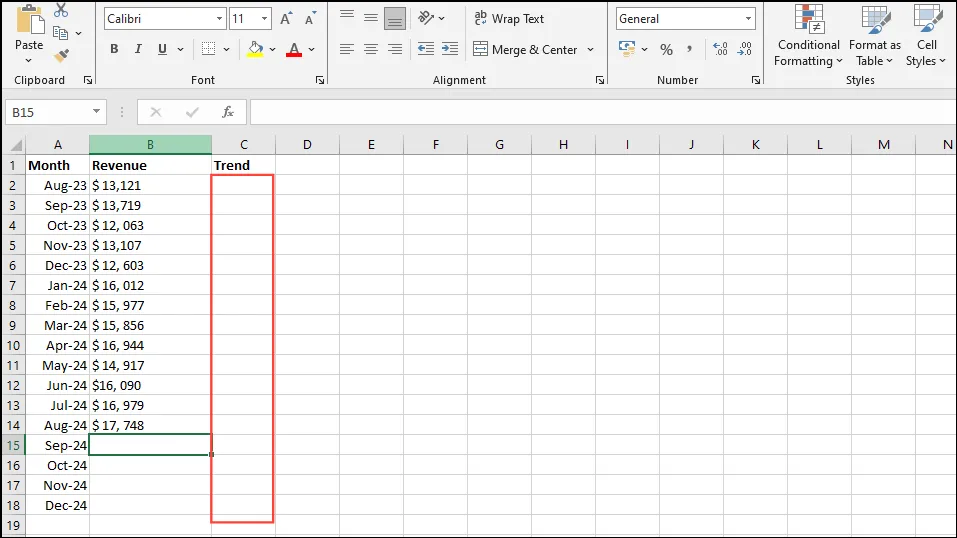
- В приведенном выше примере введите следующую формулу в ячейку C2:
=TREND(B2:B14,A2:A14)В этом случае «B2:B14» представляет известные значения y, а «A2:A14» обозначает известные значения x.
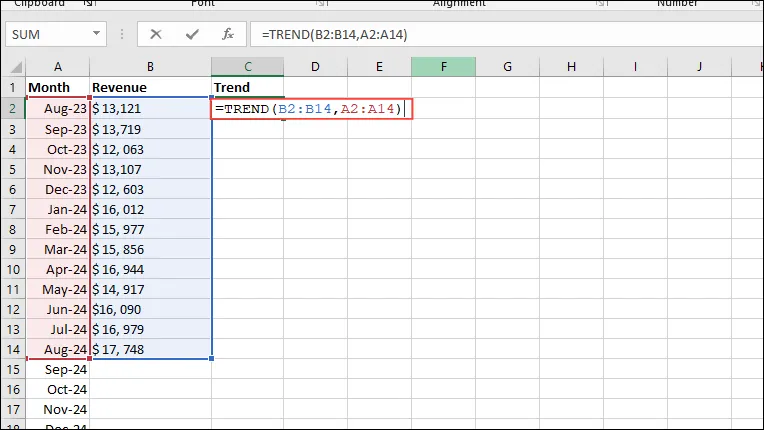
- Нажмите Enter, и тенденция будет представлена в виде массива в электронной таблице.
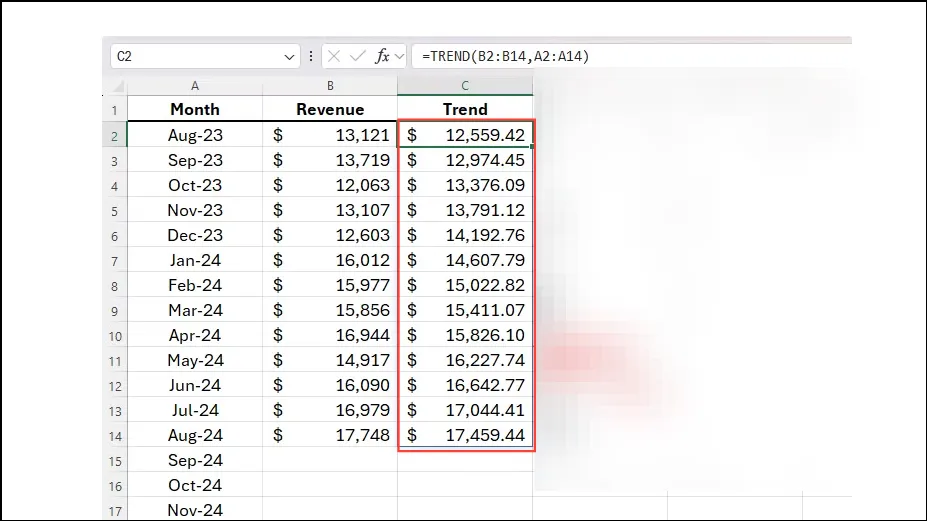
- После того, как тенденция установлена, вы можете прогнозировать данные на будущие периоды, вводя их
=TREND(B2:B14,A2:A14,A15:A18)в ячейку C15. Здесь «A2:A14» по-прежнему относится к известным значениям x, тогда как «B2:B14» относится к известным значениям y.
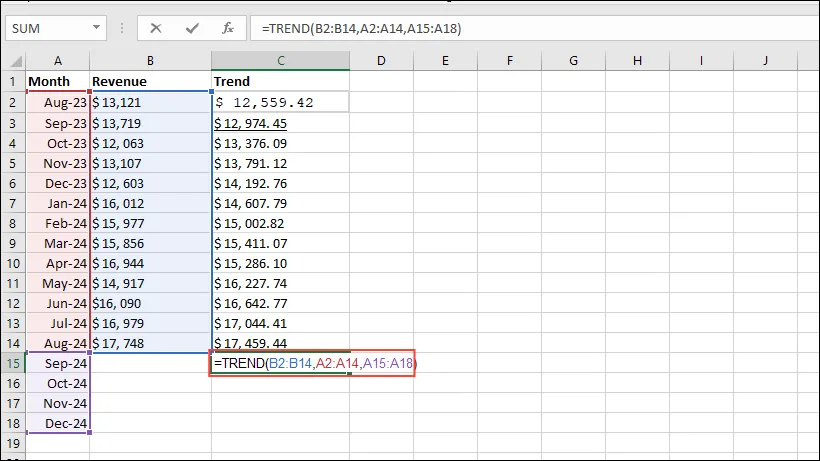
- Нажмите Enter, чтобы получить прогнозируемые значения на будущий период.
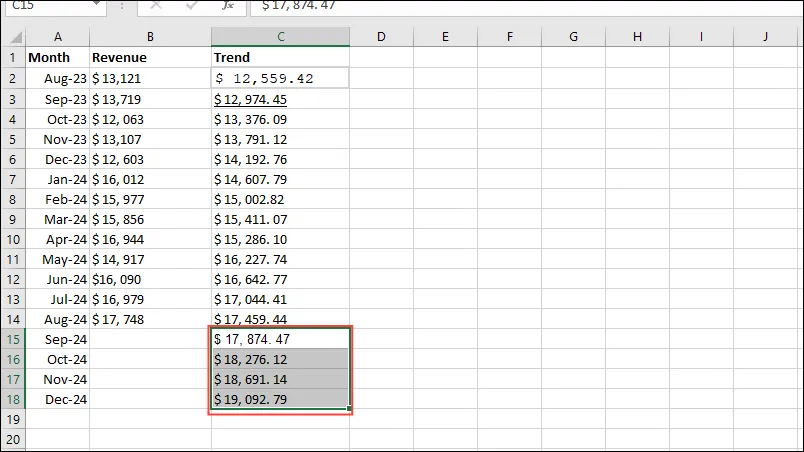
Включение функции TREND в графики
После получения данных с помощью функции TREND вы можете визуализировать их в формате диаграммы.
- Выделите все необходимые данные на рабочем листе, включая заголовки, затем нажмите вкладку «Вставить», расположенную вверху.
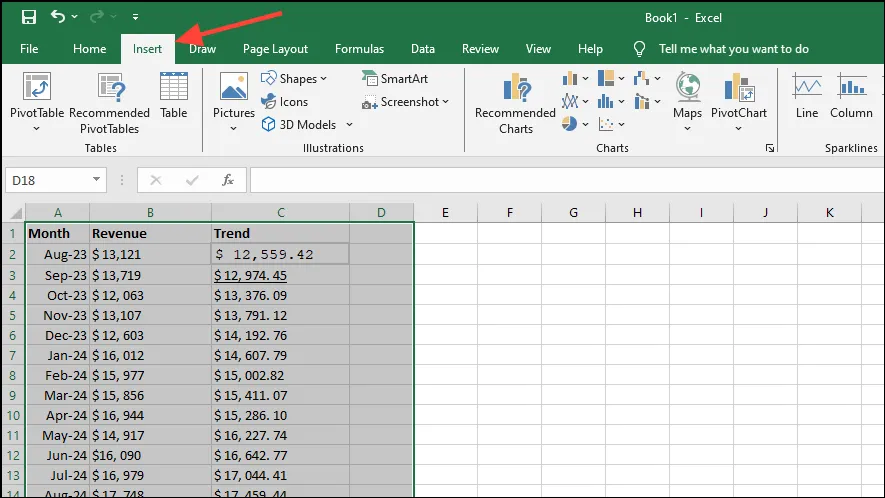
- Далее выберите ‘2D Clustered Column Chart’ из параметров диаграммы. В зависимости от версии Excel внешний вид может немного отличаться.
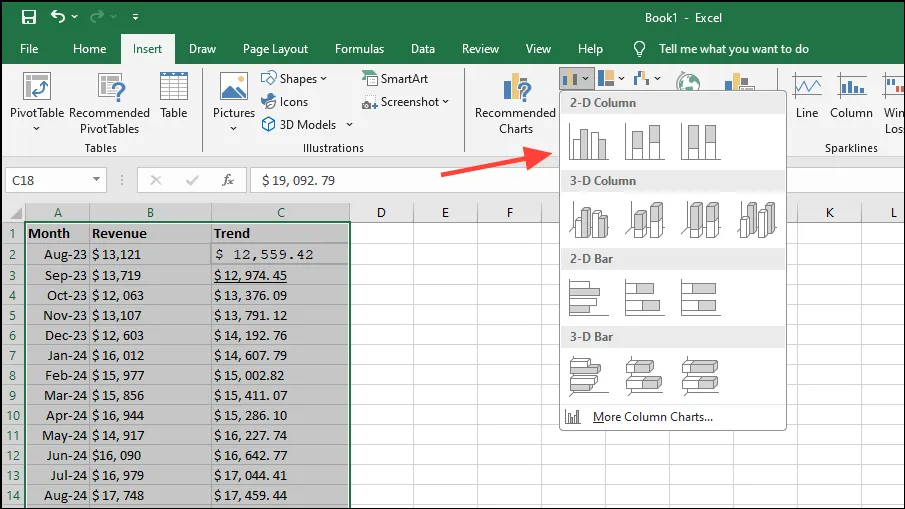
- После создания диаграммы вы увидите как данные о доходах (независимая переменная), так и линию тренда. Чтобы представить линию тренда в виде графической линии, щелкните правой кнопкой мыши на диаграмме и выберите «Изменить тип диаграммы».
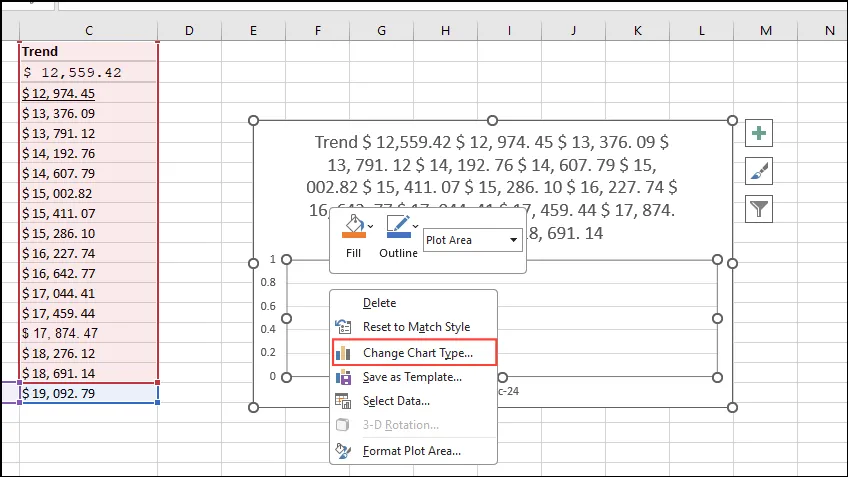
- Выберите «Комбо» из доступных вариантов и убедитесь, что линия тренда настроена как «Линия».
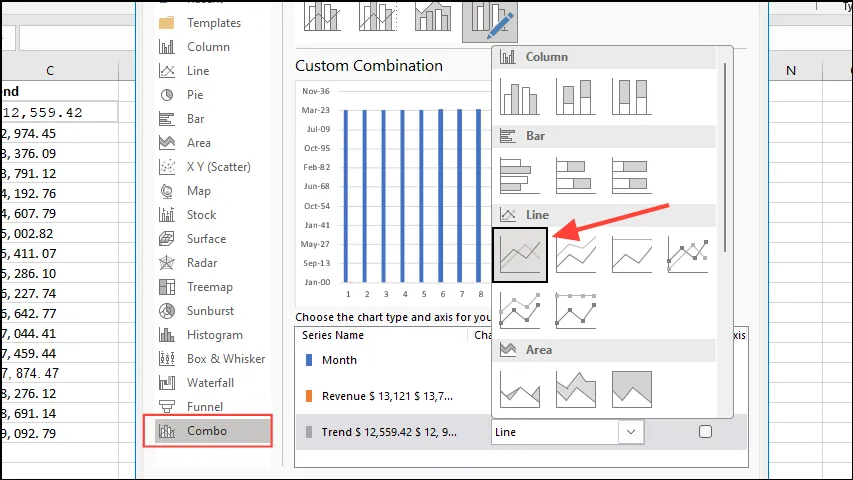
- Нажмите «ОК», чтобы сгенерировать обновленную диаграмму. Вы также можете удалить легенду, нажав на значок «+», расположенный в углу.
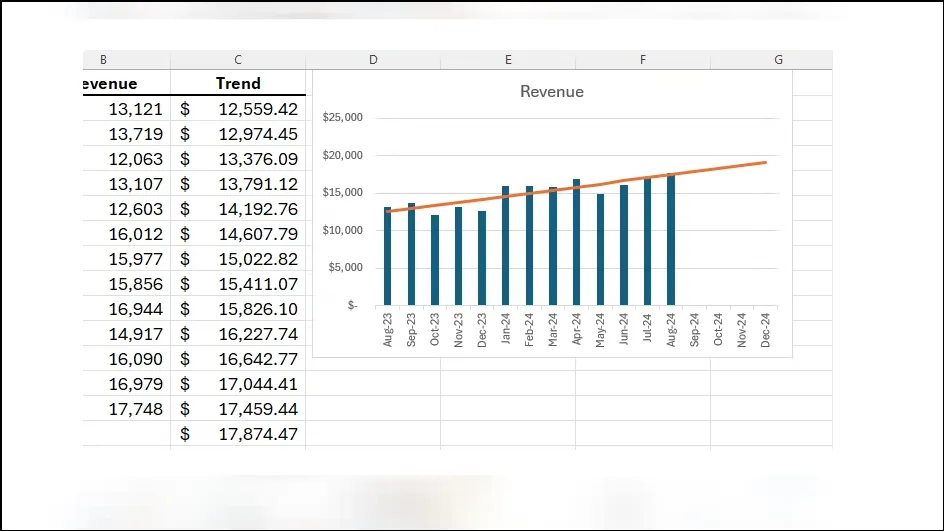
После визуализации тренда в вашем наборе данных у вас есть возможность рассчитать наклон.
Важные моменты, которые следует помнить
- Функция TREND использует метод, аналогичный методу функции FORECAST; однако она фокусируется на прошлых данных, тогда как FORECAST используется для прогнозирования будущих значений в ряду.
- Если вы предпочитаете не иллюстрировать будущие прогнозы, вы можете добавить линию тренда непосредственно на диаграмму в Excel, не используя функцию ТЕНДЕНЦИЯ.
- Спарклайны, доступные на вкладке «Вставка», предоставляют еще один способ визуализации тенденций в ваших данных.
- При работе с формулами, которые создают массив выходных данных, вам необходимо ввести их как формулы массива с помощью
Ctrl + Shift + Enter. И наоборот, если вы используете обновленную версию Microsoft 365, просто нажмите Enter.




Добавить комментарий