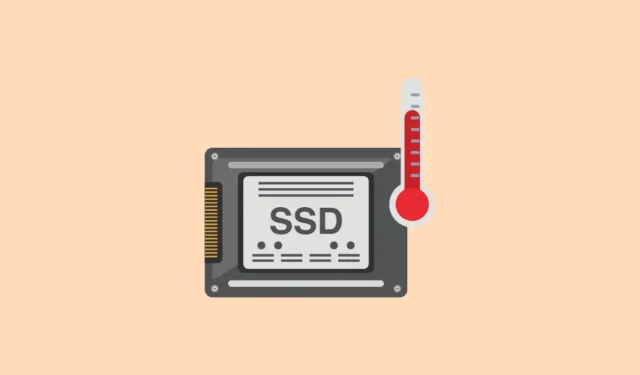
Когда дело доходит до твердотельных накопителей (SSD), опасения по поводу потери данных значительно ниже по сравнению с традиционными жесткими дисками (HDD) из-за отсутствия движущихся частей, что делает их менее подверженными физическим повреждениям. Тем не менее, чтобы обеспечить оптимальную производительность и долговечность вашего SSD, вы должны контролировать определенные факторы, причем температура является одним из самых важных. SSD могут быть повреждены при воздействии высоких температур, поэтому важно регулярно проверять температуру вашего SSD и поддерживать ее в безопасных рабочих пределах.
Метод 1: Использование управления дисками и томами
- Запустите приложение «Настройки», нажав
Win + Iклавиши, затем нажмите «Система» на левой боковой панели.

- На странице «Система» перейдите в раздел «Хранилище».

- Далее нажмите «Расширенные параметры хранилища».

- Выберите «Диски и тома», чтобы получить подробную информацию о дисках вашей системы.

- На следующей странице будут отображены все ваши диски. Найдите свой SSD и нажмите кнопку «Свойства», чтобы просмотреть более подробную информацию.

- В разделе «Drive Health» вы найдете температуру SSD. Обратите внимание, что этот метод позволяет вам проверять температуру только одного диска за раз.

Метод 2: Использование HWMonitor
HWMonitor — это бесплатное программное обеспечение, которое предоставляет множество важных статистических данных о системе, включая показания температуры.
- Перейдите по этой ссылке , прокрутите страницу вниз и нажмите кнопку «Настройка» или «Zip», чтобы загрузить исполняемый файл или установщик в формате zip, в зависимости от ваших предпочтений.

- После загрузки установщика запустите его, чтобы установить программу. Затем найдите «HWMonitor» в меню «Пуск», чтобы запустить его.

- Программа отобразит на экране обширную информацию. Температуры всех ваших дисков будут показаны отдельно, что позволит легко получить доступ к температуре вашего SSD. В отличие от предыдущего метода, HWMonitor позволяет вам просматривать температуры нескольких дисков одновременно.

Метод 3: Использование CrystalDiskInfo
Еще одним эффективным инструментом для мониторинга температуры SSD является CrystalDiskInfo.
- Загрузите CrystalDiskInfo по этой ссылке и установите его на свой ПК.
- После установки откройте приложение, и вы увидите температуру вашего SSD-накопителя, отображаемую слева в разделе «Состояние здоровья».

- Если у вас несколько дисков, перемещайтесь между ними с помощью вкладок, расположенных вверху.

Что нужно знать
- Оптимальный температурный диапазон для SSD-накопителей составляет от 20 до 60 градусов по Цельсию. Если температура вашего накопителя часто превышает 60 градусов, это может указывать на скрытые проблемы.
- Если ваш SSD-накопитель работает при температуре 70 градусов Цельсия или выше в течение длительного времени, это может привести к таким проблемам, как сбои системы, зависания или потенциальная потеря данных.
- Высокая температура SSD может быть результатом работы ресурсоемких приложений или игр в течение длительного времени, а также недостаточной вентиляции и воздушного потока в вашей системе. Разумно изучить эти факторы, прежде чем делать вывод о неисправности вашего SSD.
- Если возникнут проблемы с вашим SSD, вы можете получить статус предупреждения. В этом случае немедленно сделайте резервную копию данных и рассмотрите возможность поиска замены диска.


Добавить комментарий