
Google Docs предлагает универсальную галерею шаблонов, заполненную готовыми вариантами, но пользователи также могут разрабатывать свои собственные шаблоны, адаптированные под конкретные потребности. Эта гибкость позволяет вам создавать уникальные шаблоны для различных целей, включая рекламные листовки компании, внутренние коммуникационные документы и другие деловые материалы. Хотя все учетные записи Google могут использовать эту функцию, некоторые расширенные функции доступны только пользователям Google Workspace.
Как создать пользовательский шаблон в Google Docs
- Откройте предпочитаемый вами веб-браузер и перейдите на сайт Google Docs , затем войдите в свою учетную запись Google.
- После входа в систему нажмите на значок «+», чтобы начать новый документ, выбрав «Пустой документ».
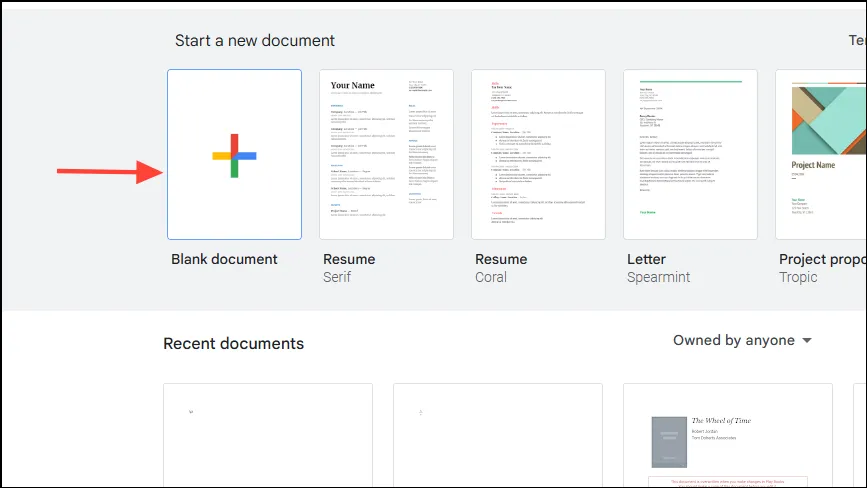
- Введите имя вашего шаблона в текстовом поле, расположенном в верхней части страницы.
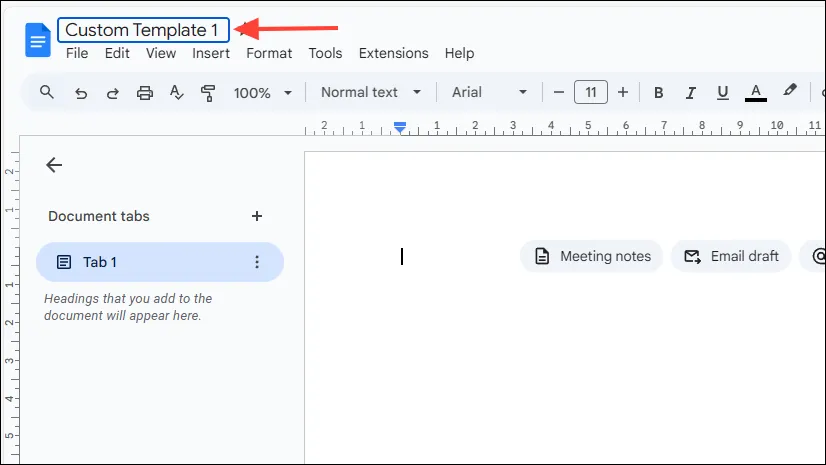
- Откройте меню «Файл», нажав кнопку «Файл» в верхней части.
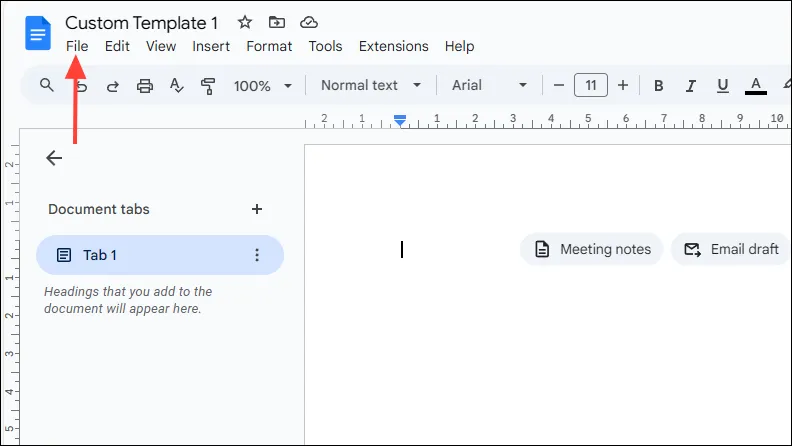
- Выберите «Параметры страницы» из раскрывающегося списка.
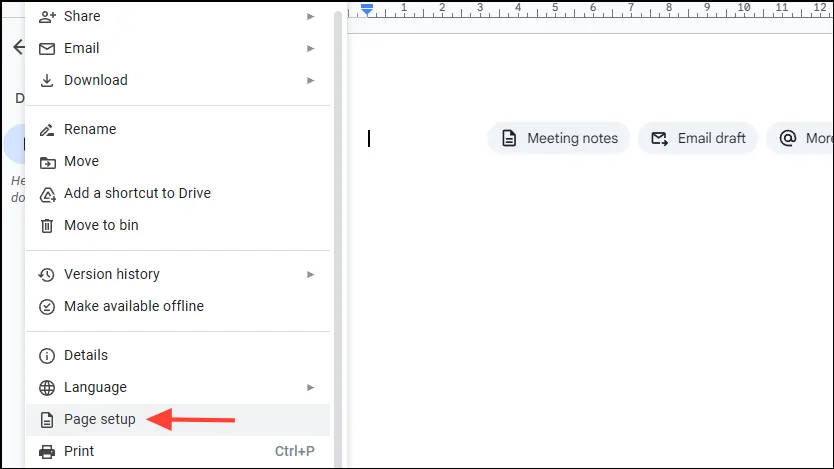
- В раскрывающемся списке «Цвет страницы» вы можете выбрать цвет фона для своего шаблона. Для индивидуального штриха введите шестнадцатеричный код цвета.
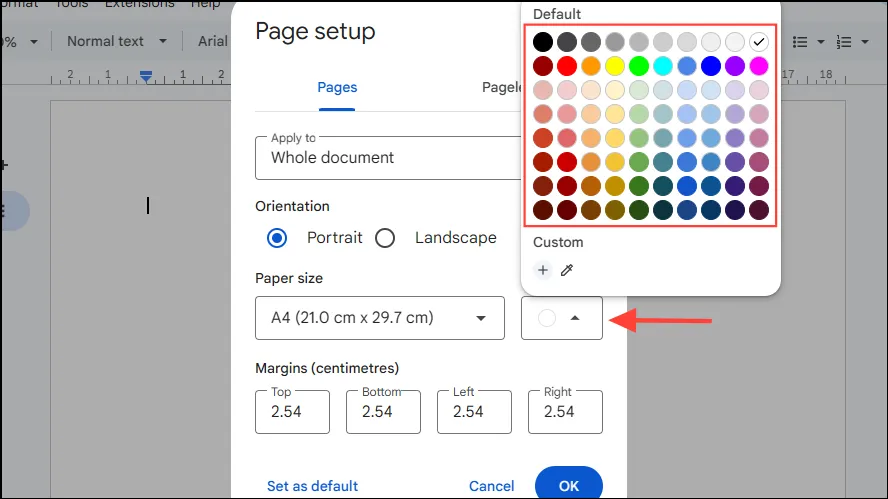
- Если вы хотите применить этот цвет фона ко всем будущим документам, установите флажок «Установить по умолчанию». Помните, что это не повлияет на уже существующие документы.
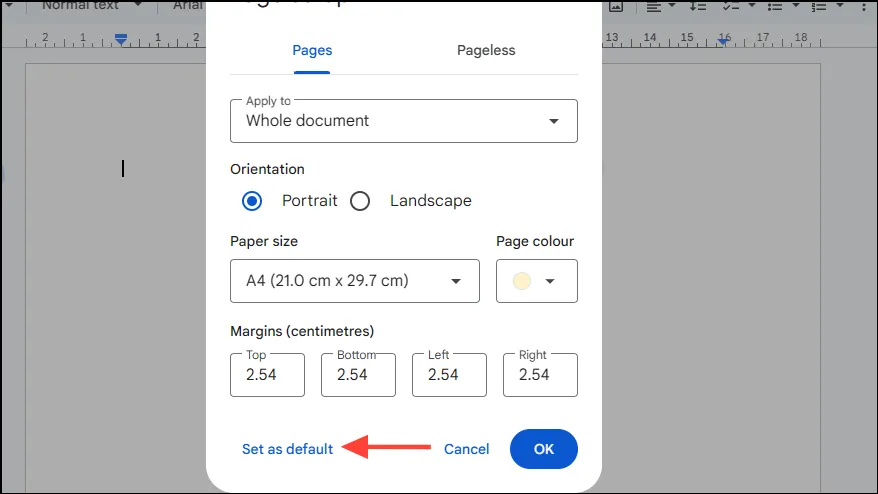
- Поскольку Google Docs не поддерживает текстовые или графические заполнители, вам придется вручную добавлять такие элементы, как заголовок, подзаголовок и различные заголовки в зависимости от предполагаемого использования шаблона, включая название и адрес вашей компании.

- Чтобы включить изображения, например логотип вашей компании, нажмите кнопку «Вставить», выберите «Изображение», а затем выберите «Загрузить с компьютера».
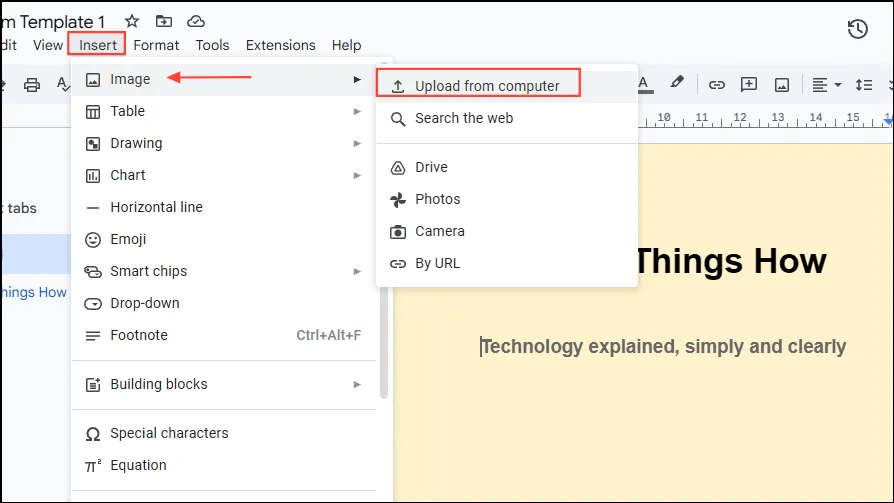
- Выбрав логотип, разместите его соответствующим образом в шаблоне.
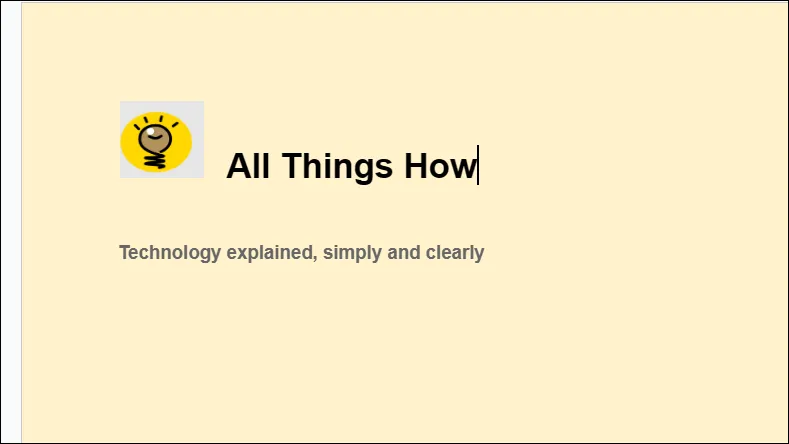
- Чтобы улучшить макет, снова нажмите «Вставить» и выберите «Горизонтальная линия». Вы можете дополнительно расширить свой шаблон, добавив такие детали, как руководящие принципы компании.
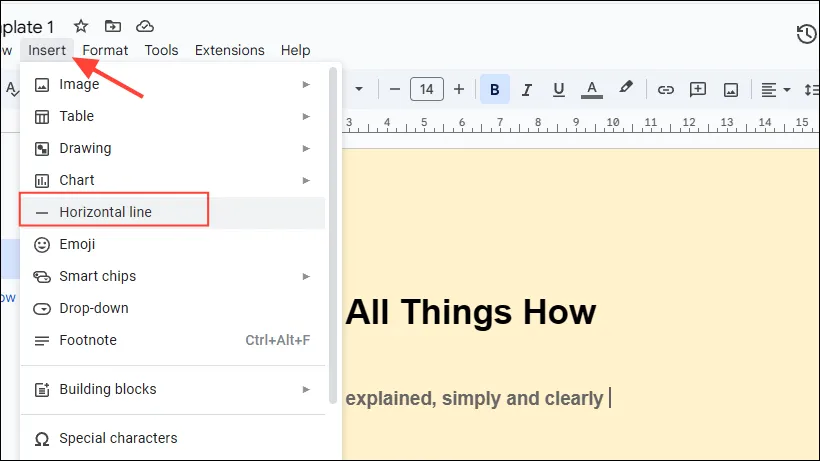
Сохранение вашего пользовательского шаблона
После создания шаблона важно сохранить его правильно. Обратите внимание, что только пользователи Google Workspace могут сохранять пользовательские шаблоны напрямую. Пользователи личных аккаунтов должны использовать альтернативные методы для сохранения своих дизайнов.
Инструкции для пользователей Google Workspace
- Вернитесь на главную страницу Google Docs и нажмите «Галерея шаблонов».
- Выберите название вашей организации.
- Нажмите «Отправить шаблон». Вам может потребоваться разрешение на изменение настроек общего доступа к вашему шаблону.
- При появлении диалогового окна «Отправить шаблон» нажмите «Выбрать документ», а затем «Открыть», чтобы выбрать только что созданный шаблон.
- Наконец, классифицируйте ваш шаблон и нажмите кнопку «Отправить». Ваш шаблон появится в Галерее шаблонов.
Инструкции для персональных пользователей
- После завершения создания шаблона перейдите в меню «Файл» и выберите «Создать копию», чтобы не изменять исходный шаблон.
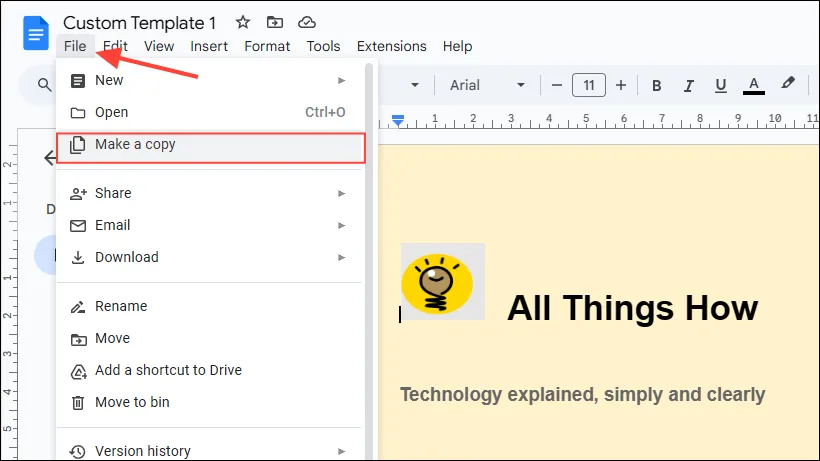
- Вы можете сохранить исходный шаблон или его дубликат для дальнейшего использования. Назначьте запоминающееся имя для легкой идентификации.
- Если вы хотите предоставить другим доступ к вашему шаблону, нажмите кнопку «Поделиться» и введите адреса электронной почты тех, с кем вы собираетесь им поделиться.
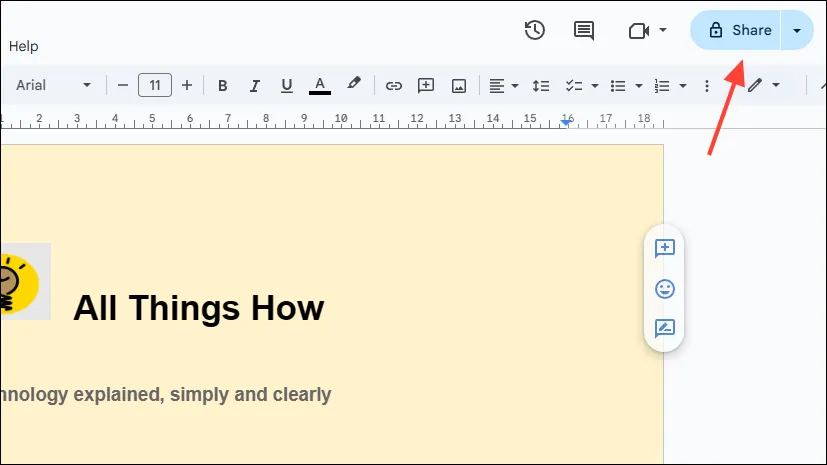
Важные соображения
- Используйте заполнители для любых переменных текстовых разделов, таких как имя или дата, которые будут меняться в зависимости от использования.
- Чтобы сохранить целостность шаблона при внесении изменений, обязательно создайте копию для редактирования.
- Для достижения оптимальных результатов воздержитесь от переполнения шаблона чрезмерными элементами дизайна.




Добавить комментарий