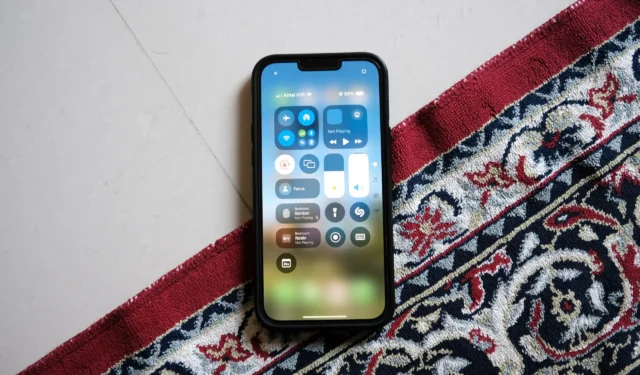
Apple переделала Центр управления в iOS 18, предоставив пользователям iPhone расширенные возможности настройки. Теперь пользователи могут добавлять новые функции и интегрировать ярлыки из сторонних приложений. Вот руководство по персонализации и использованию обновленного Центра управления на iPhone, работающих на iOS 18 или выше.
Переработанный Центр управления в iOS 18 имеет макет на основе панелей, по которому можно легко перемещаться, проводя пальцем вверх или вниз. Кроме того, вы можете нажимать или проводить пальцем по значкам панелей справа, чтобы переключаться между различными панелями. Доступно пять различных типов панелей:
- Избранное : это основная панель, содержащая необходимые элементы управления — от параметров подключения до настроек яркости.
- Элементы управления: Все последующие панели позволяют добавлять различные элементы управления и сочетания клавиш.
- Музыка: демонстрирует обложку альбома и элементы управления воспроизведением музыки, которая воспроизводится в данный момент или воспроизводилась недавно.
- Домой: предоставляет ярлыки и элементы управления для всех устройств умного дома, совместимых с HomeKit.
- Подключение: доступ к ярлыкам Wi-Fi, сетевым подключениям, AirDrop, Bluetooth, персональной точке доступа и VPN.

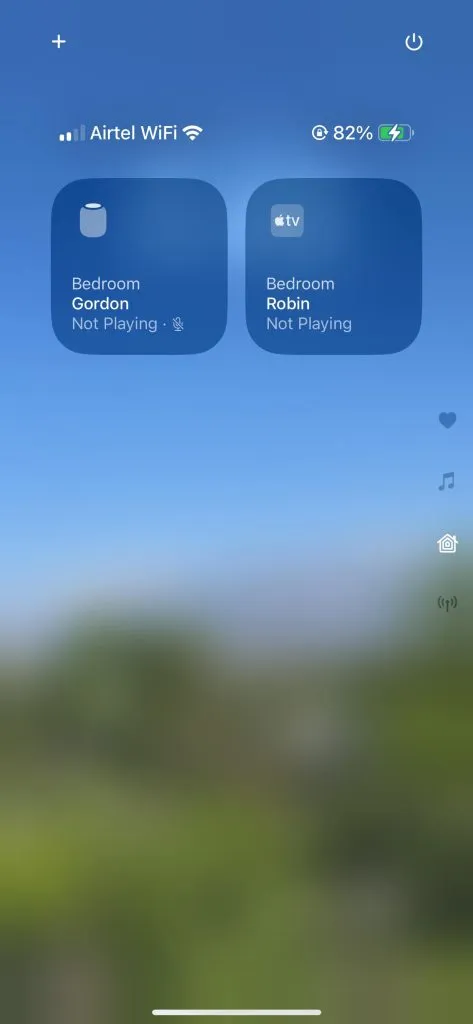
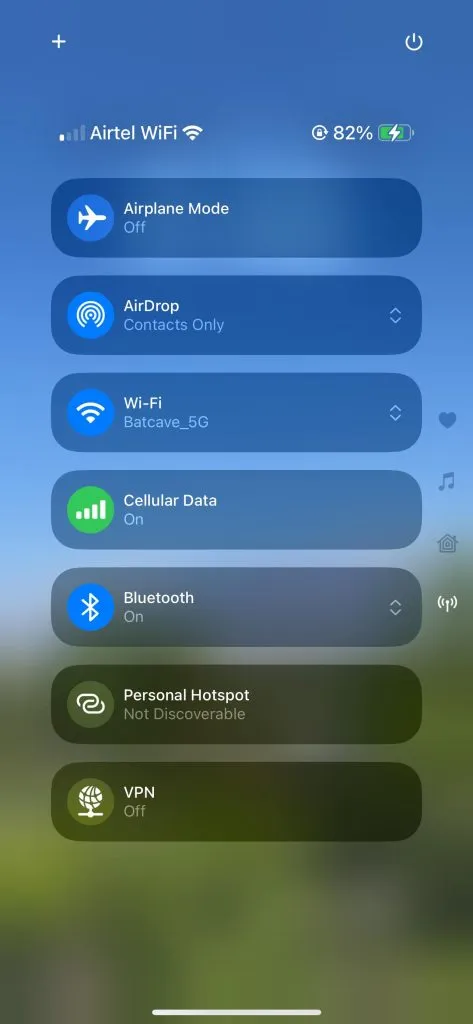
Добавление элементов управления в Центр управления:
С новым Центром управления в iOS 18 вы можете добавлять или удалять элементы управления напрямую, не переходя через приложение «Настройки». Вот как это сделать:
- Проведите пальцем вниз от правого верхнего угла экрана блокировки или главного экрана на iPhone.
- В Центре управления нажмите значок «+» , расположенный в верхнем левом углу.
- Нажмите «Добавить элемент управления» внизу.
- Прокрутите список доступных элементов управления или воспользуйтесь строкой поиска вверху.
- Выберите нужный элемент управления, который вы хотите добавить, например, «Быстрая заметка» .
- Выбранный вами элемент управления (например, Quick Note ) теперь будет виден в Центре управления.
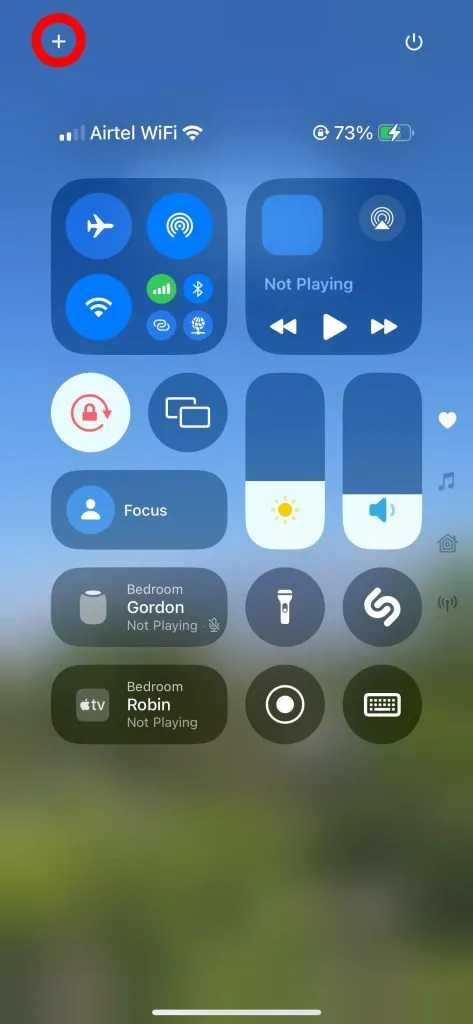
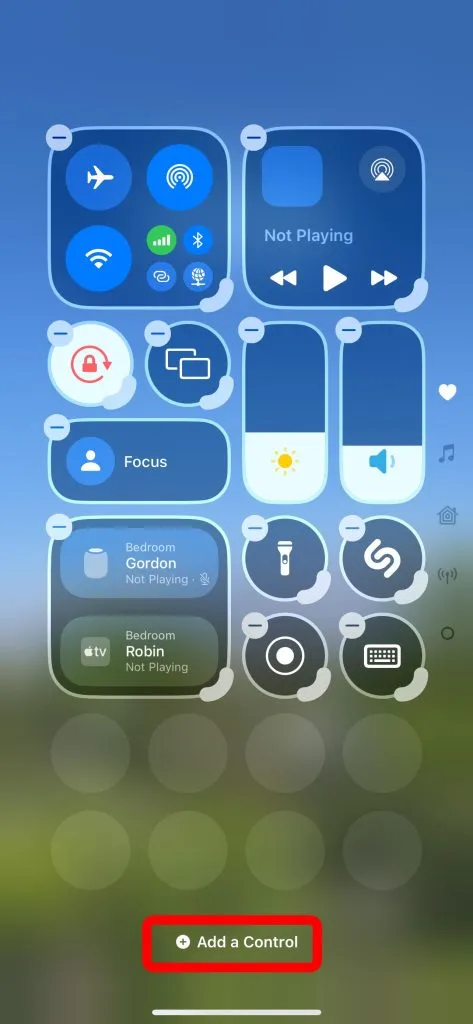
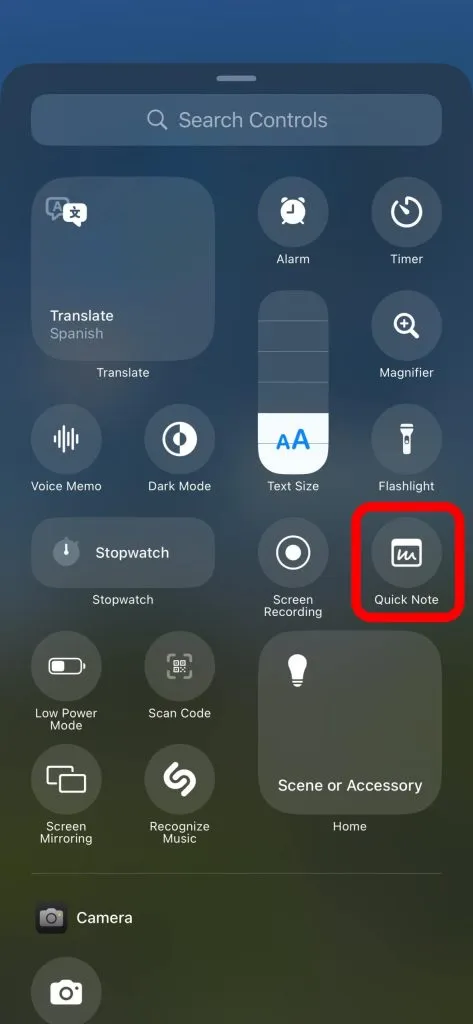
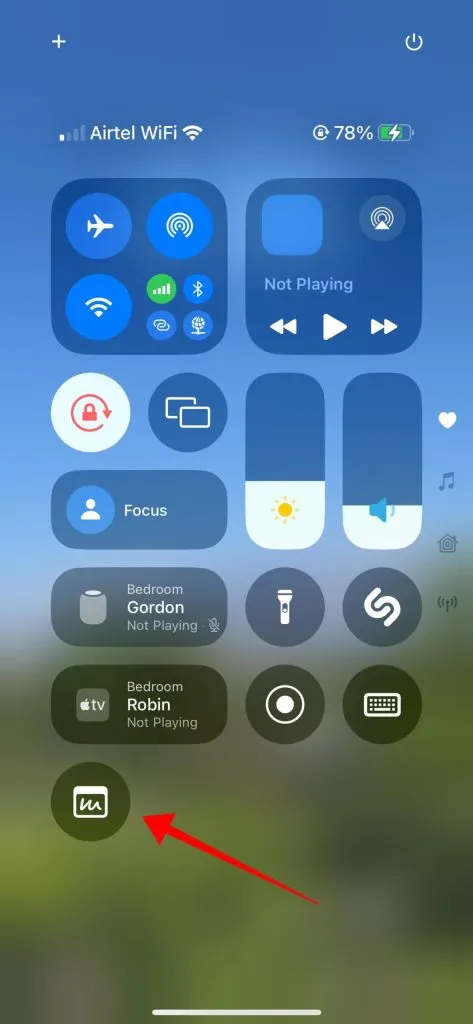
Удаление элементов управления из Центра управления:
Если вы хотите удалить элемент управления из Центра управления, просто выполните следующие действия:
- Проведите пальцем вниз от правого верхнего угла экрана блокировки или главного экрана, чтобы открыть Центр управления.
- Нажмите значок «+» в верхнем левом углу для просмотра параметров.
- Все существующие элементы управления будут отображать значок « – » в левом верхнем углу. Чтобы удалить любой элемент управления или ярлык из Центра управления, нажмите на этот значок.
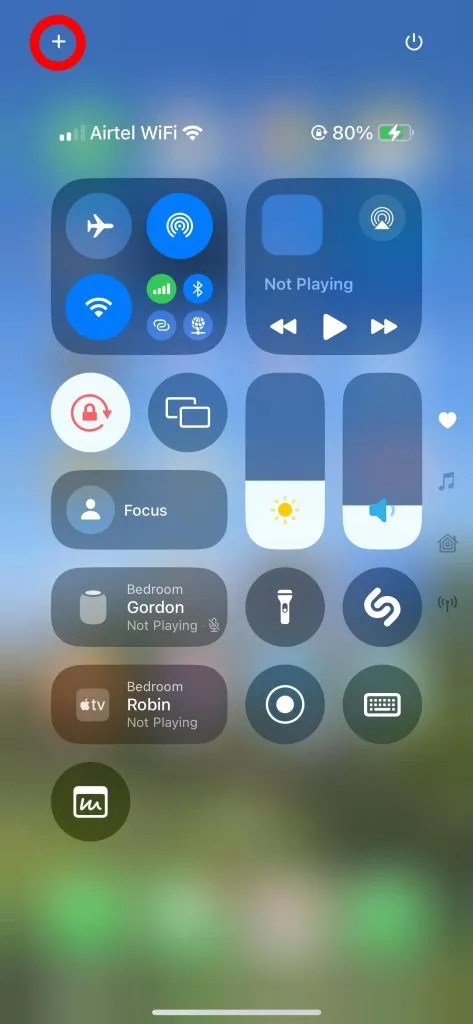
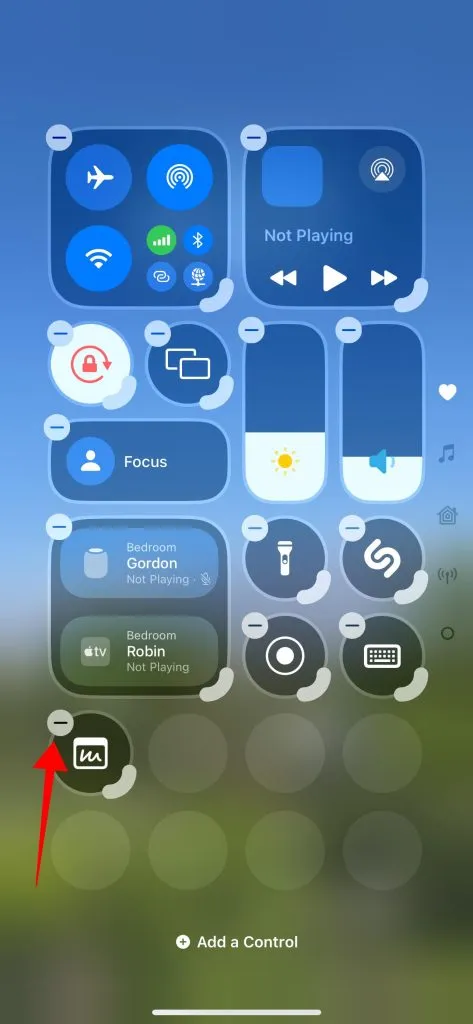
Элементы управления изменением размера в Центре управления:
Хотя некоторые элементы управления можно изменять, не все из них поддерживают эту функцию. Например, нельзя изменять размер переключателей Яркость и Фокус. Однако можно настроить размер переключателей, таких как Screen Mirroring и Фонарик, в трех различных измерениях. Элементы управления Музыка можно даже расширить, чтобы заполнить всю панель. Вот как изменить размер элементов управления в новом Центре управления:
- Проведите пальцем вниз от правого верхнего угла экрана блокировки или главного экрана, чтобы открыть Пункт управления.
- Нажмите значок «+» в верхнем левом углу, чтобы получить доступ к параметрам настройки.
- Щелкните толстый край в правом нижнем углу ярлыка «Музыка», чтобы изменить его размер и изменить его габариты.
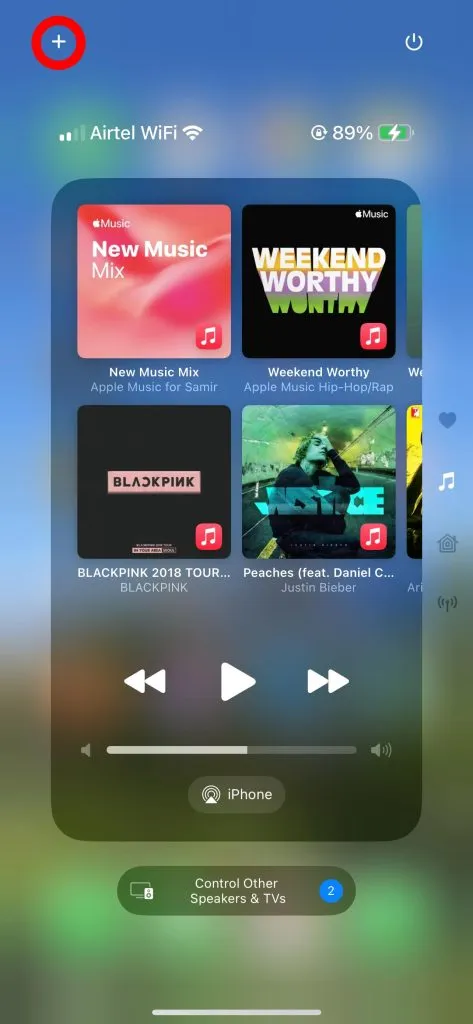
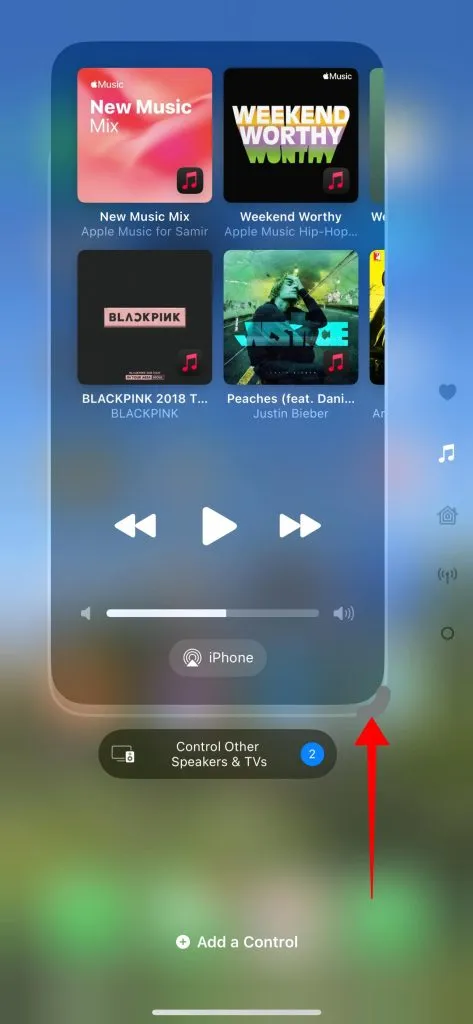
Как добавить панели в Центр управления:
Новый Центр управления позволяет добавлять дополнительные панели, создавая до 15 пользовательских панелей, организованных в соответствии с вашими предпочтениями.
- Проведите пальцем вниз от правого верхнего угла экрана блокировки или главного экрана, чтобы открыть Пункт управления.
- Нажмите значок «+» в верхнем левом углу для доступа к параметрам настройки.
- Прокрутите страницу до последней панели и добавьте в нее любые элементы управления, чтобы создать новую панель.
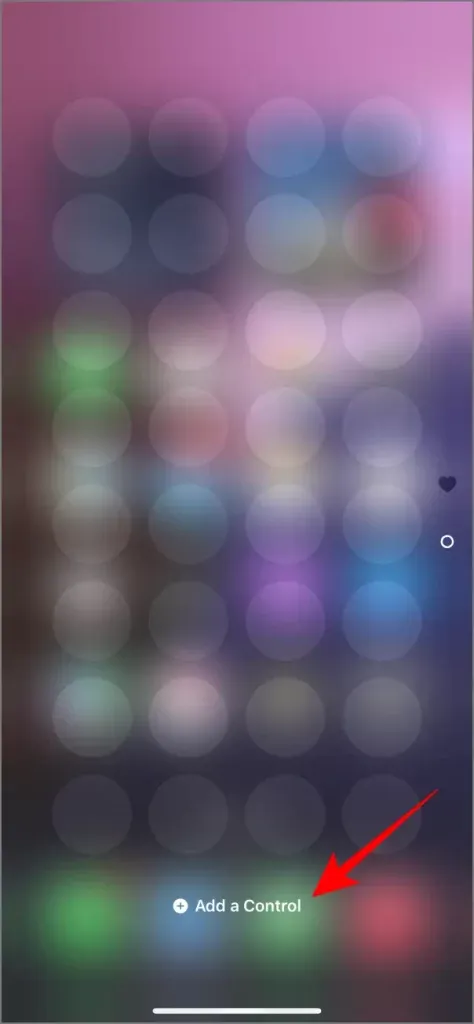
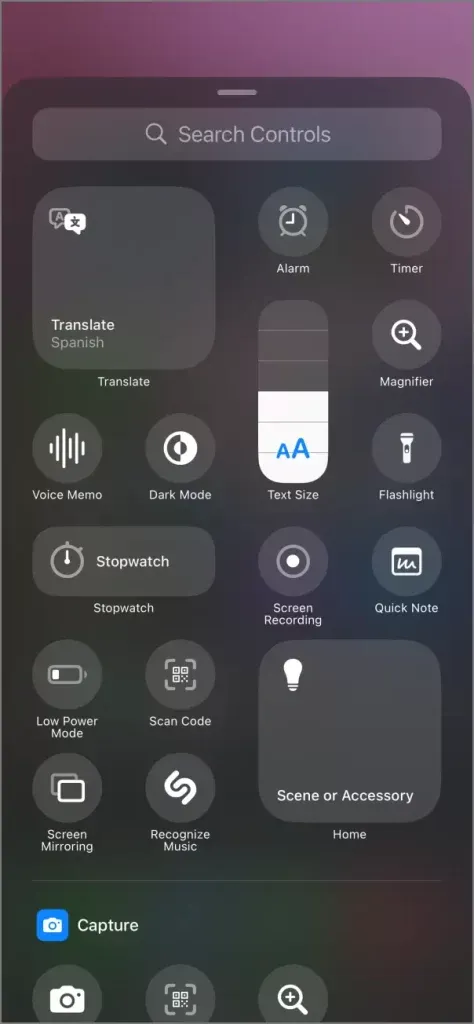
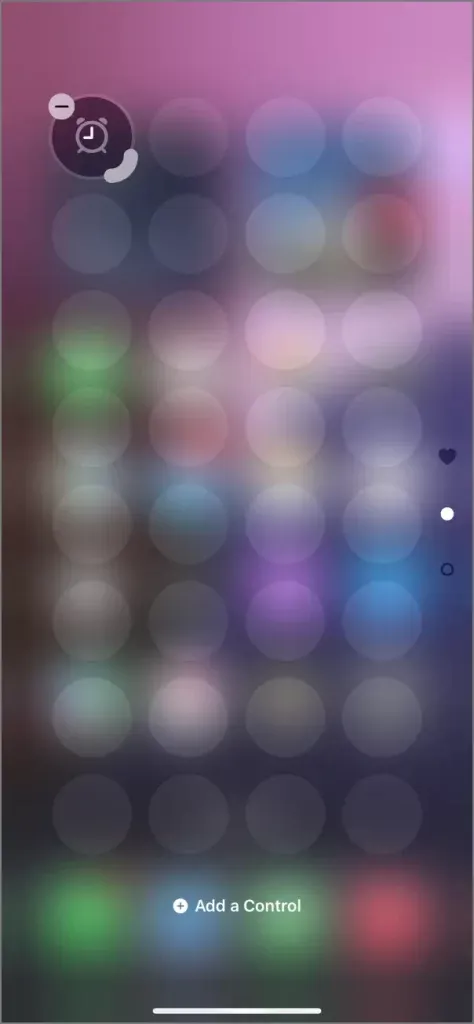
Кроме того, вы можете перетащить любой элемент управления в нижнюю часть последней панели, чтобы автоматически создать новую панель для этого конкретного элемента управления.
В зависимости от типа элемента управления, который вы добавляете первым, новая панель примет категорию этого элемента управления. Например, добавление элементов управления музыкой создаст панель музыки, а элементов управления связью — панель связи.
Как сбросить Центр управления до настроек по умолчанию:
В настоящее время нет прямого варианта сброса только Центра управления. Чтобы восстановить его, вы можете вручную настроить параметры, как описано выше, или сбросить все настройки на вашем iPhone. Сброс всех настроек вернет Центр управления в исходное состояние, а также сбросит макет главного экрана , пароли Wi-Fi , подключения Bluetooth , словарь клавиатуры и настройки местоположения . Если вы решите продолжить этот метод, выполните следующие действия:
- Откройте приложение «Настройки» на вашем iPhone.
- Перейдите в раздел «Основные» и прокрутите до пункта «Сброс» или «Передача» или «Сброс iPhone» .
- Нажмите «Сбросить все настройки» .
- Введите свой пароль и подтвердите сброс всех настроек, включая Центр управления.
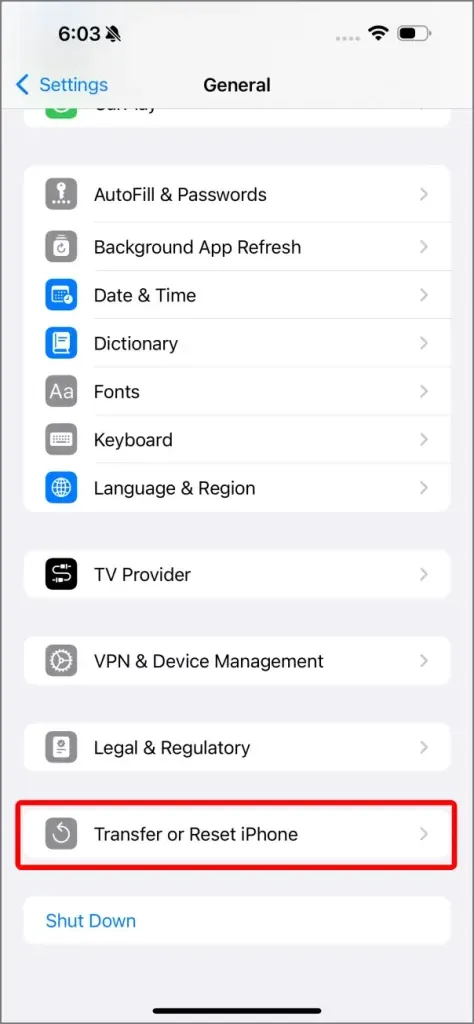
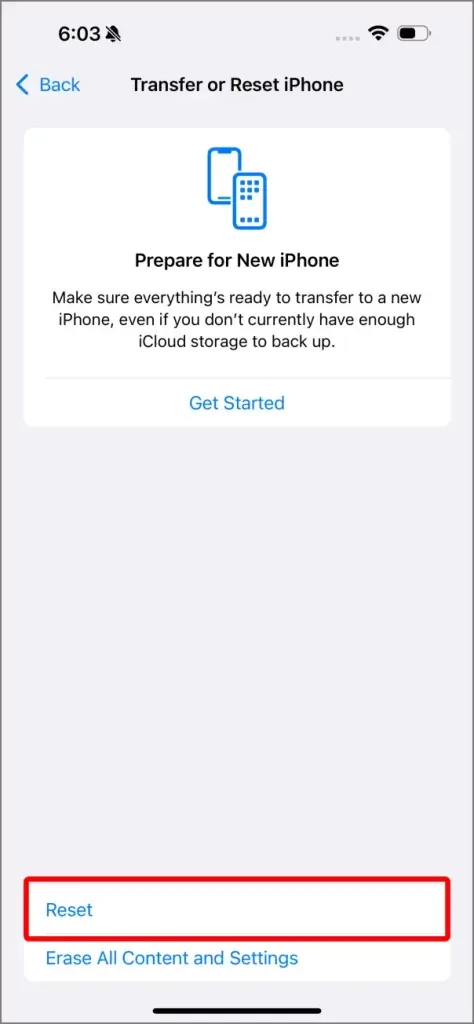
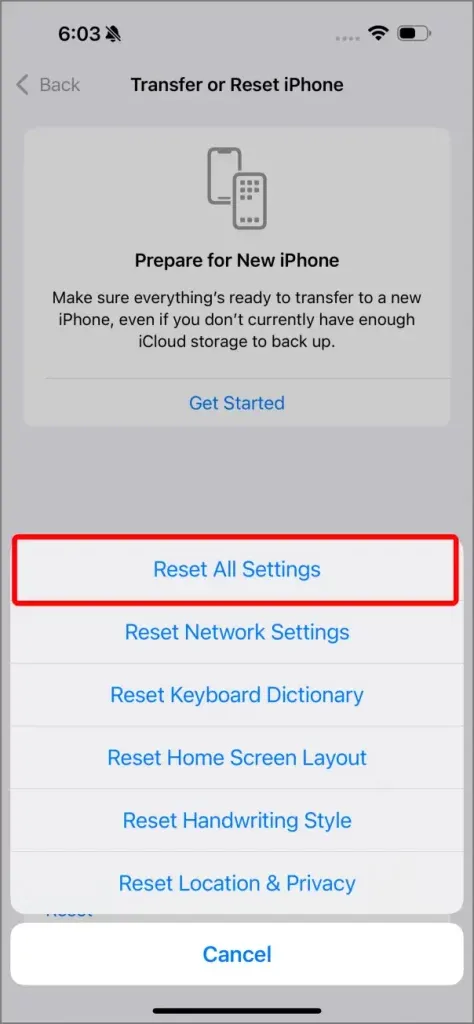
Больше, чем просто элементы управления Центра управления
С iOS 18 элементы управления претерпели значительные улучшения, обеспечивающие большую гибкость и возможности настройки. Теперь вы можете управлять элементами управления не только в Центре управления, но и интегрировать их в другие области вашего iPhone для более быстрого доступа.
Важное обновление включает возможность добавлять элементы управления к ярлыкам экрана блокировки , что позволяет активировать определенные функции без необходимости разблокировать устройство. Например, вы можете персонализировать ярлыки экрана блокировки, чтобы включить такие элементы управления, как Фонарик , Камера или даже ярлыки из сторонних приложений, что обеспечивает немедленный доступ к необходимым функциям.
Эти улучшения обеспечивают бесперебойное взаимодействие с вашим устройством, делая Центр управления iOS 18 более универсальным и удобным для пользователя.
31 скрытые функции iOS 18, которые вам нужно проверить




Добавить комментарий