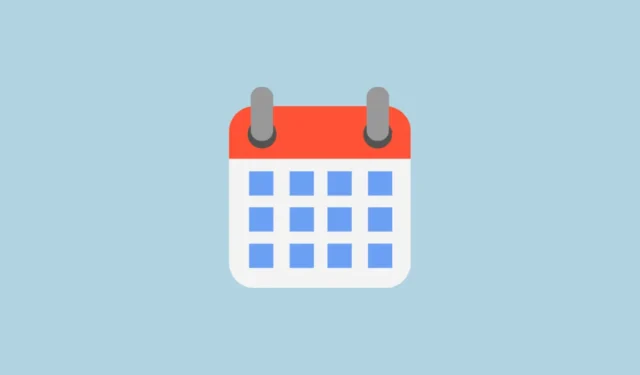
Google предоставляет впечатляющий диапазон цветов для персонализации вашего Google Calendar в соответствии с вашими предпочтениями. Однако некоторые пользователи могут посчитать существующие варианты цветов немного ограничивающими. К счастью, Google позволяет вам добавлять пользовательские цвета в ваши календари, что позволяет вам достичь высоко персонализированного вида с практически безграничными возможностями настройки.
Шаг 1: Создание цветовой палитры
Начальный шаг включает в себя создание цветовой палитры, что может быть сделано различными методами. Одним из популярных вариантов является использование стороннего веб-сайта, например Coolors .
- Посетите сайт Coolors и нажмите клавишу пробела, чтобы создать новую цветовую палитру.

- Вы можете продолжать создавать палитры, пока не найдете ту, которая вам нравится. После выбора палитры не забудьте скопировать шестнадцатеричный код для каждого цвета. Чтобы скопировать шестнадцатеричный код, наведите курсор на цвет, нажмите «Копировать шестнадцатеричный код», когда он появится, и сохраните его для дальнейшего использования. Повторите это для всех цветов в палитре.

Шаг 2: применение пользовательских цветов в Google Календаре
- Перейдите на сайт Google Календаря и войдите в систему, используя свою учетную запись Google.
- С левой стороны нажмите значок «+» рядом с «Другие календари», чтобы создать новый календарь.

- Во всплывающем окне выберите «Создать новый календарь».

- На следующей странице введите название и описание нового календаря, затем нажмите кнопку «Создать календарь».

- После создания нового календаря он будет указан в разделе «Мои календари» с левой стороны. Вы можете создать дополнительные календари для разных категорий таким же образом.
- Теперь настройте цвет созданных вами календарей. Наведите курсор на название календаря, который вы хотите настроить, и нажмите на три точки, которые появятся рядом с ним.

- Появится меню, отображающее доступные цвета для настройки. Чтобы выбрать пользовательский цвет, щелкните значок «+», который отображается под цветами по умолчанию.

- При нажатии на значок «+» появится образец цвета, из которого вы можете выбрать свой цвет. Чтобы использовать любой из цветов, сохраненных на сайте Coolors, вставьте сохраненные вами шестнадцатеричные коды в поле, которое появляется под образцом, включая символ
#. Наконец, нажмите на опцию «Сохранить».

- Повторите эти шаги, чтобы включить в календарь дополнительные цвета из вашей палитры и настроить другие календари по своему усмотрению.
Шаг 3: Создайте новые события календаря
После того как вы определите свою собственную цветовую схему, вам не придется настраивать цвета календаря для каждого настроенного вами события.
- Чтобы добавить новое событие, просто нажмите на дату в календаре и введите название события.

- Добавьте любую дополнительную информацию, например, данные гостя, местоположение и описание, затем нажмите «Сохранить». Ваш пользовательский цвет будет автоматически применен к событию.

Важные примечания
- Каждый созданный вами календарь будет автоматически использовать выбранный вами цвет, поэтому вам не придется настраивать его для каждого нового события.
- Пользовательские цвета в Google Календаре совместимы с темным режимом, но разумно проверить, насколько видны цвета в этом режиме.
- В настоящее время невозможно удалить пользовательский цвет после того, как он был добавлен в ваш выбор цветов. Однако, поскольку у вас может быть несколько пользовательских цветов, это не должно представлять серьезной проблемы для большинства пользователей.
- Ваши пользовательские цвета будут синхронизироваться на всех устройствах, на которых вы получаете доступ к Google Календарю, включая мобильные устройства, такие как iPhone и телефоны Android.



Добавить комментарий