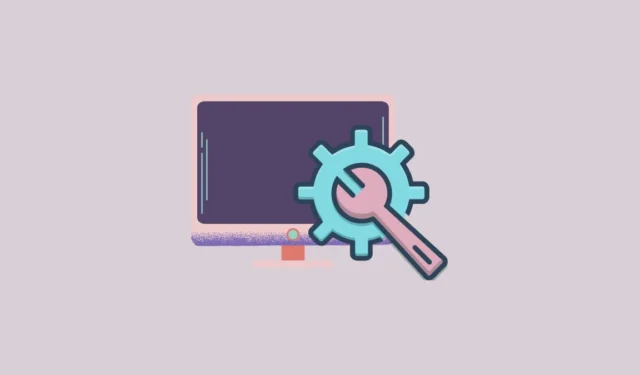
Представляем SuperMSConfig: обновленный инструмент настройки Windows
Спустя 25 лет любимый инструмент MSConfig претерпел трансформацию в более продвинутую версию под названием SuperMSConfig , специально разработанную для Windows 11. Эта модернизация улучшает пользовательский опыт за счет оптимизации системных настроек, снижения риска случайной неправильной конфигурации и предоставления более безопасного интерфейса для настройки.
Основные возможности SuperMSConfig
SuperMSConfig представляет несколько интересных функций, которые превосходят его предшественника:
- Расширенная конфигурация OOBE: пользователи могут перенастроить стандартный интерфейс сразу после установки Windows 11. Эта функция позволяет оптимизировать различные системные службы и отключать ненужные функции.
- Автоматизированные операции: SuperMSConfig упрощает процесс настройки, автоматизируя корректировки, избавляя вас от утомительной ручной настройки.
- Надежный мониторинг системы: инструмент эффективно выявляет нежелательные фоновые службы, рекламу и приложения, которые могут снизить производительность системы, позволяя пользователям заблаговременно решать эти проблемы.
Как использовать SuperMSConfig
- Загрузка и извлечение: Начните с загрузки zip-файла SuperMSConfig и извлеките его, чтобы получить доступ к
SuperMSConfig.exeфайлу. Щелкните правой кнопкой мыши файл и выберите «Запуск от имени администратора». - Устранение неполадок при запуске: если появляется сообщение «Это приложение не может работать на этом ПК», нажмите «Дополнительная информация», а затем «Запустить в любом случае», чтобы продолжить.
- Выберите «Настройки»: при открытии инструмента будет доступно раскрывающееся меню. Здесь вы можете выбрать из множества опций, таких как Ad Experience, Personalization и Privacy .
- Проведите сканирование системы: После выбора нужного варианта нажмите «Проверить», чтобы начать сканирование системы. Результаты будут классифицировать конфигурации как Good Config или Bad Config .
- Результаты проверки: Хорошие настройки конфигурации безопасны как есть, а плохие настройки конфигурации требуют корректировки. Неактивные настройки выделены красным, ненастроенные настройки — желтым, а правильно настроенные настройки — белым. Нажмите «Исправить», чтобы исправить все записи плохой конфигурации одним щелчком.
- Подтвердите изменения конфигурации: после нажатия «Исправить» появится всплывающее окно подтверждения. Нажмите «Да», чтобы продолжить внесение изменений.
- Управление неактивными настройками: вы можете переключать неактивные конфигурации, устанавливая соответствующий флажок, что позволяет легко вносить необходимые изменения.
Использование плагинов SuperMSConfig
SuperMSConfig также имеет систему плагинов, доступную через значок Copilot в нижней части интерфейса:
- Нажатие кнопки «Просмотреть информацию» позволяет просмотреть подробную информацию о каждом плагине.
- Выберите плагин для активации, например Clippy Companion , который помогает управлять настройками системы и устанавливать рекомендуемые приложения.
- Чтобы установить приложение с помощью Clippy Companion, просто введите
install 'application name'и следуйте инструкциям.
Важные соображения
- SuperMSConfig отображает только безопасные варианты конфигурации, что делает его удобным для пользователей с ограниченными техническими знаниями.
- Этот инструмент особенно полезен для пользователей, заботящихся о конфиденциальности и стремящихся ограничить доступ Microsoft к данным, уменьшив таргетинг рекламы.
- Если вы не уверены в конкретных настройках, рекомендуется провести исследование, чтобы убедиться в правильном использовании.
- Создание резервной копии системы перед внесением изменений — разумная мера предосторожности, позволяющая легко восстановить ее в случае возникновения каких-либо проблем.



Добавить комментарий