
Автоформатирование — очень полезная функция, которая автоматически форматирует данные, которые вы вводите в электронные таблицы, улучшая читаемость и понимание. Однако могут быть случаи, когда вы предпочитаете не форматировать данные автоматически. В таких случаях отключить эту функцию просто. Кроме того, вы можете настроить параметры автоформатирования, чтобы отключить только определенные аспекты, оставив функцию активной.
Вариант 1: Отключить автоматическое форматирование для определенных ячеек или диапазонов
Чтобы остановить автоматическое форматирование Excel данных в определенной ячейке или диапазоне, отформатируйте ячейку как текст. Это сохранит введенные вами данные, не влияя на автоматическое форматирование всего листа.
- Откройте таблицу Excel и выберите ячейку или диапазон, где вы хотите отключить автоматическое форматирование. Вы можете выбрать несколько ячеек, перетаскивая их.
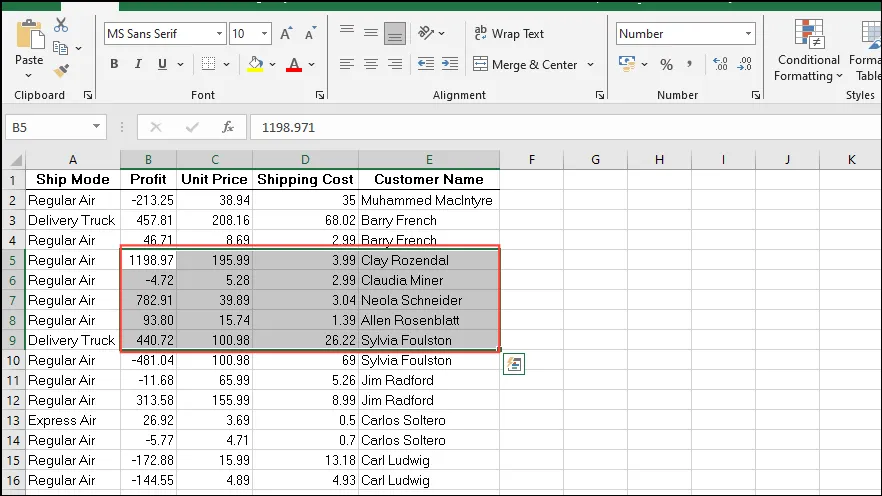
- Выбрав нужные ячейки, щелкните правой кнопкой мыши по выделенным ячейкам и выберите «Формат ячеек» в контекстном меню.
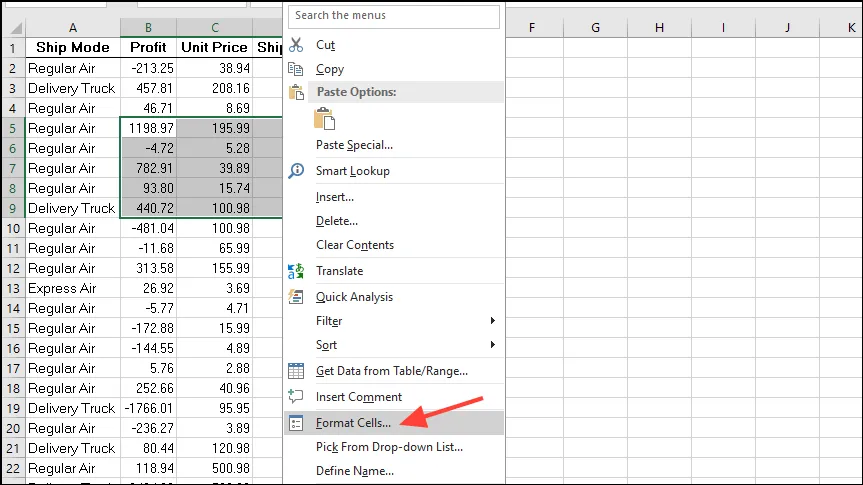
- В диалоговом окне «Формат ячеек» выберите параметр «Текст» на вкладке «Число», затем нажмите кнопку «ОК».
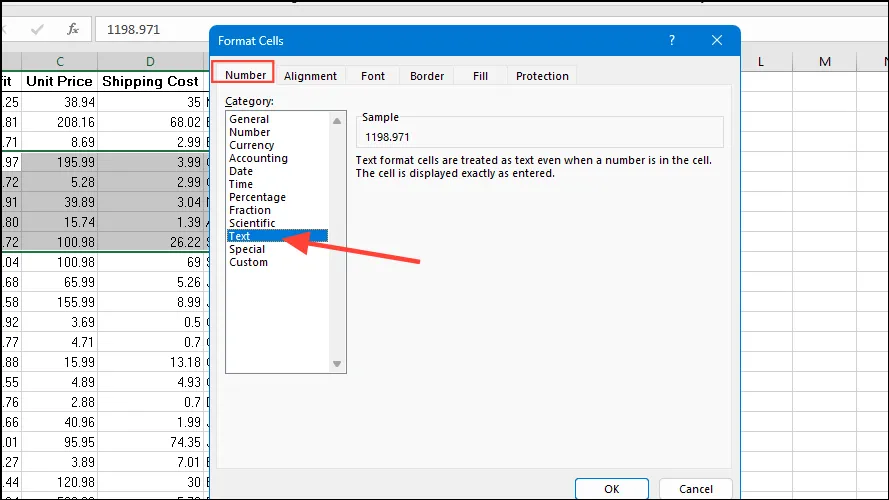
- Теперь, если вы вводите специальные символы или числа с ведущими нулями, форматирование останется неизменным. То же самое относится к тексту, введенному как даты, например, ’03-24′, который не будет преобразован в формат даты.
Вариант 2: Окончательное отключение автоматического форматирования
Вы также можете навсегда отключить автоматическое форматирование в Microsoft Excel для всех ваших электронных таблиц.
- Запустите Microsoft Excel и нажмите меню «Файл», расположенное в верхнем левом углу.
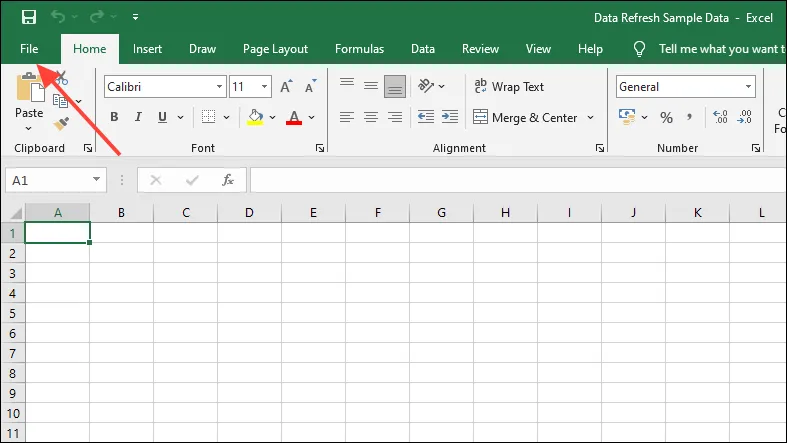
- Затем нажмите «Параметры» в левом нижнем углу меню.
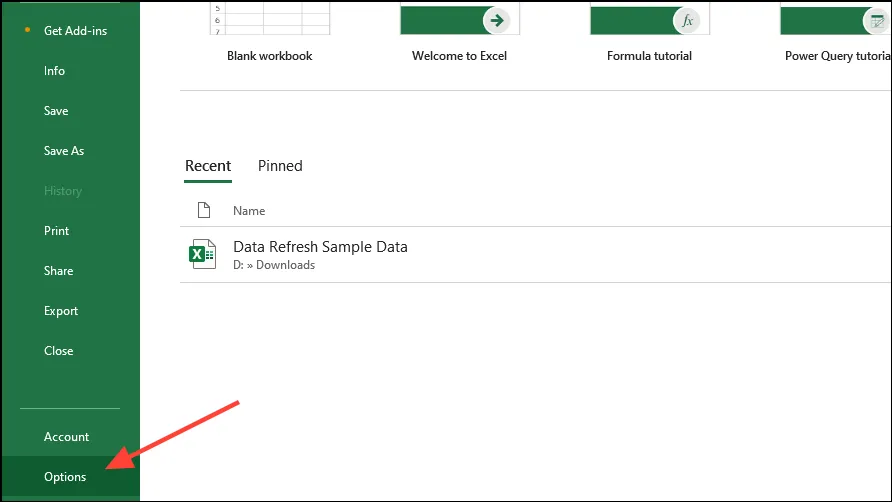
- В диалоговом окне «Параметры» выберите «Данные» в списке слева.
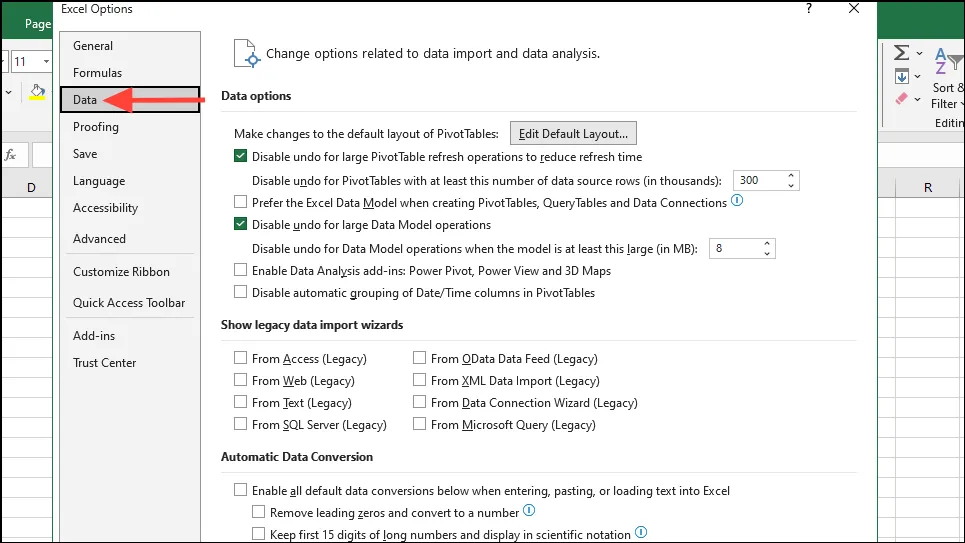
- В разделе «Автоматическое преобразование данных» убедитесь, что флажок рядом с «Включить все преобразования данных по умолчанию…» не отмечен. Если он отмечен, щелкните его, чтобы отключить.
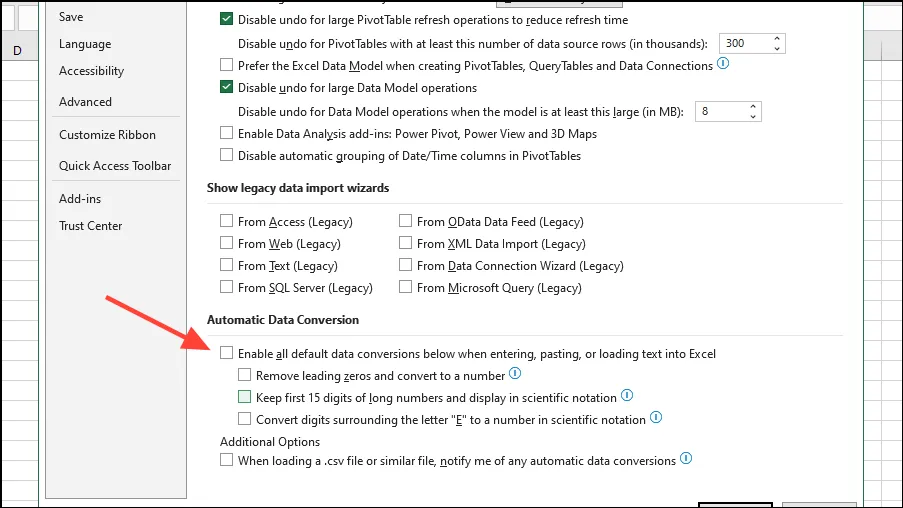
- Нажмите кнопку «ОК», чтобы закрыть диалоговое окно. С этого момента Excel не будет автоматически форматировать данные, введенные в ваши электронные таблицы.
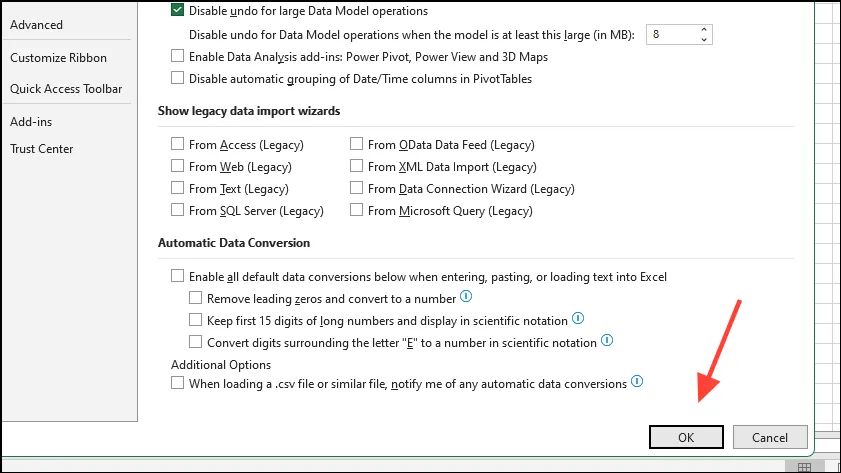
- При желании вы можете сохранить общие настройки, выборочно отключив определенные параметры автоматического форматирования.
Важные примечания
- Вы также можете избежать автоматического форматирования, введя апостроф перед значениями в ячейке, что позволит сохранить данные нетронутыми.
- Для более продвинутых пользователей использование кода Visual Basic for Applications (VBA) может предотвратить автоматическое форматирование в Excel. Для этого требуется включить вкладку «Разработчик» и вставить модуль, что делает его менее подходящим для новичков.
- После отключения автоматического форматирования вы можете снова включить его в любое время, открыв меню «Параметры» в меню «Файл».



Добавить комментарий