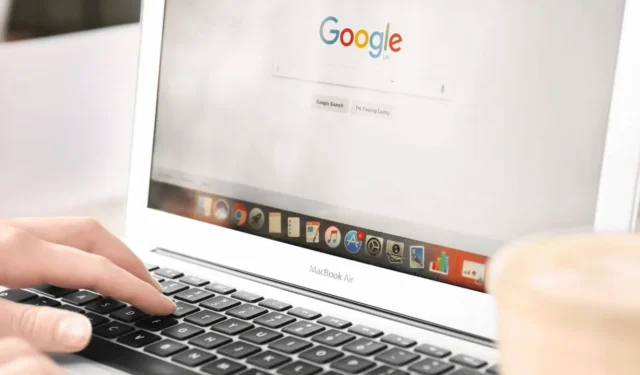
Google Chrome — ведущий веб-браузер для Windows, используемый миллионами людей и известный своими превосходными функциями по сравнению с другими браузерами.
Если вы используете Google Chrome, вы, возможно, знаете, что браузер показывает полный адрес ссылки в нижнем левом углу. Просто наведите курсор на любую ссылку, и ее полный веб-адрес будет отображен там.
Эта функция довольно полезна; однако некоторые пользователи недавно сообщили о проблемах с ней. Например, один пользователь упомянул, что при наведении курсора на ссылку URL появляется, но обрезается и заканчивается многоточием.
Google Chrome: как отобразить URL-адрес при наведении мыши
Кроме того, несколько пользователей отметили, что при наведении курсора на ссылку в левом нижнем углу браузера Chrome не отображается URL-адрес.
Если у вас возникли похожие проблемы, вы можете выполнить следующие действия, чтобы устранить их и отображать URL-адреса при наведении мыши в Chrome для Windows.
1. Перезапустите браузер Google Chrome.
Незначительная ошибка или сбой могут привести к сбою функции раскрытия URL в Chrome. Если эта проблема возникает на всех веб-сайтах, попробуйте перезапустить веб-браузер Google Chrome.
Убедитесь, что вы наводите указатель мыши на активную ссылку; иногда пользователи путают простой текст с URL-адресом.
2. Принудительно закройте веб-браузер.
Если перезапуск не помогает, возможно, в фоновом режиме все еще запущено несколько процессов, связанных с Google Chrome. Чтобы остановить все процессы, принудительно закройте браузер Chrome с помощью диспетчера задач.
Это действие перезапустит браузер Chrome и поможет загрузить все необходимые компоненты:
1. Запустите диспетчер задач на вашем компьютере.

2. В окне диспетчера задач найдите Chrome .
3. Щелкните правой кнопкой мыши по браузеру Chrome и выберите Завершить задачу .

После закрытия браузера Chrome откройте его снова. Это должно решить проблему с тем, что Chrome не отображает URL-адрес при наведении мыши.
3. Отключите или удалите все расширения браузера.
Расширения Adblocker могут блокировать рекламу и трекеры на веб-сайтах, но они также включают скрипты, которые могут мешать работе веб-браузера.
Иногда расширения Adblocker могут блокировать URL Canonicalizer, который Chrome активирует, как только вы наводите курсор на ссылку.
Если у вас включено расширение Adblocker, попробуйте отключить его, чтобы посмотреть, решит ли это проблему. Чтобы управлять расширениями Chrome, щелкните значок Extension и выберите Manage Extensions .

На экране «Управление расширениями» вы можете отключить или удалить расширение Adblocker.
4. Обновите браузер Chrome.
Проблемы с отображением полных URL-адресов часто возникают из-за устаревших версий браузера Chrome. Поддержание обновлений браузера также важно для безопасности и использования новых функций.
Версия Chrome, установленная на вашем ПК, может иметь ошибку, препятствующую отображению полного URL-адреса. Поэтому рекомендуется обновить Chrome:
1. Нажмите на три точки в правом верхнем углу.

2. В появившемся меню выберите Справка > О Google Chrome .

4. После завершения обновления нажмите кнопку «Перезапустить».
5. Сбросьте настройки Chrome.
Если Google Chrome по-прежнему не отображает URL-адрес при наведении мыши, вы можете сбросить все настройки Chrome до значений по умолчанию. Вот как это сделать:
1. Нажмите на три точки в правом верхнем углу и выберите Настройки .
2. На экране настроек нажмите «Сбросить настройки» .
3. С правой стороны нажмите Восстановить исходные настройки по умолчанию .

4. Подтвердите действие, нажав «Сбросить настройки» .

6. Используйте расширение для предварительного просмотра ссылок

Вы также можете использовать расширение Chrome под названием « Hover », которое позволяет просматривать URL-адреса, не покидая текущую вкладку.
При установке этого расширения наведение курсора на любую ссылку в течение 2 секунд отобразит содержимое URL во всплывающем окне. Кроме того, вы можете навести курсор на текст для быстрого исследования.
Вот несколько эффективных методов отображения URL-адресов при наведении мыши в браузере Chrome. Если вам нужна дополнительная помощь по этой теме, не стесняйтесь комментировать. Если вы найдете это руководство полезным, не стесняйтесь поделиться им с друзьями.




Добавить комментарий