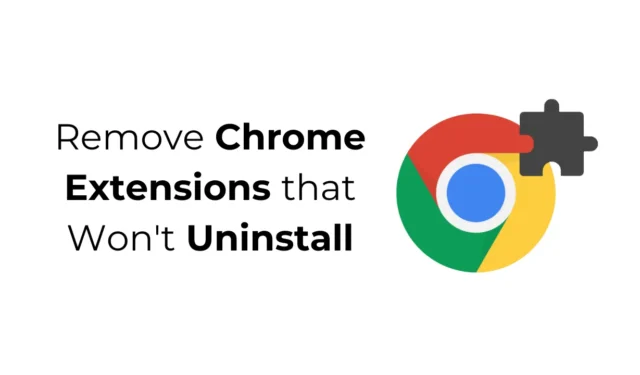
Вы когда-нибудь оказывались в неприятной ситуации, когда кнопка «Удалить» для расширения Chrome неактивна или вообще отсутствует? Эта проблема может помешать вам удалить расширение Chrome, что может привести к потенциальным рискам, таким как взлом браузера, несанкционированная установка файлов или заражение рекламным ПО. Важно решить эту проблему как можно скорее.
Причины, по которым некоторые расширения Chrome не могут быть удалены
Существует множество факторов, которые могут помешать вам удалить определенные расширения Chrome. Ниже приведены основные причины, которые могут заблокировать процесс удаления:
- Ваш браузер может управляться организацией.
- Возможны неверные конфигурации политики Chrome.
- Ваш браузер может быть взломан.
- Возможно, установлено рекламное ПО.
- Возможно, ваша версия Chrome устарела.
Как удалить расширения Chrome, которые не удаляются
Если вы боретесь с расширением, которое просто не хочет двигаться, выполнение некоторых общих шагов по устранению неполадок может оказаться полезным. Точная основная проблема может быть неясна, но эти стратегии могут помочь устранить ограничения политики, вмешательство вредоносного ПО и другие препятствия, мешающие удалению.
1. Проверьте, управляется ли ваш браузер Chrome какой-либо организацией
Если вы используете Google Chrome на рабочем или школьном компьютере, вы можете увидеть уведомление «Ваш браузер управляется организацией». Это указание показывает, что настройки вашего браузера находятся под контролем организации, что делает невозможным удаление каких-либо расширений.
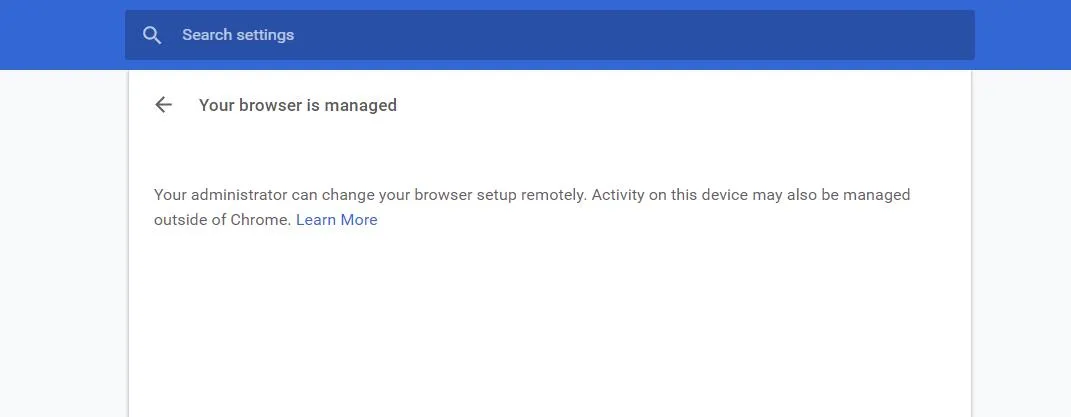
Если вы видите сообщение «Ваш браузер управляется вашей организацией» при использовании персонального компьютера, это может означать, что ваш браузер был скомпрометирован. Признаками взлома браузера могут быть частые нежелательные рекламные объявления, медленная работа или сбои.
2. Используйте скрипт удаления политики Google Chrome
Известный эксперт Chrome, Стефан VD, разработал скрипт Policy Remover, предназначенный для удаления расширений, которые не удаляются. Этот скрипт эффективно удаляет настройки политики, применяемые вредоносными расширениями, и очищает любые расширения, которые генерируют навязчивую рекламу.
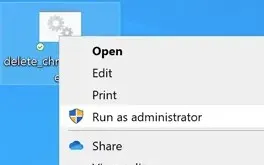
Вы можете загрузить этот скрипт с его сайта и запустить его как администратор в Windows. Обязательно предоставьте необходимые разрешения при появлении соответствующего запроса. После завершения работы скрипта появится подтверждающее сообщение «Все политики Chrome удалены».
Этот скрипт также совместим с Mac, но вы должны настроить параметры GateKeeper, чтобы разрешить его запуск. Перейдите в Настройки > Конфиденциальность и безопасность и выберите Открыть в любом случае .
3. Просканируйте свой ПК с помощью Malwarebytes
Для удаления необнаруженных вредоносных программ и рекламного ПО Malwarebytes выделяется как надежный инструмент безопасности. Он часто превосходит Windows Security с точки зрения эффективности, особенно против потенциально нежелательных программ (PUP) и браузерных хайджекеров.
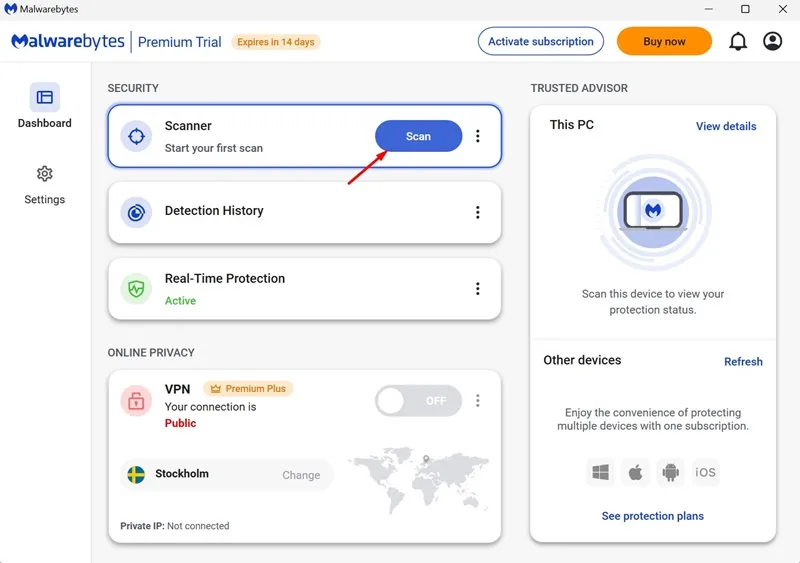
Загрузите и установите Malwarebytes на свою систему, затем проведите полное сканирование системы. В течение нескольких минут Malwarebytes выявит и устранит все вредоносные файлы, с которыми столкнется.
4. Сбросьте настройки браузера Chrome
Если все остальное не помогает, может потребоваться сброс настроек браузера. Этот вариант вернет вашу стартовую страницу, страницу новой вкладки, поисковую систему и закрепленные вкладки в их исходное состояние, а также отключит все расширения и очистит временные файлы.
Вот как сбросить настройки Chrome:
- Перейдите в настройки Chrome.
- Нажмите «Сбросить настройки» в левом меню.
- Справа выберите Восстановить исходные настройки по умолчанию .
- Подтвердите, нажав «Сбросить настройки» при появлении соответствующего запроса.
После сброса настроек Chrome войдите в свою учетную запись Google и попробуйте удалить проблемное расширение еще раз.
5. Переустановите браузер Chrome.
Если сброс не помог, переустановка браузера Chrome может быть последним средством. Удалите Chrome с компьютера, затем загрузите и установите его снова.
Эти методы должны помочь вам в удалении упрямых расширений. Если вам нужна дополнительная помощь по этой теме, не стесняйтесь обращаться в раздел комментариев. Если вы нашли это руководство полезным, подумайте о том, чтобы поделиться им с друзьями.




Добавить комментарий