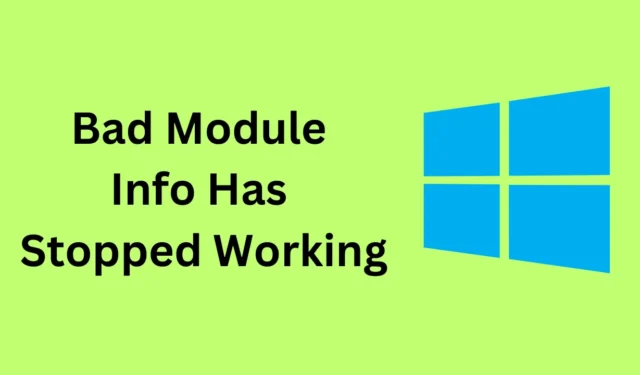
Неверная информация о модуле перестала работать в Windows 11 ? Эта проблема заметна, особенно при игре в игры и выполнении ресурсоемких задач. Вы, скорее всего, столкнетесь с ошибками модуля, если в вашей системе недостаточно ресурсов или если какой-либо из аппаратных компонентов вашего ПК поврежден.
Иногда бывает трудно избавиться от этой ошибки, и вы можете продолжать получать ее снова и снова, если ничего не сделать для ее устранения. При правильном руководстве ошибка «Неверная информация о модуле перестала работать» не является такой уж серьезной проблемой. Давайте рассмотрим все шаги по устранению неполадок, которые помогут решить эту проблему.
Исправить ошибку «Плохая информация о модуле» перестала работать в Windows 11
Эта ошибка затруднит запуск графического процессора или ресурсоемких задач в вашей системе. Не о чем беспокоиться; вот все шаги, которые вы можете выполнить, чтобы устранить эту ошибку.
1. Перезапустите приложение.
Первое, что нужно сделать, если вы столкнулись с этой проблемой, — это закрыть приложение, а затем перезапустить его. Для этого выполните следующие действия:
- Нажмите клавиши Ctrl + Shift + Esc на клавиатуре, чтобы запустить диспетчер задач .
- На вкладке «Процессы» найдите приложение, с которым у вас возникла проблема. Выберите приложение и нажмите «Завершить задачу» .

- После этого перезапустите приложение из меню «Пуск».
2. Запустите приложение в режиме совместимости.
Одной из наиболее распространенных причин появления ошибки «Неверная информация о модуле перестала работать» являются проблемы совместимости с приложением. Попробуйте запустить приложение, если у вас возникли проблемы в режиме совместимости. Вот как это сделать-
- Нажмите клавишу Windows и найдите приложение, с которым вы столкнулись с проблемой. Выберите приложение и нажмите «Открыть расположение файла» .
- Щелкните правой кнопкой мыши исполняемый файл приложения и выберите параметр «Свойства» .
- Перейдите на вкладку «Совместимость » и установите флажок «Запустить эту программу в режиме совместимости».
- Теперь щелкните раскрывающееся меню в разделе «Режим совместимости» и выберите более старую версию Windows (например, Windows 7 или Windows 8).

- После этого нажмите «Применить» , а затем «ОК» .
3. Отключите полноэкранную оптимизацию.
Следующее, что вы можете сделать, это отключить полноэкранную оптимизацию. Во многих случаях из-за полноэкранной оптимизации приложения может возникнуть ошибка неправильного модуля, и ее отключение должно исправить ошибку.
- Нажмите значок «Пуск» и введите имя приложения с проблемами. Выберите приложение в меню «Пуск» и нажмите «Открыть расположение файла» .
- Щелкните правой кнопкой мыши файл приложения и выберите «Свойства» .
- В окне «Свойства» перейдите на вкладку «Совместимость» .
- Здесь установите флажок « Отключить полноэкранную оптимизацию» .

- Нажмите «Применить» , а затем «ОК» , чтобы сохранить изменения.
4. Обновите Windows
Обновления Windows необходимы для поддержания работы всех служб и функций в наилучшем состоянии. Если вы используете устаревшую версию Windows, это может вызвать проблемы при запуске приложения, например ошибку «Плохой модуль». Попробуйте обновить Windows, чтобы решить эту проблему.
- Откройте приложение «Настройки» , нажав комбинацию клавиш Windows + I.
- Нажмите вкладку «Центр обновления Windows» , а затем «Проверить наличие обновлений» .

- Ваш компьютер выполнит поиск доступных обновлений.
- Загрузите и установите все обновления, особенно накопительные обновления.
5. Отключите службу SysMain.
SysMain занимает много ресурсов вашего компьютера и часто может вызывать ошибку «Неверная информация о модуле перестала работать». Чтобы это исправить, вы можете отключить эту службу в своей системе, выполнив следующие действия:
- Нажмите клавишу Windows и найдите «Службы» . Нажмите Enter , чтобы запустить приложение «Службы».

- Найдите службу SysMain , щелкните ее правой кнопкой мыши и выберите «Свойства» .
- Выберите тип запуска « Отключено» .

- Теперь нажмите кнопку «Стоп» , чтобы остановить службу.
- Нажмите «Применить» , а затем « ОК» , чтобы сохранить изменения, после чего вы можете закрыть окно «Службы».
7. Удалите конфликтующие приложения.
Если вы начали сталкиваться с этой проблемой после установки какого-либо программного обеспечения, возможно, это программное обеспечение конфликтует с системой и вызывает эту проблему. Попробуйте удалить приложение, которое вы недавно установили, и посмотрите, решит ли это проблему.
- Нажмите комбинацию клавиш Windows + I , чтобы запустить «Настройки» .
- Перейдите на вкладку «Приложения» и нажмите «Приложения и функции» .

- Найдите приложение, которое вы недавно установили.
- Нажмите на три точки рядом с приложением, а затем на «Удалить» .

- Нажмите кнопку «Удалить» , чтобы удалить обновление.
Нижняя граница
Застряли с ошибкой «Неверная информация о модуле перестала работать»? Если вы продолжаете получать эту ошибку, вы можете выполнить действия, описанные в этой статье, чтобы исправить ее. Если проблема по-прежнему не решена, выполнив описанные выше действия, в крайнем случае перезагрузите компьютер и настройте его заново.




Добавить комментарий