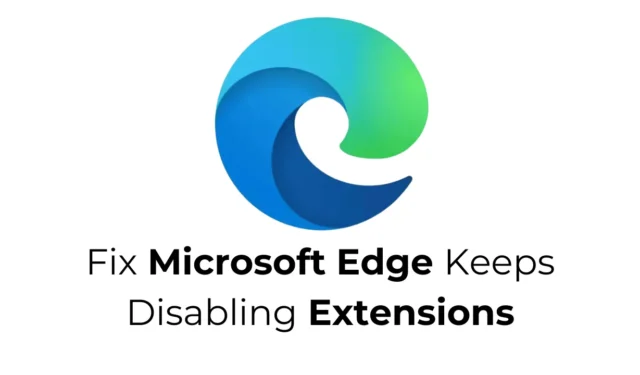
Хотя Microsoft Edge, возможно, и не пользуется такой же популярностью, как Chrome, его пользовательская база неуклонно растет. Веб-браузер Microsoft предлагает полный набор функций и совместим с расширениями Chrome.
Однако некоторые пользователи Windows сообщили о проблемах с Edge, в частности, о том, что их добавленные расширения неожиданно отключаются. Если вы столкнулись с этой проблемой, вот несколько эффективных решений для ее устранения.
Понимание того, почему Microsoft Edge отключает расширения
Microsoft Edge может отключить установленные вами расширения без предварительного уведомления. Это часто происходит, поскольку некоторые расширения имеют возможность изменять настройки браузера и данные сайта.
Чтобы защитить ваши предустановленные конфигурации браузера от изменений расширениями, Microsoft Edge иногда отключает их. Вот почему вы можете заметить, что некоторые расширения автоматически отключаются при перезапуске браузера Edge.
1. Повторная активация расширений вручную
Хотя Microsoft Edge может деактивировать ваши установленные расширения, вы можете включить их снова, когда они вам понадобятся. Выполните эти простые шаги, чтобы активировать расширения в Edge:
1. Откройте браузер Edge на вашем устройстве.
2. Нажмите на три точки, расположенные в правом верхнем углу.

3. В появившемся меню выберите Расширения > Управление расширениями .

2. Проверьте установленные расширения
Из-за своих функций безопасности Microsoft Edge также может отключать вредоносные расширения. Поэтому разумно просмотреть расширения, установленные в вашем браузере Edge.
Просто откройте браузер и перейдите в Расширения > Управление расширениями. На этой странице найдите любые расширения, которые кажутся подозрительными или ненужными.
Если вы обнаружили потенциально вредоносное расширение, немедленно удалите его из браузера.
3. Отключите синхронизацию в других версиях Edge

Если у вас установлено несколько версий браузера Edge, например Edge Beta или Edge Canary, и включена синхронизация, отключение расширений в одной версии также отразит эти изменения в Microsoft Edge.
Это происходит потому, что включение синхронизации позволяет Microsoft Edge синхронизировать ваши настройки во всех установленных версиях.
4. Обновите Microsoft Edge до последней версии.
Использование устаревшей версии Microsoft Edge может привести к ошибкам и другим проблемам, которые мешают работе определенных расширений.
Одним из эффективных методов разрешения этих конфликтов является обновление Microsoft Edge до последней версии.

Чтобы выполнить обновление, нажмите на три точки > Справка и обратная связь > О Microsoft Edge . Следующий экран автоматически выполнит поиск и установку любых доступных обновлений.
5. Сбросьте конфигурацию Microsoft Edge
Если все вышеперечисленное не помогло, последним средством может стать сброс настроек браузера Microsoft Edge.
Это действие восстановит настройки по умолчанию для вашей стартовой страницы, страницы новой вкладки, поисковой системы и закрепленных вкладок. Оно также деактивирует все расширения и очистит временные файлы.

Чтобы сбросить настройки Microsoft Edge, нажмите на три точки в правом верхнем углу, перейдите в «Настройки» и выберите «Сбросить настройки» > «Восстановить настройки до значений по умолчанию» .

При появлении запроса на подтверждение нажмите «Сброс» .
Эти стратегии могут помочь вам решить проблему автоматического отключения расширений Microsoft Edge. Если вам нужна дополнительная помощь по этой теме, не стесняйтесь оставлять комментарии. Кроме того, если вы нашли это руководство полезным, поделитесь им с друзьями.




Добавить комментарий