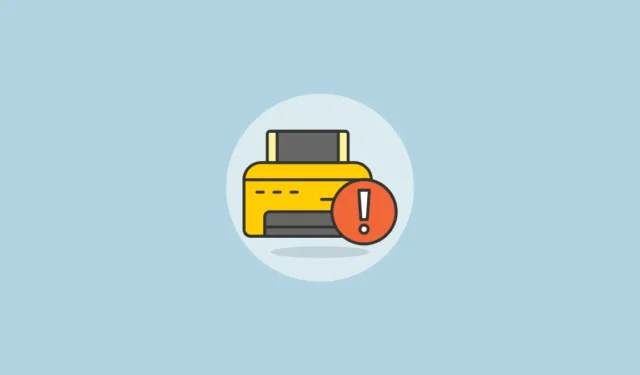
Когда возникают проблемы с принтером, особенно если Windows не печатает документы, вы часто замечаете код ошибки, отображаемый на вашем устройстве. Один конкретный код, с которым часто сталкиваются пользователи, — «Принтер не активирован, код ошибки 30». Это может быть довольно раздражающим, но хорошая новость в том, что эту ошибку относительно просто исправить. Ниже приведены некоторые эффективные решения, которые помогут вам решить эту проблему.
Исправление 1: проверьте свое оборудование
Прежде чем изучать более продвинутые решения, крайне важно осмотреть оборудование, чтобы убедиться, что все работает правильно. Для проводных принтеров убедитесь, что USB-соединение надежно и не ослаблено. Отсоедините принтер и осмотрите кабель — если он выглядит изношенным, его необходимо заменить перед повторным подключением. Кроме того, проверьте, достаточно ли в принтере чернил и бумаги, прежде чем пытаться печатать.
Исправление 2: обновление драйверов USB
Устаревшие драйверы USB могут привести к проблеме «код ошибки 30». Если ваше оборудование в порядке, следующим шагом будет обновление драйверов USB, чтобы устранить ошибку.
- Щелкните правой кнопкой мыши кнопку «Пуск» и выберите «Диспетчер устройств».
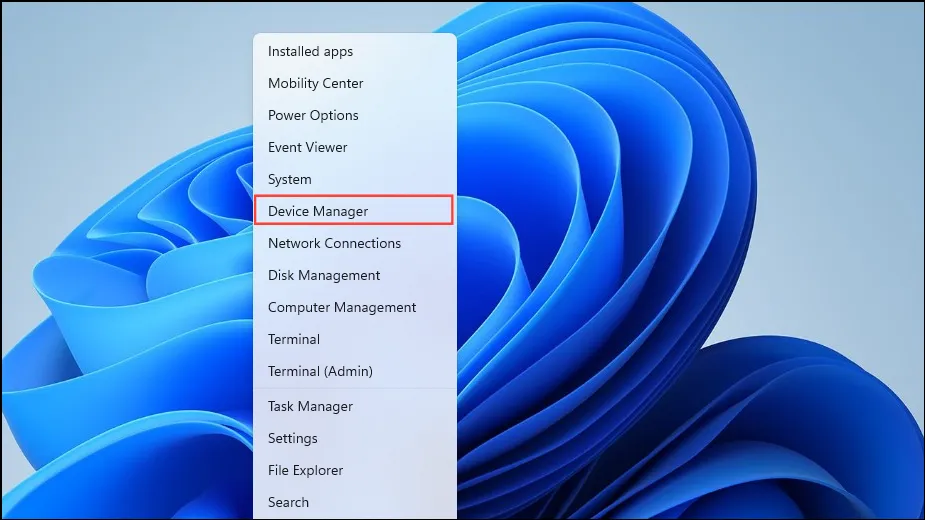
- В диспетчере устройств разверните «Контроллеры универсальной последовательной шины USB» в нижней части.
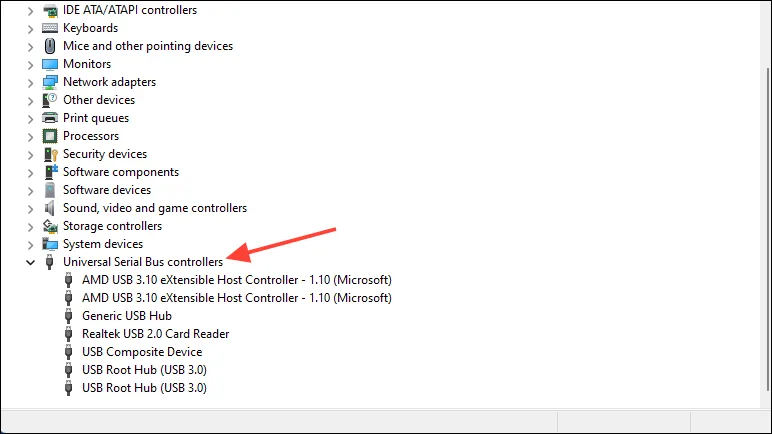
- Щелкните правой кнопкой мыши USB-порт принтера и выберите «Обновить драйвер».
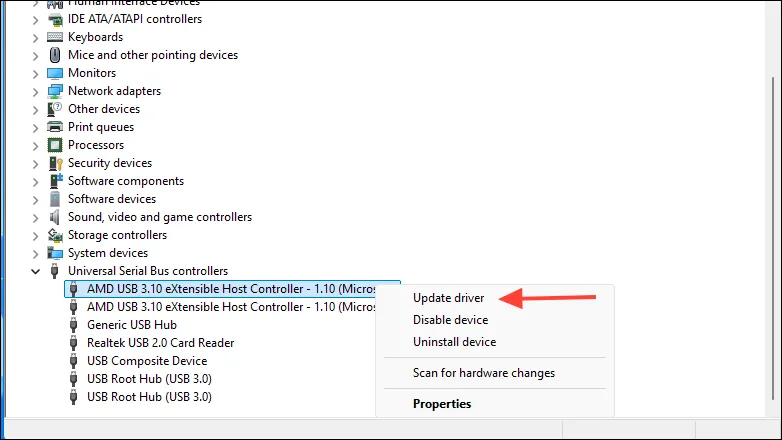
- Затем нажмите «Автоматический поиск драйверов».

- Если будет найден более новый драйвер, он автоматически установится, и вам следует перезагрузить компьютер.
Исправление 3: Запустите Центр обновления Windows
В вашей системе могут отсутствовать критические обновления, что может быть причиной ошибки «принтер не активирован». Чтобы проверить наличие обновлений и установить их, выполните следующие действия:
- Откройте приложение «Параметры» с помощью
Win + Iярлыка и нажмите «Центр обновления Windows» слева.
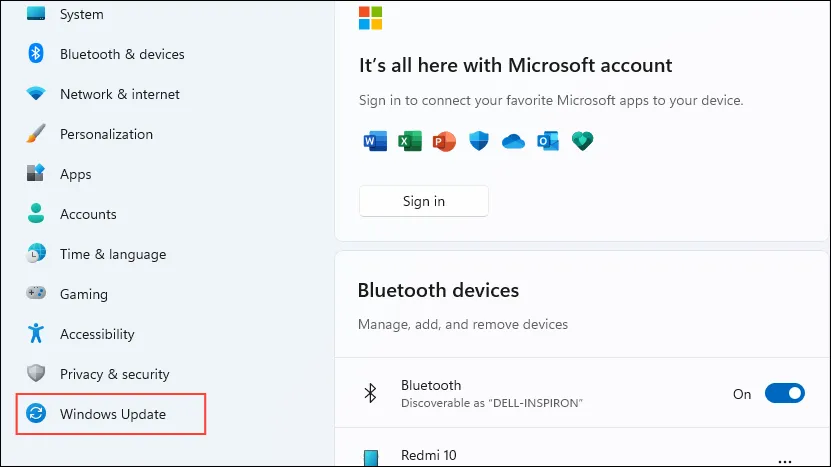
- На странице Центра обновления Windows нажмите «Проверить наличие обновлений» справа.
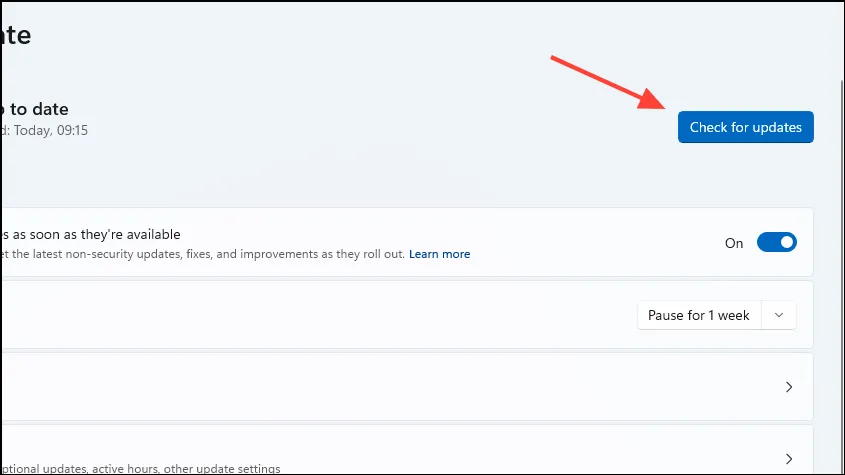
- Позвольте Windows проверить и установить все обновления перед перезагрузкой компьютера.
Исправление 4: Установите подключенный принтер в качестве принтера по умолчанию
Ошибка «Принтер не активирован, код ошибки 30» может возникнуть, если принтер не установлен в качестве параметра по умолчанию. Чтобы установить его в качестве параметра по умолчанию:
- Откройте приложение «Настройки» и нажмите «Bluetooth и устройства» слева.
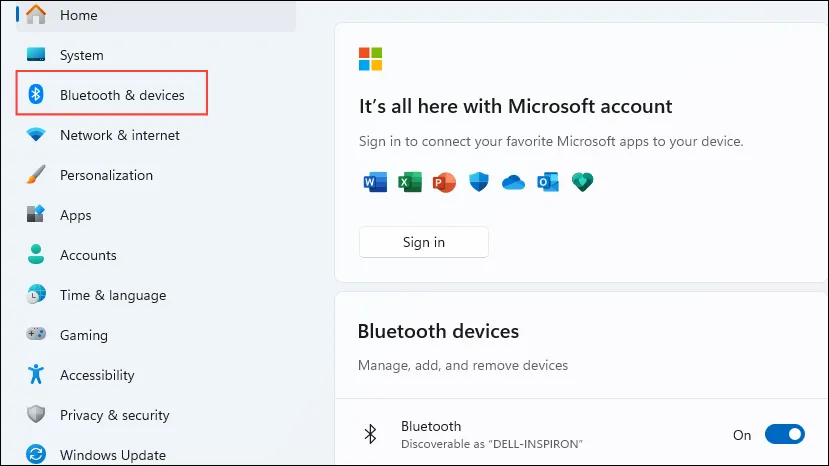
- Нажмите «Принтеры и сканеры».
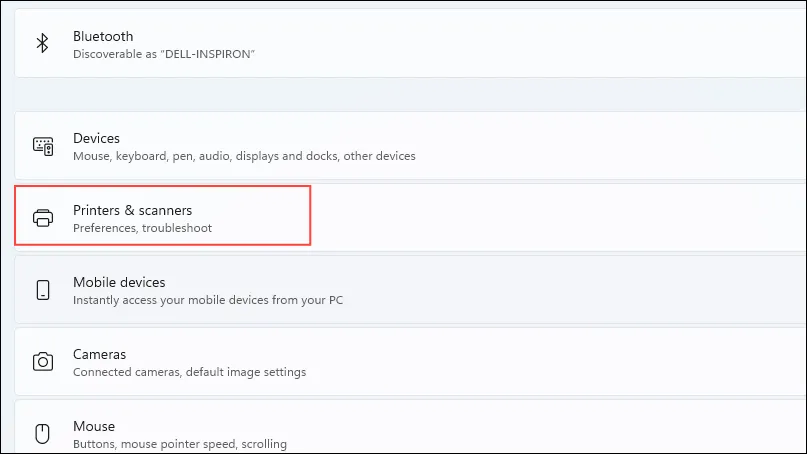
- Выберите принтер, который вы хотите назначить принтером по умолчанию, щелкнув по нему.

- Убедитесь, что статус принтера не офлайн, затем нажмите кнопку «Установить по умолчанию». Если офлайн, отсоедините и снова подсоедините кабель.
Исправление 5: переустановите драйверы принтера
Поврежденные или устаревшие драйверы принтера также могут привести к ошибке «Принтер не активирован». Чтобы исправить это:
- Перейдите на страницу «Принтеры и сканеры» в разделе «Настройки» и удалите принтер из списка устройств, выбрав его и нажав «Удалить».

- После удаления принтера откройте диспетчер устройств, как описано ранее. Затем разверните «Программные устройства».
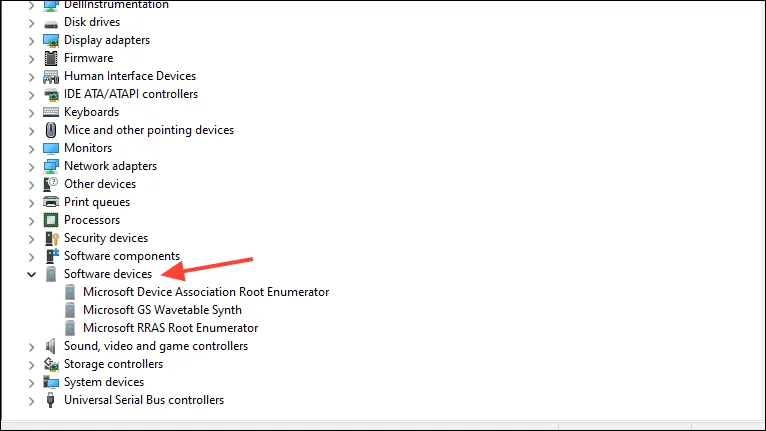
- Щелкните правой кнопкой мыши по принтеру и выберите «Удалить устройство». Перезагрузите компьютер и переподключите принтер. Windows автоматически загрузит и установит необходимые драйверы.
Исправление 6: Запустите средство устранения неполадок принтера
В Windows имеется встроенное средство устранения неполадок принтера, помогающее обнаруживать и устранять неполадки программного и аппаратного обеспечения.
- Выберите «Принтеры и сканеры» на странице «Bluetooth и устройства» в настройках.
- Нажмите «Устранение неполадок» внизу.
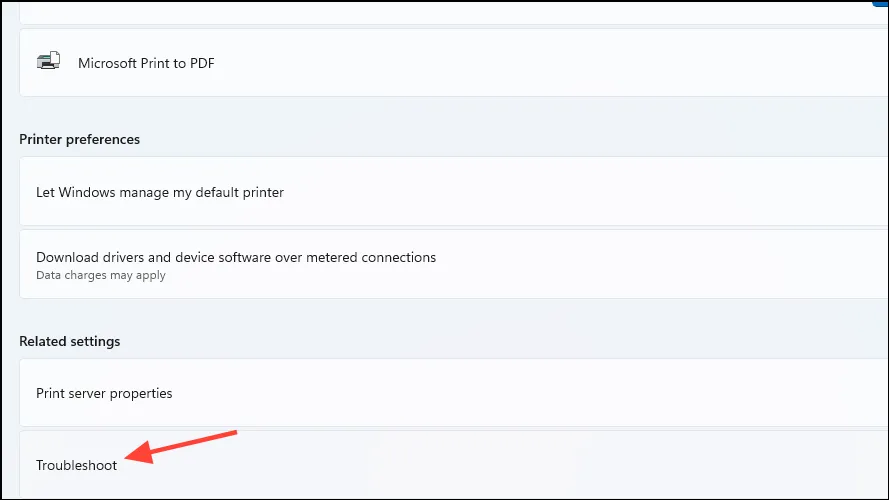
- Позвольте средству устранения неполадок запуститься, а затем попробуйте снова использовать принтер.
Исправление 7: включите полный контроль над программой
Если вы столкнулись с ошибкой «Принтер не активирован» в определенном приложении, вы можете изменить его настройки, чтобы предоставить ему полный контроль над функциями печати.
- Щелкните правой кнопкой мыши по приложению и выберите «Свойства».
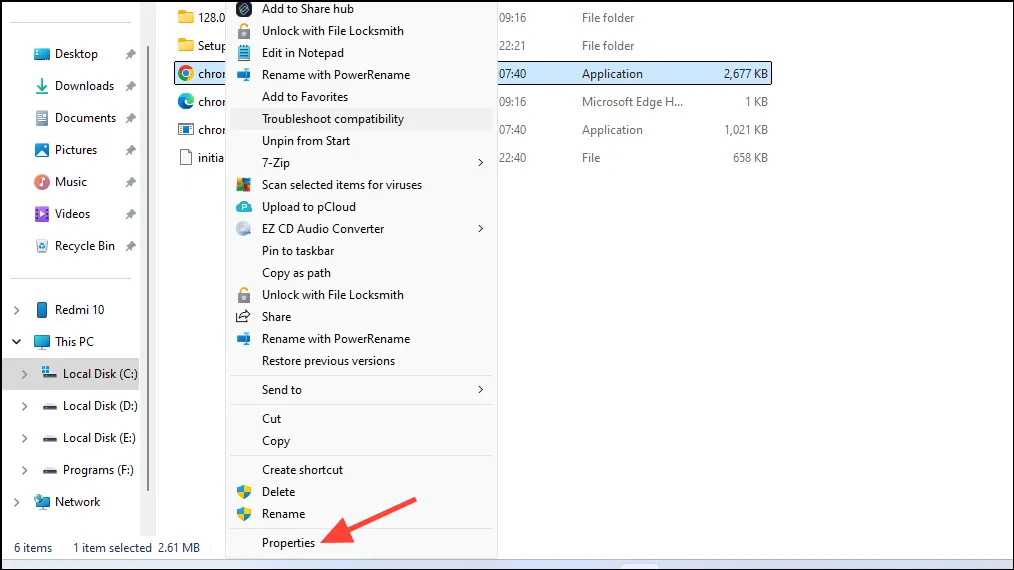
- В диалоговом окне «Свойства» выберите вкладку «Безопасность», затем нажмите кнопку «Изменить».
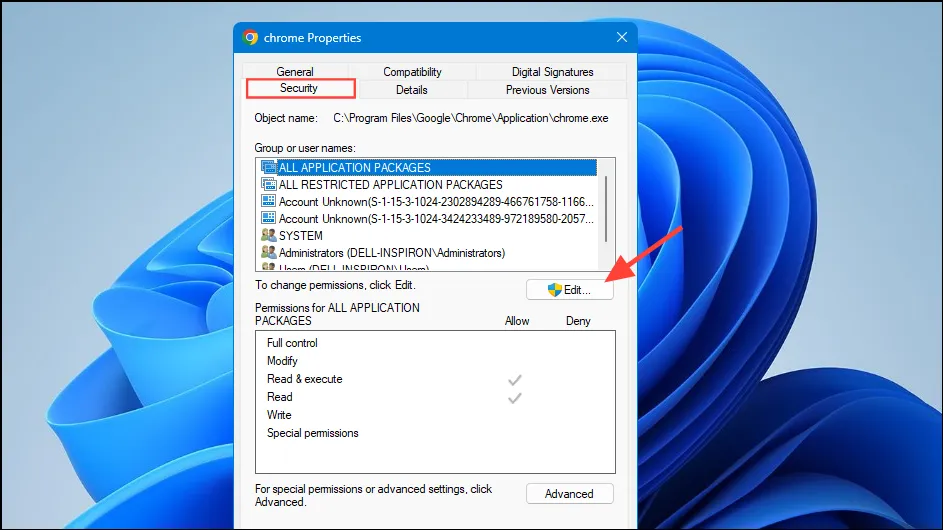
- Установите флажок «Разрешить» рядом с опцией «Полный доступ», чтобы включить ее.
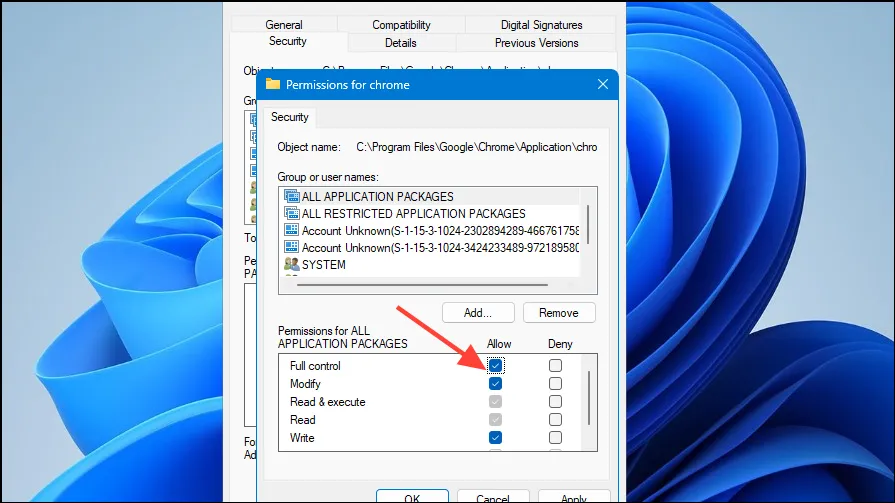
Исправление 8: удаление последних обновлений
Иногда некорректное последнее обновление может вызывать ошибку с кодом 30. Чтобы решить эту проблему, вы можете удалить последние обновления через приложение «Настройки».
- Перейдите на страницу Центра обновления Windows в Настройках и нажмите «Журнал обновлений».

- Выберите «Удалить обновления» на странице «История обновлений».
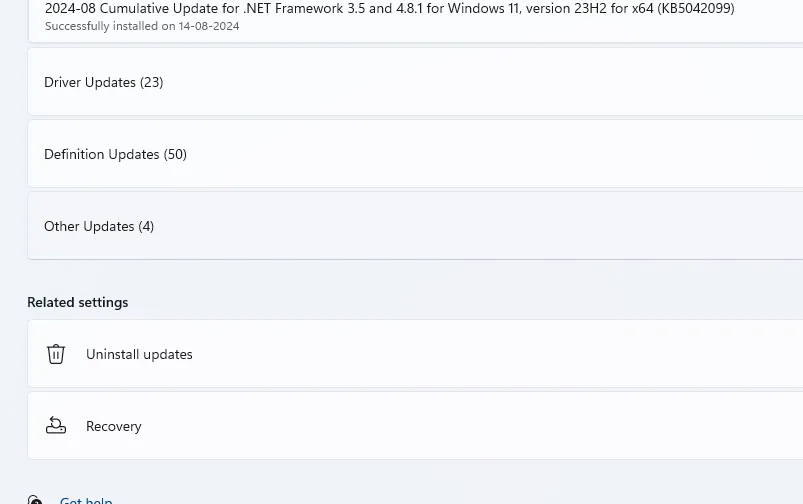
- Вы увидите список последних обновлений Windows. Нажмите «Удалить» рядом с обновлениями, которые вы хотите удалить.

Исправление 9: Используйте опцию «Печать в PDF»
- Откройте документ, который вы пытаетесь распечатать, и нажмите меню «Файл», затем выберите «Печать».
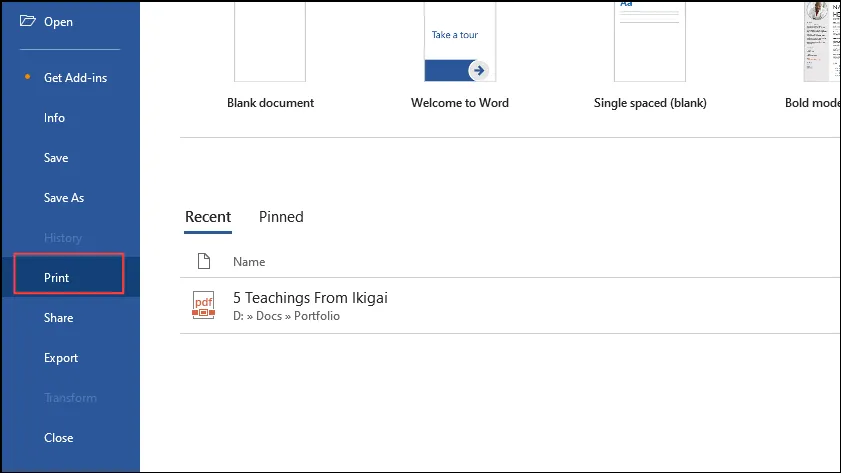
- В раскрывающемся списке выберите «Microsoft Print to PDF».
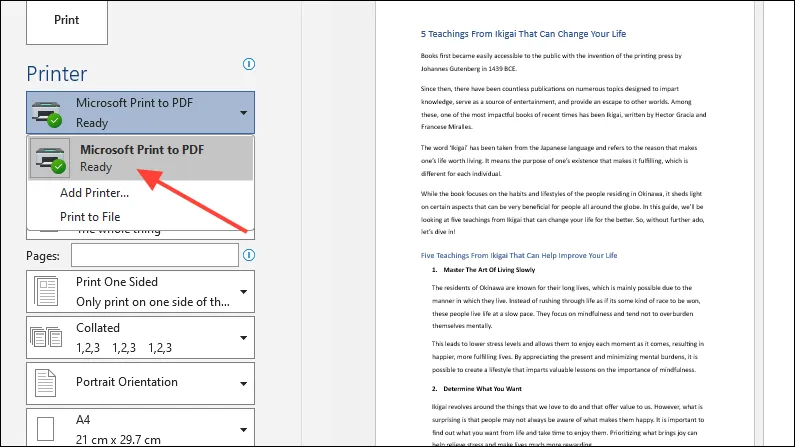
Исправление 10: Перезапуск службы диспетчера очереди печати принтера
Если служба спулера принтера сталкивается с проблемами, это может привести к различным ошибкам, включая проблему «Принтер не активирован». Перезапуск службы может решить проблему.
- Откройте меню «Пуск», введите
services.mscи откройте утилиту «Службы».
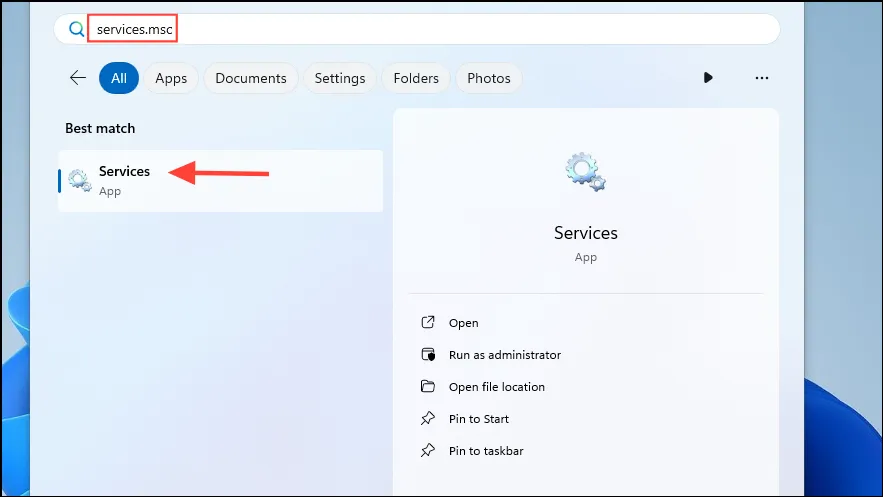
- В окне «Службы» найдите службу «Диспетчер очереди печати», щелкните ее правой кнопкой мыши и выберите «Перезапустить».
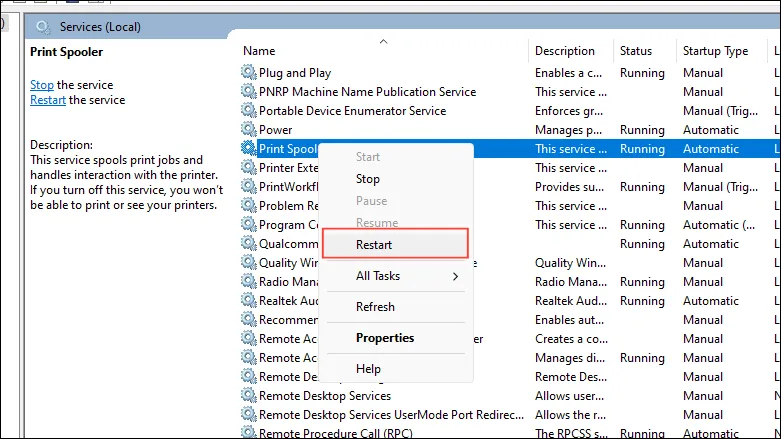
Исправление 11: Очистите очередь печати и проверьте настройки принтера
Часто задания печати могут застревать, вызывая ошибки. Чтобы очистить очередь печати и проверить настройки принтера, выполните следующие действия:
- Перейдите на страницу «Принтеры и сканеры» в приложении «Настройки» и нажмите «Открыть очередь печати».
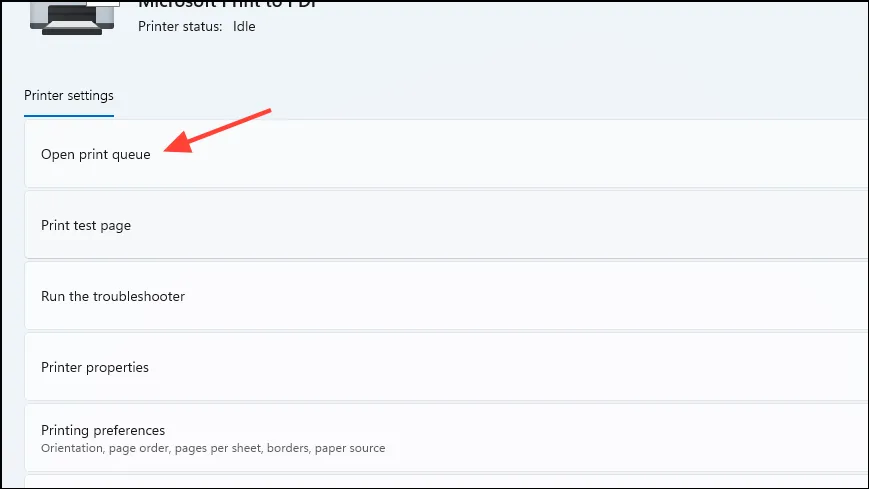
- Если задания печати видны, выберите их и нажмите «Отмена». Затем закройте окно и перейдите к «Настройкам печати».
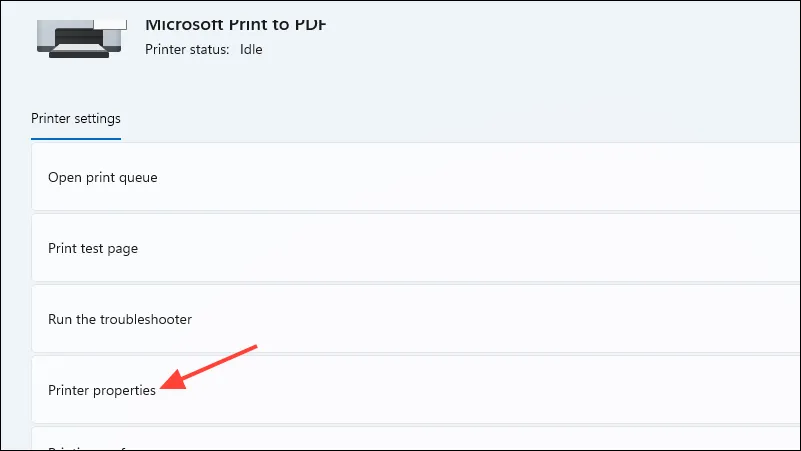
- Убедитесь, что такие настройки, как качество печати и размер бумаги, заданы правильно, и при необходимости внесите изменения.
Исправление 12: используйте восстановление системы
Если вы ранее создали точку восстановления, вы можете вернуть свой ПК к состоянию до возникновения кода ошибки 30 с помощью функции восстановления системы.
- Откройте меню «Пуск», найдите
system restoreи нажмите «Восстановление».
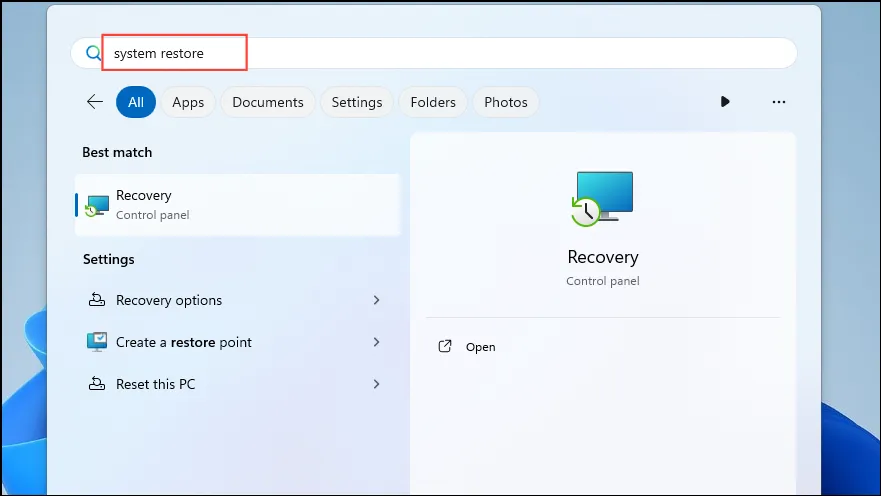
- В новом окне нажмите «Открыть восстановление системы».
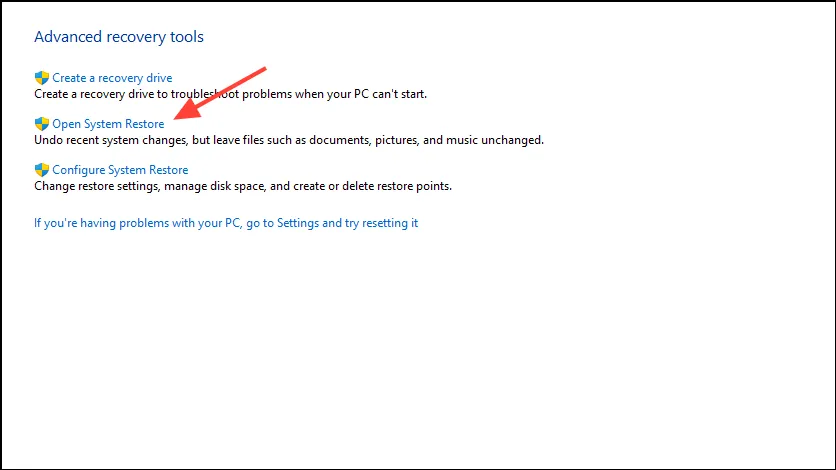
- Когда откроется окно восстановления системы, нажмите «Далее».
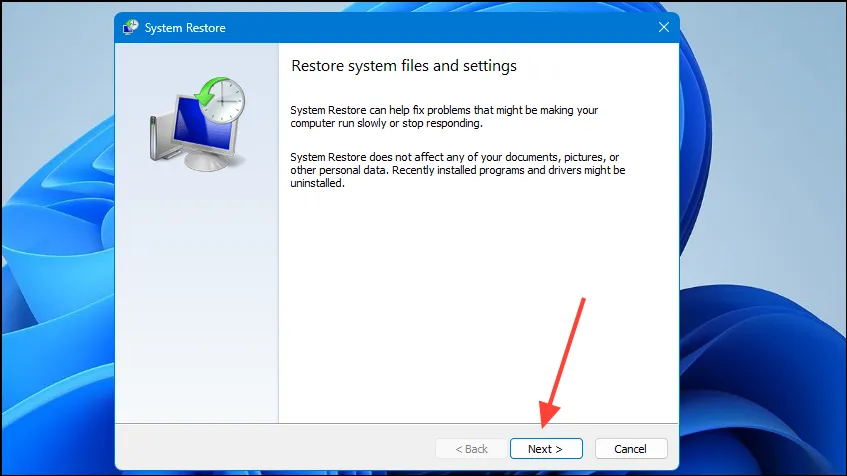
- Выберите нужную точку восстановления из списка и снова нажмите «Далее».
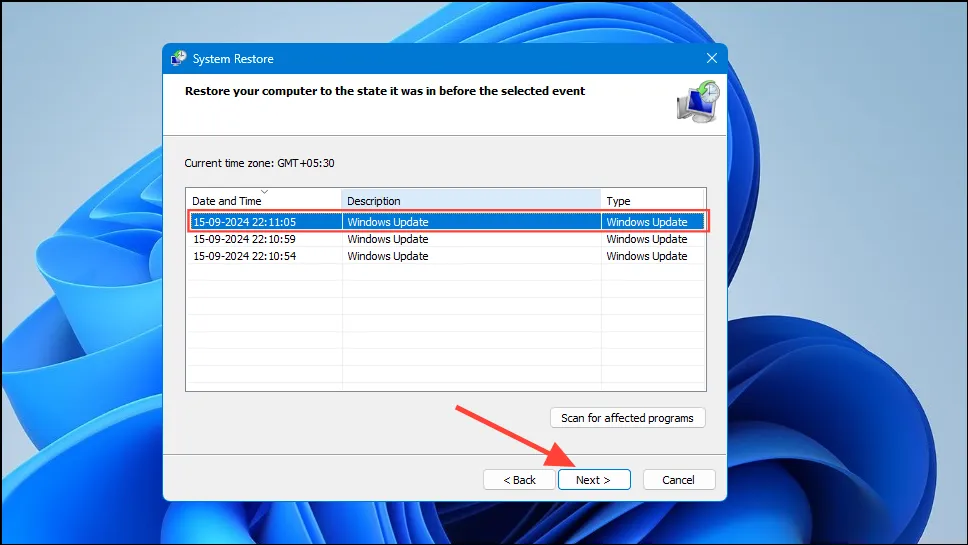
- Наконец, нажмите «Готово» и дождитесь завершения процесса, прежде чем снова попытаться использовать принтер.
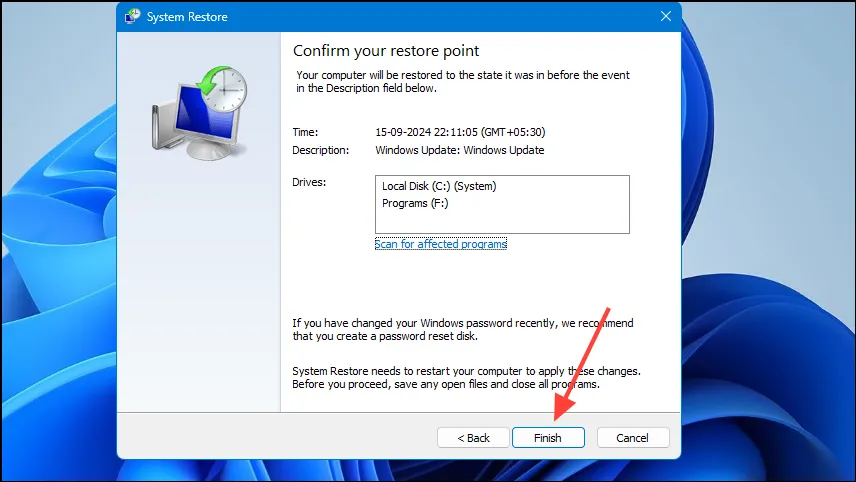
Что нужно знать
- Принтеры часто требуют специального программного обеспечения от производителя, которое необходимо установить перед использованием. Посетите веб-сайт производителя принтера, чтобы загрузить и установить последнюю версию программного обеспечения для вашего ПК.
- Ошибка может также возникнуть при использовании опции быстрой печати, если выбран неправильный принтер. Чтобы предотвратить это, всегда вручную выбирайте нужный принтер перед печатью.
- Как и в случае с драйверами USB, рассмотрите возможность обновления драйверов принтера из диспетчера устройств, чтобы устранить ошибку «Принтер не активирован».
- Иногда брандмауэр Защитника Windows может мешать задачам печати; рассмотрите возможность его временного отключения перед печатью.



Добавить комментарий