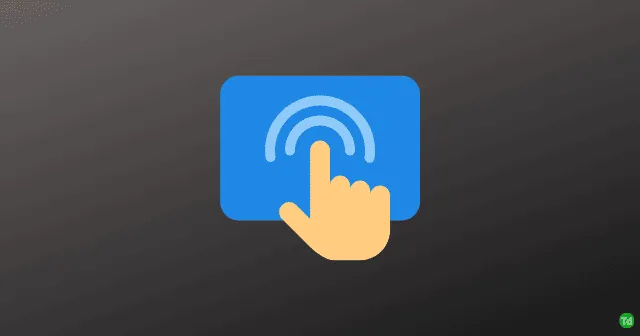
Сенсорная панель — это важный компонент любого ноутбука, играющий важную роль в навигации по устройству. Пользователи, столкнувшиеся с проблемами сенсорной панели, особенно в Windows 11, могут обнаружить, что их рабочий процесс нарушен. Если вы столкнулись с этой проблемой, продолжайте читать, чтобы узнать эффективные решения для восстановления функциональности сенсорной панели.
Сенсорные панели разработаны с защитными покрытиями, однако со временем они все равно могут давать сбои, в основном из-за сбоев программного обеспечения или аппаратных сбоев. В этой статье мы собрали всеобъемлющее руководство с различными методами устранения неполадок для решения этих проблем с сенсорной панелью в Windows 11.
Устранение неполадок сенсорной панели в Windows 11
Вот несколько возможных решений, которые помогут устранить проблемы с сенсорной панелью:
1. Перезагрузите компьютер.
Иногда временная проблема или фоновый процесс могут привести к тому, что сенсорная панель перестанет работать. Перезагрузка компьютера часто устраняет незначительные сбои или ошибки, потенциально восстанавливая функциональность сенсорной панели.
2. Проверьте настройки сенсорной панели.
Настройки сенсорной панели могут непреднамеренно отключить функцию, особенно после обновлений программного обеспечения. Выполните следующие действия, чтобы убедиться, что ваша сенсорная панель включена:
- Нажмите клавиши Windows + I, чтобы открыть Настройки .
- Перейдите в раздел Bluetooth и устройства > Сенсорная панель , затем включите настройку .
3. Обновите драйверы сенсорной панели.
Если драйверы вашего тачпада устарели или повреждены, это может привести к проблемам с функциональностью. Чтобы обновить драйверы:
- Нажмите клавиши Windows + R , чтобы открыть диалоговое окно «Выполнить» .
- Введите
devmgmt.mscи нажмите Enter . - В диспетчере устройств разверните раздел Мыши и другие указывающие устройства .
- Щелкните правой кнопкой мыши по сенсорной панели и выберите «Обновить драйвер» .
4. Используйте средство устранения неполадок оборудования
Аппаратная проблема также может привести к отказу сенсорной панели. Запуск средства устранения неполадок оборудования Windows может помочь выявить и устранить следующие неисправности:
- Нажмите «Пуск» , найдите «Командная строка» и выберите «Запуск от имени администратора» .
- Введите команду
msdt.exe -id DeviceDiagnosticи нажмите Enter . - Следуйте инструкциям на экране, нажав кнопку Далее .
5. Отключите стороннее антивирусное ПО.
В некоторых случаях стороннее антивирусное ПО может мешать работе сенсорной панели. Попробуйте отключить или временно удалить антивирус, чтобы проверить, восстановится ли функциональность.
6. Откат драйверов сенсорной панели
Если проблема с тачпадом возникла после недавнего обновления, откат к предыдущей версии драйвера может решить проблему:
- Откройте «Выполнить», нажав клавиши Windows + R.
- Введите
devmgmt.mscи нажмите Enter . - Разверните раздел «Мыши и другие указывающие устройства» .
- Щелкните правой кнопкой мыши по сенсорной панели и выберите «Свойства» .
- Перейдите на вкладку Драйвер и выберите Откатить драйвер .
- Перезагрузите устройство, чтобы проверить работоспособность сенсорной панели.
7. Обновите Windows
Убедитесь, что ваша операционная система Windows обновлена, так как обновления могут включать исправления ошибок, которые могут решить проблемы с сенсорной панелью. Регулярно проверяйте наличие обновлений через Настройки > Центр обновления Windows .
8. Перезагрузите компьютер.
Если вы исчерпали все другие варианты, может потребоваться сброс настроек к заводским. Этот процесс переустанавливает Windows и может устранить постоянные проблемы с программным обеспечением:
- Перейдите в Параметры > Центр обновления Windows > Дополнительные параметры > Восстановление .
- Выберите «Вернуть компьютер в исходное состояние» и следуйте предоставленным инструкциям.
9. Обратитесь за профессиональной помощью
Если ни одно из предыдущих решений не помогло, проблема с тачпадом может быть вызвана аппаратной проблемой. Посещение сертифицированной ремонтной мастерской может помочь диагностировать и устранить основную проблему.
Заключение
Используя описанные выше методы устранения неполадок, вы сможете устранить проблемы с сенсорной панелью в Windows 11. Если это руководство оказалось полезным, не стесняйтесь поделиться своим опытом в комментариях ниже.




Добавить комментарий