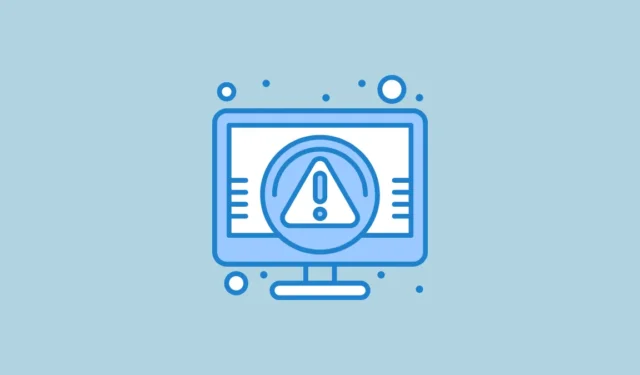
Если вы не можете загрузить Windows и столкнулись с кодом ошибки 0xc0000001, это означает, что некоторые загрузочные файлы были повреждены. Могут быть другие скрытые проблемы с вашим загрузочным устройством или проблемы в загрузочном секторе вашего ПК. К счастью, существуют различные методы решения этой проблемы.
Подготовка системы к загрузке
Прежде чем пробовать различные решения для ошибки 0xc0000001, проверьте, можете ли вы загрузить Windows. Вот как это сделать:
- Перезагрузите компьютер и войдите в BIOS Setup. В зависимости от марки, производителя или модели вашего компьютера вам может потребоваться нажать
F2,F12,F10, или другую клавишу во время загрузки, чтобы получить доступ к BIOS. - В BIOS найдите параметр конфигурации SATA, который может отображаться как «Режим SATA», «Настройка SATA» или «Операция SATA».
- Измените режим SATA на AHCI, если он установлен на RAID, или на IDE, если он установлен на AHCI.
- После сохранения изменений выйдите из BIOS и попробуйте загрузить Windows. Если этот метод не сработает, снова войдите в BIOS и отмените изменения, прежде чем пробовать решения ниже.
Исправление 1: использование средства восстановления при загрузке
Среда восстановления Windows (WinRE) включает в себя инструменты для диагностики и устранения неполадок с вашим ПК. Одним из таких инструментов является Startup Repair, который может помочь устранить код ошибки 0xc0000001.
- Удерживайте
Shiftклавишу и перезагрузите компьютер. - Ваш компьютер войдет в WinRE. Нажмите «Устранение неполадок».
- Затем выберите «Дополнительные параметры» и нажмите «Восстановление при загрузке».

- Дождитесь, пока средство восстановления при загрузке завершит исправление, а затем перезагрузите компьютер.
Исправление 2: восстановление основной загрузочной записи
Если основная загрузочная запись (MBR) повреждена, это может привести к ошибке 0xc0000001. Вам потребуется получить доступ к командной строке из среды восстановления Windows, чтобы восстановить MBR.
- Откройте WinRE, как описано выше, нажмите «Устранение неполадок», а затем «Дополнительные параметры».

- В окне командной строки введите следующие команды одну за другой, нажимая Enter после каждой:
bootrec /fixmbrbootrec /fixbootbootrec /scanosbootrec /rebuildbcd - Закройте командную строку и перезагрузите компьютер.
Исправление 3: использование утилиты проверки диска
Плохие сектора или ошибки на вашем основном устройстве хранения также могут привести к ошибке 0xc0000001. Вы можете решить эту проблему, запустив утилиту Check Disk.
- Откройте командную строку из WinRE, как описано ранее.
- Когда откроется окно, введите
C:и нажмите Enter, чтобы получить доступ к системному диску. При необходимости замените «C» на соответствующую букву диска. - Для сканирования диска введите
chkdsk /f /r, нажмитеyи дождитесь завершения сканирования. Затем перезагрузите ПК.

Исправление 4: Копирование файлов SAM
Поврежденные файлы SAM также могут вызвать ошибку 0xc0000001, требующую исправления.
- Загрузитесь с установочного носителя Windows.
- Войдите в WinRE и нажмите «Устранение неполадок», затем «Дополнительные параметры».

- На странице дополнительных параметров выберите «Командная строка».

- В командной строке введите
copy C:\Windows\Repair\Sam C:\Windows\System32\Config\и нажмите Enter. Подтвердите нажатиемYпри появлении запроса на перезапись исходного файла, затем перезагрузите ПК.

Исправление 5: Запустите проверку системных файлов
Поврежденные системные файлы также могут быть причиной ошибки 0xc0000001, которую можно устранить с помощью встроенной в Windows утилиты проверки системных файлов.
- Загрузитесь с установочного носителя и выберите «Восстановить компьютер».

- Когда откроется WinRE, запустите командную строку и введите
sfc /scannow, затем нажмите Enter.

- Дождитесь завершения сканирования, а затем перезагрузите компьютер.
Исправление 6: использование инструмента BCDBOOT
- Загрузитесь с установочного или восстановительного носителя Windows и
Shift + F10откройте командную строку. - Введите
diskpartи нажмите Enter.

- Затем нажмите Enter
select 0и снова нажмите Enter.

- Введите
list partitionдля просмотра разделов, затем проверьте размер системного раздела.

- Далее введите,
list volumeчтобы найти букву вашего системного диска и номер тома.

- Чтобы назначить букву диска системному разделу, введите команды в следующем порядке:
select volume x,assign letter=z,exit. Замените «x» на букву тома, а «z» на нужную букву диска. - Наконец, введите
bcdboot C:\windows /s Z: /f ALL, заменив «C» буквой тома вашей системы. - Закройте командную строку и удалите ваш Windows Recovery Media, прежде чем пытаться загрузить Windows в обычном режиме. Если это все еще не работает, повторите шаги с командой:
bcdboot C:\windows /s Z: /f UEFI.
Исправление 7: удаление проблемных программ в безопасном режиме
Если ошибка 0xc0000001 вызвана сторонней программой, вы можете устранить ее, загрузившись в безопасном режиме. Для этого метода вам понадобится установочный USB-накопитель или DVD Windows.
- Вставьте установочный носитель Windows и загрузитесь с него.
- После загрузки компьютера откройте WinRE, нажмите «Дополнительные параметры», а затем «Параметры запуска».

- Нажмите «Перезагрузить», затем нажмите
F4клавишу , чтобы войти в безопасный режим. - В безопасном режиме откройте приложение «Настройки» с помощью
Win + Iи нажмите «Приложения» слева.

- На странице «Приложения» нажмите «Установленные приложения» вверху.

- Чтобы удалить проблемную программу, найдите ее, нажмите на три точки справа и выберите «Удалить».

Исправление 8: использование восстановления системы
Восстановление системы позволяет вам вернуть ваш ПК к моменту до появления ошибки 0xc0000001. Если вы ранее установили точку восстановления, вы можете использовать ее для устранения ошибки.
- Загрузите WinRE и нажмите «Дополнительные параметры», затем выберите «Восстановление системы».

- Когда откроется диалоговое окно «Восстановление системы», нажмите «Далее».

- Выберите точку восстановления, которую вы хотите использовать, и снова нажмите «Далее».

- Наконец, нажмите «Готово» и позвольте Windows перезапуститься. После завершения код ошибки больше не должен присутствовать.

Исправление 9: сбросьте настройки ПК
Сброс настроек ПК удаляет все программы и настройки, возвращая настройки по умолчанию. Этот процесс похож на выполнение новой установки Windows и может устранить многочисленные ошибки, мешающие нормальной работе.
- Откройте приложение «Настройки» с помощью
Win + Iи нажмите «Система» слева.

- Прокрутите вниз и выберите «Восстановление».

- На странице восстановления нажмите кнопку «Сбросить настройки ПК».

- В появившемся всплывающем окне нажмите «Удалить все».

- Выберите «Локальная переустановка», чтобы переустановить Windows в вашей системе. В качестве альтернативы, если у вас надежное подключение к Интернету, выберите «Загрузка из облака», чтобы получить последнюю версию.

Важные моменты для рассмотрения
- При устранении ошибки 0xc0000001 отключите все внешние устройства от компьютера и проверьте все компоненты, такие как RAM и SSD/HDD, чтобы убедиться в правильности установки. Попробуйте загрузить Windows после этого. Если ваш ПК успешно загрузится, переподключите периферийные устройства по одному, чтобы определить проблемное устройство.
- Рассмотрите возможность возврата к предыдущей версии Windows с помощью установочного носителя, если предыдущие методы не решили проблему. Этот вариант возможен только в том случае, если вы не форматировали системный диск во время установки текущей ОС.
- В качестве последнего средства может потребоваться полная переустановка Windows. Этот метод стирает все и может быть крайней мерой, но это может быть ваш единственный вариант, если все другие решения не сработали.



Добавить комментарий