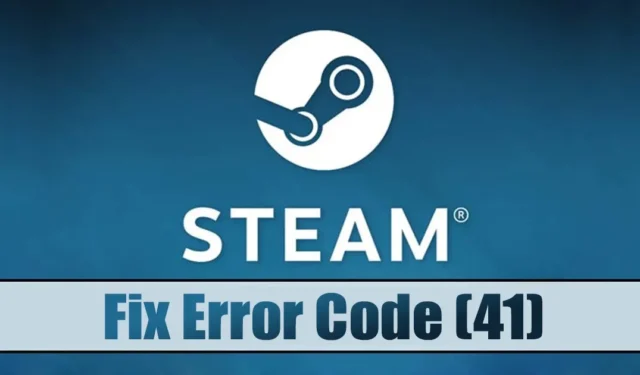
Все больше пользователей сталкиваются с кодом ошибки Steam (41) при попытке запустить определенные игры на своих системах Windows. Сопутствующее сообщение об ошибке гласит: « Серверы Steam слишком заняты для обработки вашего запроса », за которым следует название игры.
Эта ошибка может быть довольно обескураживающей, особенно для тех, кто жаждет погрузиться в игровой процесс. Когда вы видите это сообщение, это обычно означает, что серверы Steam перегружены, что требует короткого ожидания в несколько минут или, возможно, дольше.
Проблема может также возникнуть из-за различных факторов, таких как неправильно настроенные параметры, устаревший клиент Steam или поврежденные файлы игры и т. д. К счастью, устранить ошибку Steam Error Code (41) часто можно, выполнив следующие простые шаги.
1. Перезагрузите компьютер.
Прежде чем приступить к устранению неполадок, необходимо перезагрузить компьютер. Этот простой шаг поможет устранить любые системные сбои, которые могут мешать правильной работе клиента Steam на вашем устройстве.
Для этого нажмите кнопку «Пуск» в Windows и перейдите в меню «Питание» > «Перезагрузка».
2. Проверьте подключение к Интернету.
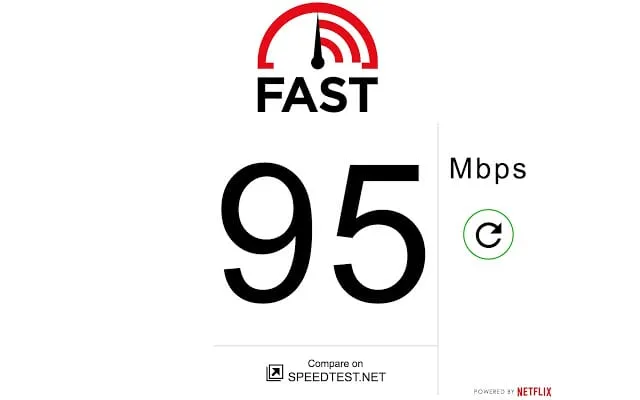
Если вы получили код ошибки Steam 41 , первым делом проверьте подключение к Интернету.
Даже если вы считаете, что ваш интернет работает, крайне важно убедиться, что нет никаких обрывов. Клиент Steam сильно зависит от стабильного интернет-соединения, и любые сбои могут вызвать это сообщение об ошибке.
Возможно, вам стоит посетить сайт для проверки скорости интернета, чтобы оценить его скорость. Для большей точности рекомендуемым вариантом является fast.com.
3. Проверьте состояние серверов Steam
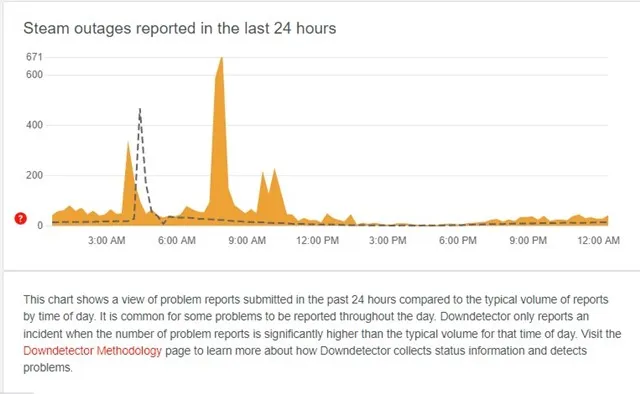
При просмотре сообщения об ошибке «Серверы Steam слишком заняты для обработки вашего запроса» становится ясно, что серверы Steam могут испытывать большой трафик.
Такая ситуация может возникнуть, когда значительное количество пользователей пытаются подключиться одновременно. Хотя это и нетипично, но может случиться. Кроме того, может быть запланировано техническое обслуживание или отключение, влияющее на работу серверов.
В любом случае вы получите одно и то же сообщение об ошибке. Чтобы определить статус сервера, посетите страницу статуса сервера Steam на Down Detector.
Если на сайте указаны сообщения пользователей о проблемах, вам придется подождать, пока серверы не восстановят свою нормальную работу, после чего вы сможете наслаждаться игрой.
4. Обновите графический драйвер
Кроме того, наличие новейшего графического драйвера имеет решающее значение для оптимальной производительности графики и плавного игрового процесса. Вот как обновить графический драйвер в Windows:
1. Введите Диспетчер устройств в строку поиска Windows и щелкните по найденному приложению.

2. В диспетчере устройств найдите и разверните категорию «Видеоадаптеры» .

3. Щелкните правой кнопкой мыши по графическому драйверу и выберите «Свойства» .
4. В окне «Свойства» нажмите «Обновить драйвер» .

5. В следующем запросе выберите «Автоматический поиск драйверов» .

Следуйте инструкциям на экране, чтобы завершить обновление графического драйвера.
5. Разрешите Steam через брандмауэр
Windows Defender служит встроенным решением безопасности для операционной системы Windows. Хотя он работает эффективно, иногда он может непреднамеренно блокировать определенные приложения. Возможно, что брандмауэр Windows Defender не позволяет клиенту Steam подключаться к своим серверам, что и приводит к появлению сообщения об ошибке.
В этом случае необходимо включить Steam через брандмауэр.
1. Найдите Брандмауэр Windows в строке поиска Windows и откройте приложение.

2. После открытия интерфейса брандмауэра нажмите «Разрешить приложение или функцию через брандмауэр Защитника Windows» на боковой панели.

3. Далее нажмите кнопку Изменить настройки .

4. Найдите Steam в списке и отметьте флажками Private и Public . Повторите это также для Steam Web Helper .

После внесения этих изменений нажмите OK и перезагрузите компьютер. Этот процесс должен устранить ошибку Steam.
6. Отключите сторонние антивирусные программы.
После волны попыток разрешить Steam проходить через брандмауэр вам следует рассмотреть возможность отключения любого стороннего антивирусного программного обеспечения, работающего в вашей системе.
Хотя этот метод не гарантирует решения проблемы, он доказал свою эффективность для многочисленных пользователей Steam, столкнувшихся с такими же трудностями.
7. Проверьте целостность файлов игры
Если ошибка повторяется при попытке запустить определенную игру в Steam, скорее всего, файлы игры скомпрометированы. В таких случаях проверка целостности файлов игры может восстановить любые поврежденные. Вот как это сделать:
1. Откройте клиент Steam и перейдите на вкладку «Библиотека» .

2. Найдите игру, в которую вы пытаетесь играть, щелкните по ней правой кнопкой мыши и выберите «Свойства» .

3. Перейдите на вкладку «Локальные файлы» в меню «Свойства».

4. Нажмите на опцию «Проверить целостность файлов игры» справа.

Steam автоматически обнаружит и исправит все поврежденные файлы для выбранной игры.
8. Отключите все VPN или прокси-серверы.

Если вы используете VPN или прокси-сервер при попытке поиграть в игру, рекомендуется отключиться от них. VPN и прокси могут привести к тому, что клиент Steam будет подключаться из другого места.
Это может привести к ошибке, когда Steam пытается получить доступ к серверу, расположенному далеко от вашего местоположения. Поэтому отключите все VPN или прокси-сервисы перед запуском игры.
9. Переустановка игры вызывает проблемы
Если все вышеперечисленное не помогло и игра, в которую вы пытаетесь играть, по-прежнему приводит к ошибке Steam с кодом 41, последним вариантом может стать переустановка проблемной игры.
Помните, что переустановка должна быть последним средством, так как она полностью удалит игру из вашей библиотеки Steam. Затем вам придется загрузить ее снова, что может занять много времени и значительно загружать интернет-пропускную способность.
Переустановка игр через Steam проста; просто выполните следующие действия:
- Начните с открытия приложения Steam на вашем компьютере.
- Перейдите на вкладку «Библиотека» , чтобы просмотреть установленные игры.
- Щелкните правой кнопкой мыши по проблемной игре и выберите «Удалить» .
- Подтвердите удаление, снова нажав кнопку «Удалить» .
После удаления перезагрузите компьютер Windows и переустановите игру. После этого вы сможете запустить ее без ошибок.
Сообщение о том, что серверы Steam слишком заняты, обычно указывает на проблемы с самими серверами. Таким образом, важно убедиться, что серверы Steam испытывают сбои, прежде чем применять перечисленные выше решения. Если вам нужна дополнительная помощь в устранении ошибок Steam, не стесняйтесь обращаться в раздел комментариев. Кроме того, если эта статья была вам полезна, поделитесь ею с друзьями.




Добавить комментарий