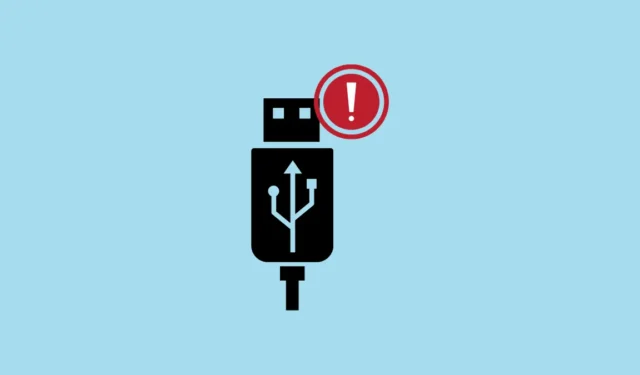
USB Composite Device определяется как отдельный USB-блок, который может выполнять различные функции, например, принтер, способный сканировать и отправлять факсы, или веб-камера со встроенным микрофоном. Роль драйвера USB Composite Device заключается в обеспечении эффективной связи между операционной системой и этими многофункциональными периферийными устройствами USB. Когда этот драйвер сталкивается с трудностями, пользователи могут столкнуться с такими проблемами, как невозможность распознавания устройств или их некорректная работа.
1. Обновите драйвер USB-композитного устройства с помощью диспетчера устройств.
Одним из самых надежных методов устранения неполадок, связанных с драйверами, является обновление драйвера через диспетчер устройств.
- Нажмите
Windows + R, чтобы открыть диалоговое окно «Выполнить». - Enter
devmgmt.mscи нажмитеEnter, чтобы открыть диспетчер устройств.

- Разверните раздел Контроллеры универсальной последовательной шины .

- Щелкните правой кнопкой мыши по USB Composite Device и выберите Обновить драйвер .

- Выберите Автоматический поиск драйверов .

- Разрешите Windows выполнить поиск и установку всех доступных обновлений для драйвера.
- Перезагрузите компьютер, чтобы изменения вступили в силу.
2. Обновите драйвер USB-композитного устройства вручную.
В случаях, когда Windows не может автоматически найти новый драйвер, вы можете выполнить эту задачу вручную, загрузив его непосредственно с веб-сайта производителя.
- Посетите страницу поддержки производителя вашего USB-устройства.
- Загрузите последнюю версию драйвера, совместимую с вашей версией Windows 11.
- Если файлы драйвера сжаты, сначала извлеките их.
- Откройте диспетчер устройств, нажав
Windows + R, введяdevmgmt.msc, и нажавEnter.

- Разверните раздел Контроллеры универсальной последовательной шины .

- Щелкните правой кнопкой мыши по USB Composite Device и выберите Обновить драйвер .

- Выберите Выполнить поиск драйверов на этом компьютере .

- Нажмите «Обзор» и выберите папку, в которой находятся загруженные файлы драйвера.

- Выберите папку и нажмите ОК .
- Убедитесь, что флажок Включить подпапки установлен, затем нажмите Далее .
- Для завершения процесса установки следуйте инструкциям на экране.
- Перезагрузите компьютер, чтобы внесенные изменения вступили в силу.
3. Переустановите USB-контроллеры.
Переустановка USB-контроллеров может помочь устранить конфликты и обновить драйверы для USB-устройств.
- Запустите Диспетчер устройств, нажав
Windows + R, введяdevmgmt.msc, и нажавEnter.

- Разверните раздел Контроллеры универсальной последовательной шины .


- Подтвердите удаление каждого элемента, если будет предложено.

- После удаления всех USB-контроллеров перезагрузите компьютер.
- После перезагрузки Windows автоматически переустановит USB-контроллеры.
4. Используйте средство устранения неполадок оборудования и устройств
Windows 11 оснащена встроенным средством устранения неполадок, способным выявлять и устранять неполадки оборудования.
- Нажмите,
Windows + Iчтобы открыть настройки.

- Перейдите в раздел «Система» и выберите «Устранение неполадок» .

- Нажмите Другие средства устранения неполадок .

- Найдите раздел «Оборудование и устройства» и нажмите « Выполнить» .
- Следуйте инструкциям, чтобы завершить процедуру устранения неполадок.
- Перезагрузите компьютер, если это рекомендуется сделать.
5. Отключите функцию выборочного отключения USB-порта.
Отключение опции выборочной приостановки USB-устройств не позволяет системе отключать USB-устройства для экономии энергии.
- Нажмите
Windows + R, введитеcontrolи нажмите ,Enterчтобы получить доступ к панели управления.

- Нажмите «Оборудование и звук» , затем перейдите в «Параметры электропитания» .

- Нажмите «Изменить параметры плана» рядом с вашим активным планом электропитания.

- Выберите Изменить дополнительные параметры питания .

- В диалоговом окне «Параметры электропитания» разверните раздел «Параметры USB» .

- Разверните параметр выборочной приостановки USB-устройства .

- Установите значение « Отключено» для режимов «От батареи» и «От сети», если применимо.

- Нажмите «Применить» , затем «ОК» .
- Перезагрузите компьютер, чтобы изменения вступили в силу.
6. Проверьте обновления Windows
Регулярное обновление Windows может устранить существующие проблемы и гарантировать установку последних обновлений драйверов.
- Нажмите,
Windows + Iчтобы получить доступ к настройкам.

- Нажмите на ссылку «Центр обновления Windows» на левой боковой панели.

- Нажмите Проверить наличие обновлений .

- Если доступны обновления, нажмите «Загрузить и установить» .
- Дождитесь завершения установки обновлений и перезагрузите компьютер, если появится соответствующий запрос.
7. Проверьте физические соединения и протестируйте различные порты USB.
Иногда неисправность устройства может быть связана с неисправным USB-портом или ненадлежащим подключением.
- Отключите USB-устройство от текущего порта.
- Осмотрите USB-кабель и порт на предмет наличия повреждений или препятствий.
- Попробуйте подключить USB-устройство к другому USB-порту.
- Если возможно, проверьте правильность работы устройства на другом компьютере, чтобы исключить проблемы с оборудованием.
- Если устройство работает нормально на другом оборудовании, источник проблемы может быть в USB-портах вашего компьютера или их настройках.
Реализовав эти стратегии, вы сможете эффективно решать проблемы, связанные с драйвером USB Composite Device Driver в вашей системе Windows 11, и восстанавливать функциональность вашего USB-устройства. Если проблемы не исчезнут, рассмотрите возможность обращения в службу поддержки производителя или поиска профессиональной технической помощи.
Источники изображений: Allthings.how



Добавить комментарий