
Если вы недавно удалили графический драйвер AMD и столкнулись с проблемами при переустановке, это может быть связано с неполным процессом удаления. Часто, когда вы удаляете драйверы в Windows, оставшиеся файлы могут оставаться в вашей системе, что приводит к проблемам.
Для эффективного решения этой проблемы AMD Cleanup Utility — ценный инструмент, который помогает пользователям удалять все остатки ранее установленных файлов графических и аудиодрайверов. Эта утилита также очищает записи и файлы реестра, оптимизируя производительность новых драйверов.
Если вы столкнулись с похожими проблемами, рассмотрите возможность использования AMD Cleanup Utility, разработанной для Windows 11 и Windows 10 , как подробно описано в этой статье. Вы можете загрузить ее с их официального сайта или нажав на ссылку ниже, которая перенаправит вас на официальную страницу загрузки.
Возможности утилиты AMD Cleanup
- Удаление всех ненужных файлов с вашего компьютера одним щелчком мыши.
- Удобный и понятный интерфейс, в котором каждый сможет легко ориентироваться.
- Позволяет выбирать определенные элементы для удаления в соответствии с предпочтениями пользователя.
- Обеспечивает удаление файлов, строго связанных с графическими и аудиодрайверами.
- Автоматически обновляется при появлении новой версии.
- Являясь официальным инструментом AMD, он гарантирует пользователям безопасность и надежность.
- Очищает все предыдущие установочные файлы, обеспечивая бесперебойную работу с новейшими драйверами AMD.
- Предоставляет круглосуточную бесплатную поддержку пользователям, столкнувшимся с проблемами.
Загрузите и установите утилиту AMD Cleanup для Windows 11/10
Если вы впервые используете утилиту AMD Cleanup Utility, выполните следующие действия, чтобы загрузить и установить программное обеспечение.
1. Загрузка утилиты AMD Cleanup
Нажмите на ссылку ниже, чтобы загрузить программное обеспечение для очистки для Windows 10 / 11. Оно также совместимо с Windows 7 и более новыми версиями. Продолжайте читать, чтобы ознакомиться с процессом очистки.
- Ссылка на программное обеспечение – Утилита AMD Cleanup
2. Создайте точку восстановления
Перед началом процесса очистки крайне важно создать точку восстановления на компьютере. Эта мера предосторожности позволяет вернуться к текущему состоянию в случае ошибки.
Кроме того, в качестве меры предосторожности рассмотрите возможность создания резервной копии важных данных. Хотя процесс очистки не удаляет файлы драйверов сторонних производителей, наличие резервной копии гарантирует безопасность ваших данных.
- Нажмите клавишу Windows , введите Restore Point в строке поиска и нажмите Open .
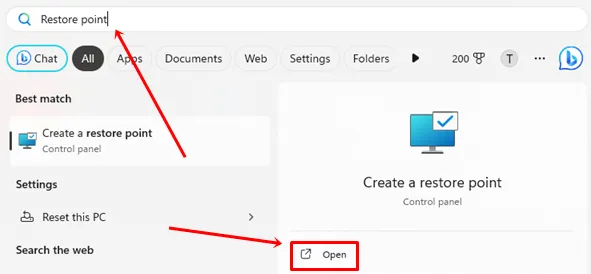
- Нажмите кнопку «Создать» .

- Введите предпочитаемое вами имя, затем снова нажмите кнопку «Создать» .

3. Использование утилиты AMD Cleanup
Рекомендуется запустить AMD Cleanup Utility в безопасном режиме . Вы можете легко войти в безопасный режим, выполнив следующие действия:
- Перейдите в папку «Загрузки» и дважды щелкните по утилите AMD Cleanup Utility.
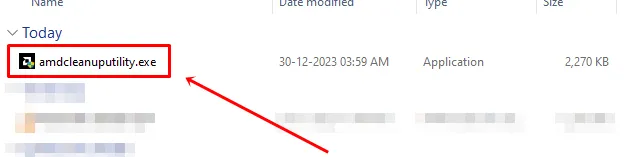
- При появлении запроса нажмите «Да» , чтобы перезагрузить компьютер в безопасном режиме .
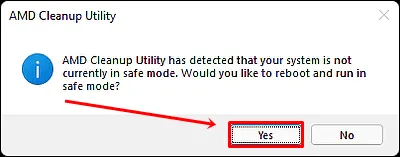
- Нажмите «ОК» , чтобы начать процесс очистки.
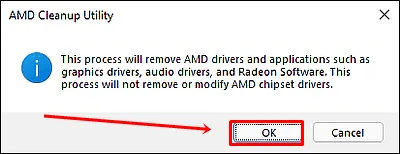
- Дождитесь завершения процесса очистки. Вы увидите баннер с прогрессом, пока он работает в фоновом режиме.

- По завершении выберите просмотр отчета или просто нажмите кнопку «Готово» .
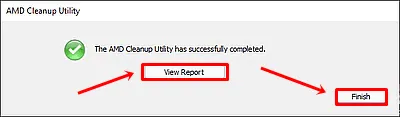
- Нажмите «Да» , чтобы перезагрузить компьютер.
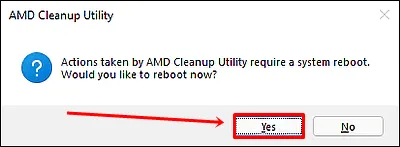
Советы по устранению неполадок — если утилита AMD Cleanup не может удалить драйверы
Хотя вероятность возникновения проблем при использовании AMD Cleanup Utility невелика, если у вас возникнут какие-либо трудности, вот несколько советов по устранению неполадок:
- Если утилита перестала работать, это может быть связано с работой Windows Update в фоновом режиме. Остановите процесс Windows Update или дайте ему завершиться перед использованием AMD Cleanup Utility.
- Если инструмент не отвечает, наберитесь терпения: процесс очистки может занять более 15–20 минут в зависимости от количества файлов.
- В случае возникновения ошибок после очистки воспользуйтесь созданной ранее точкой восстановления системы Windows.
Заключение
Мы надеемся, что эта статья была информативной и полезной. После завершения процесса AMD Cleanup Utility вы можете приступить к установке последних графических драйверов AMD и наслаждаться улучшенным опытом.
Если у вас есть вопросы или отзывы относительно этого руководства, свяжитесь с нами через наши каналы в социальных сетях или оставьте комментарий ниже.




Добавить комментарий