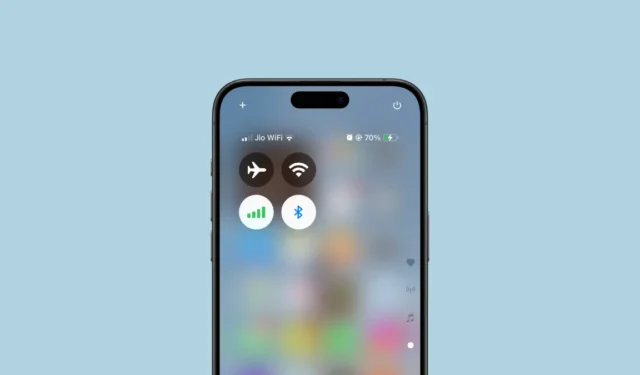
С выпуском iOS 18 Apple представила настраиваемый Центр управления с изменяемыми элементами управления и несколькими страницами. Однако недавно разработанный элемент управления Connectivity оставил многих пользователей разочарованными.
Обновленный виджет управления подключением в Центре управления может иметь форму квадрата 2×2 или полноэкранного виджета, занимающего всю страницу. Несмотря на широко распространенное предпочтение виджета 2×2, его макет несколько дезорганизован. В частности, включен значок AirDrop, который многие пользователи считают бесполезным. К сожалению, виджет подключения Apple не настраивается. Однако умный обходной путь, которым поделился пользователь Reddit, позволяет вам выбирать предпочитаемые значки для Центра управления.
Этот метод позволяет вам добавлять все значки подключений непосредственно в Центр управления. Для активации Режима полета , Сотовых данных и Bluetooth это просто, так как эти элементы управления уже существуют независимо. Однако, чтобы добавить Wi-Fi , вам нужно будет использовать Ярлык . Вот пошаговое руководство:
- Начните с добавления ярлыка Wi-Fi в приложение Shortcuts . Вы можете создать его с нуля или использовать готовый ярлык, доступный здесь . Этот ярлык включает и выключает Wi-Fi; просто откройте ссылку на вашем iPhone.
- Вы будете перенаправлены в приложение Shortcuts. Нажмите «Добавить ярлык», чтобы интегрировать его.
- Затем откройте Пункт управления на iPhone, проведя пальцем вниз от правого верхнего угла.
- Нажмите и удерживайте пустое место или коснитесь значка «+» в левом верхнем углу, чтобы войти в режим настройки.
- Нажмите кнопку «Добавить элемент управления» внизу.
- Чтобы включить существующие элементы управления, найдите «Connectivity». Там вы найдете все соответствующие элементы управления; продолжайте добавлять их по одному.
- Чтобы добавить элемент управления «Wi-Fi», найдите «Ярлыки» с помощью опции поиска. Выберите «Ярлык» из вариантов.
- Затем нажмите «Выбрать» в меню.
- Выберите «Wi-Fi» из списка ярлыков.
- Закройте меню выбора ярлыков и измените размер элемента управления Wi-Fi на небольшой значок с помощью ручки в правом нижнем углу.
- Теперь у вас должно быть четыре разных маленьких значка для режима полета, Wi-Fi, Bluetooth и сотовой связи. Можете свободно расположить их в любой форме — будь то прямая линия или квадрат — чтобы имитировать макет виджета Connectivity.
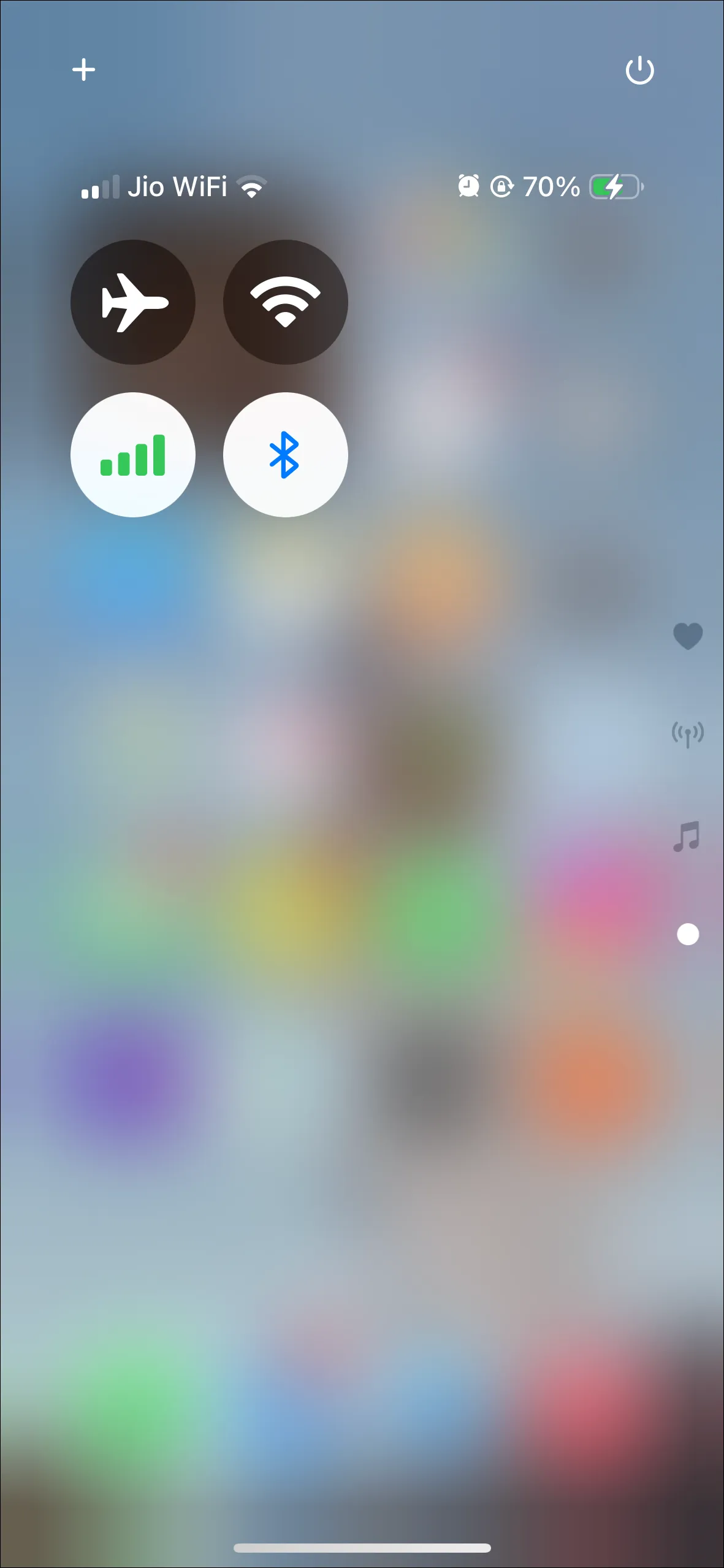
Важные примечания:
- Хотя другие элементы управления сохраняют стандартную функциональность виджета «Подключение», использование Wi-Fi в качестве ярлыка может иметь некоторые ограничения.
- Значок Wi-Fi не изменит цвет, отражая состояние включения Wi-Fi, а длительное нажатие на этот значок не позволит вам переключать сети Wi-Fi.
- Есть надежда, что Apple либо представит собственный значок Wi-Fi в будущих обновлениях, либо предоставит возможность изменить порядок значков в виджете «Подключение».




Добавить комментарий