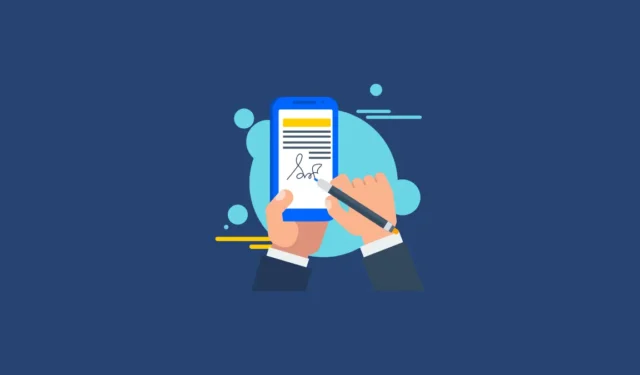
В Gmail у вас есть возможность создать собственную подпись электронной почты, которая будет автоматически добавляться ко всем исходящим письмам. Эта подпись может включать ваше имя, должность, номер телефона, ссылки на социальные сети и любую другую информацию, которой вы хотели бы поделиться. Ниже приведены шаги по настройке подписи в Gmail как через веб-, так и через мобильные платформы.
Как создать и обновить свою подпись в Gmail Web
- Откройте Gmail и нажмите на значок шестеренки, расположенный вверху, чтобы получить доступ к настройкам учетной записи Gmail.
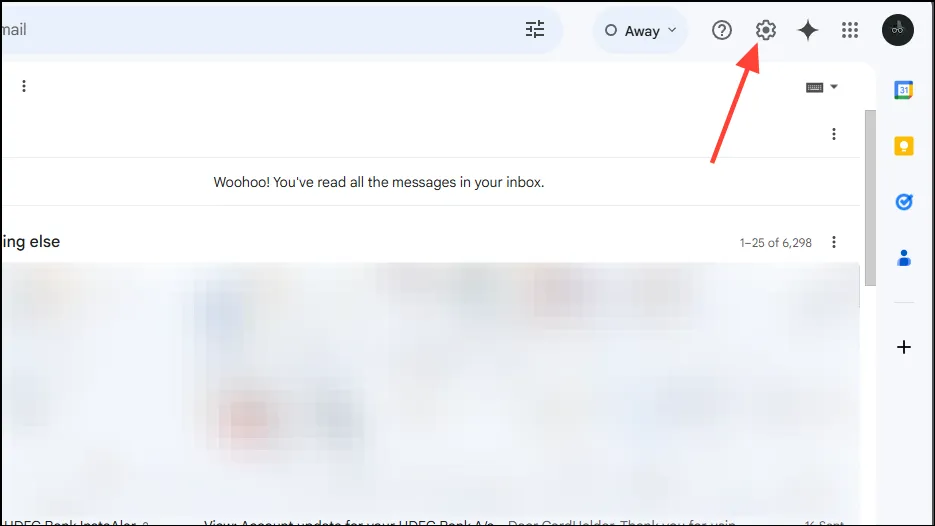
- В раскрывающемся меню выберите «Просмотреть все настройки».
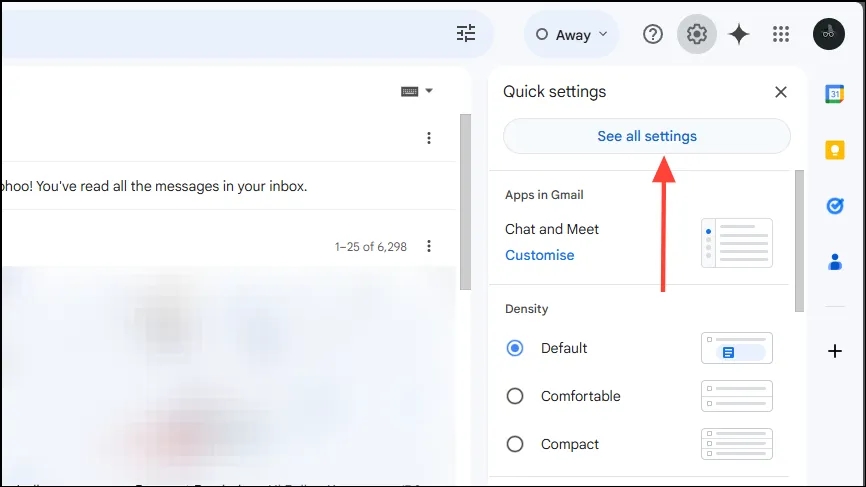
- На странице настроек прокрутите страницу вниз до раздела «Подпись» и нажмите «Создать новую».
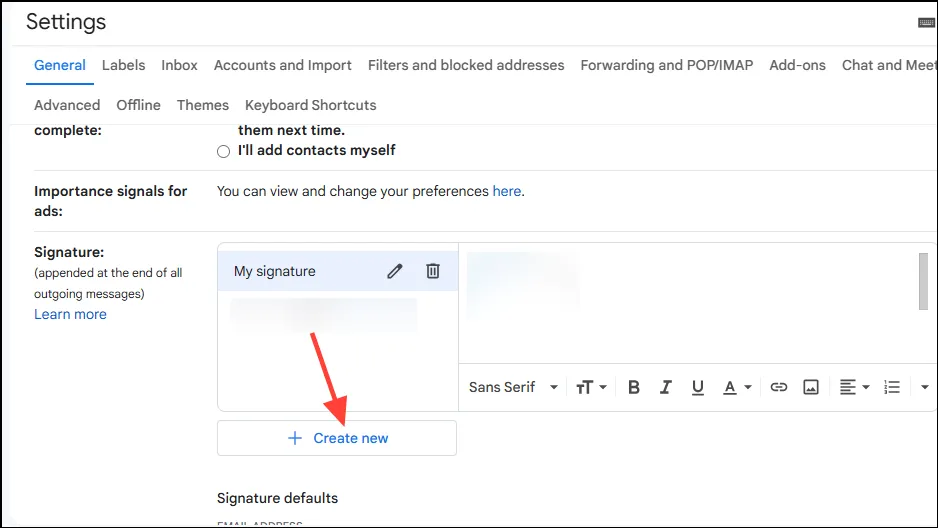
- Во всплывающем окне введите имя вашей подписи и нажмите кнопку «Создать».
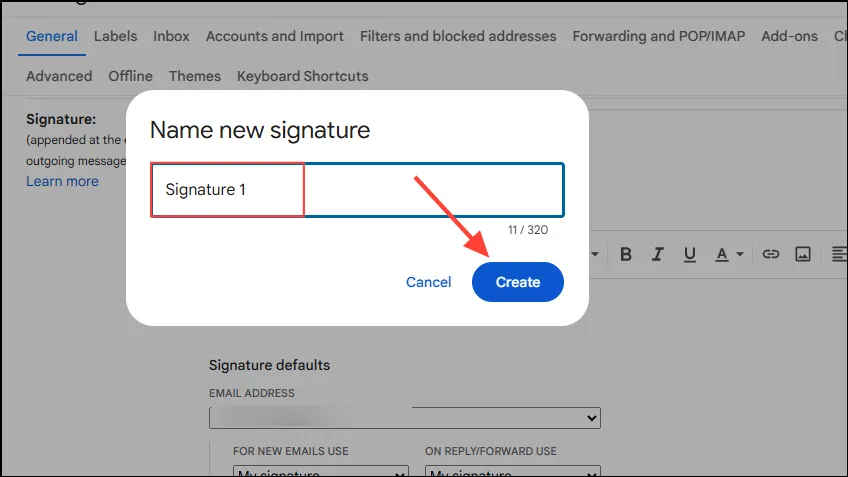
- Теперь введите текст, который вы хотите включить в свою подпись, справа.
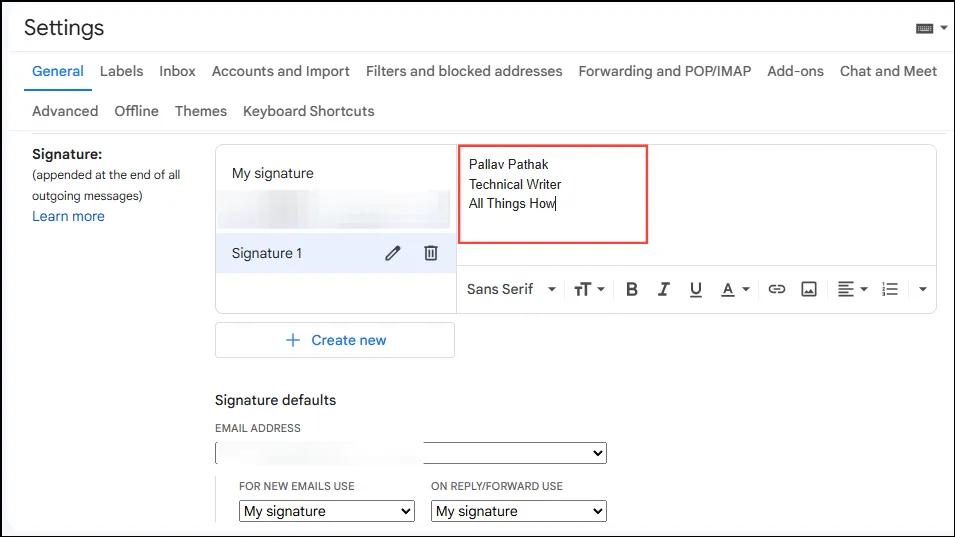
- Прокрутите вниз до раздела «Подпись по умолчанию» и выберите из раскрывающегося списка только что созданную подпись, чтобы установить ее в качестве подписи по умолчанию для всех новых писем. У вас также есть возможность установить ее для писем «Ответить/Переслать» справа.
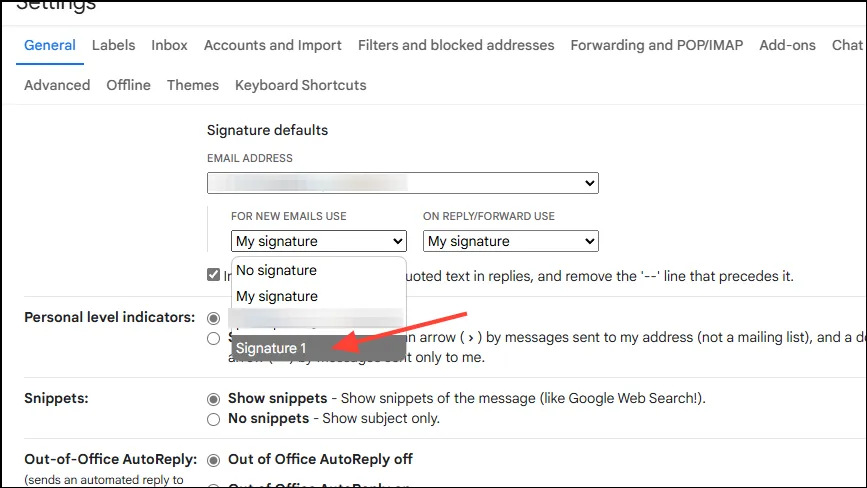
- Наконец, прокрутите страницу вниз и нажмите кнопку «Сохранить изменения».
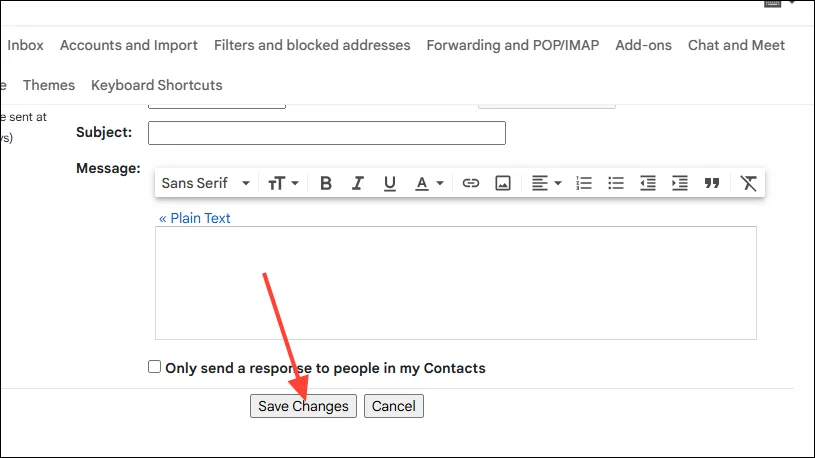
- Чтобы изменить подпись в веб-версии Gmail, щелкните значок шестеренки и вернитесь в раздел «Все настройки».
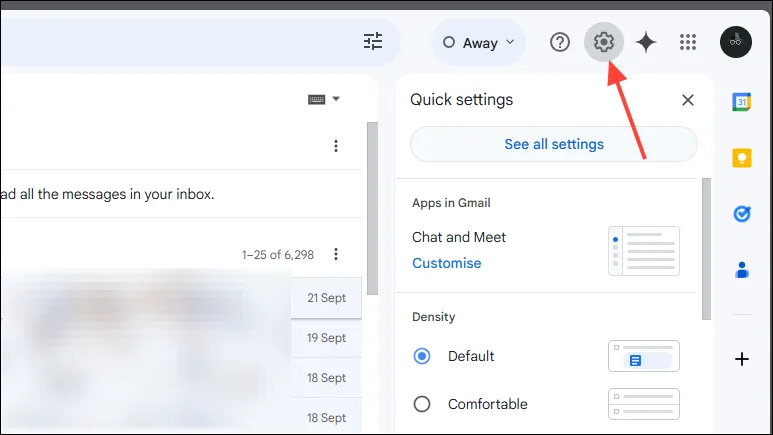
- Прокрутите страницу вниз до раздела «Подпись» и нажмите на подпись, которую вы хотите отредактировать.
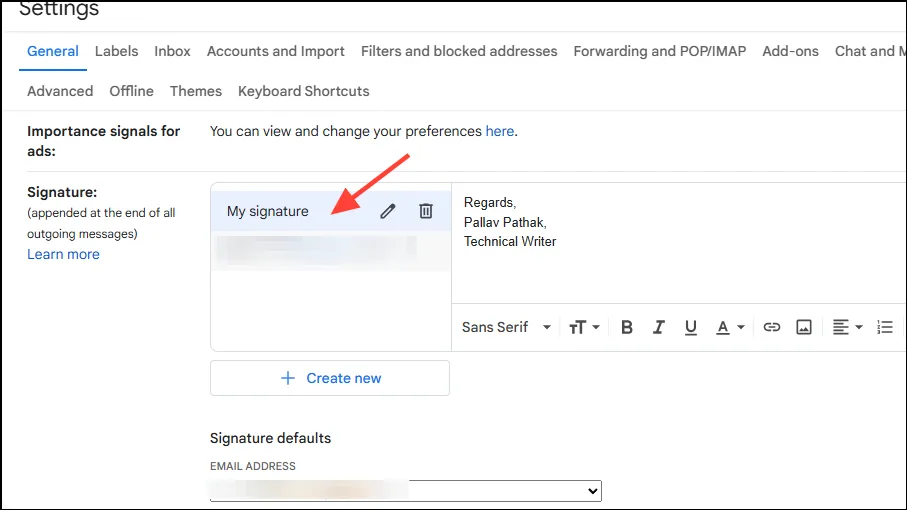
- Внесите необходимые изменения и используйте различные параметры форматирования, доступные внизу, чтобы изменить шрифт, сделать текст жирным, курсивом, подчеркнутым или даже вставить изображение.
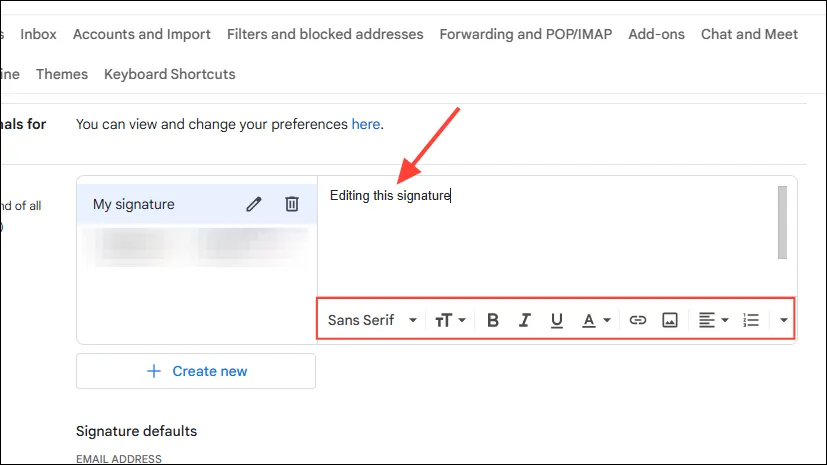
- Когда вы будете удовлетворены внесенными изменениями, прокрутите страницу вниз и нажмите «Сохранить изменения».
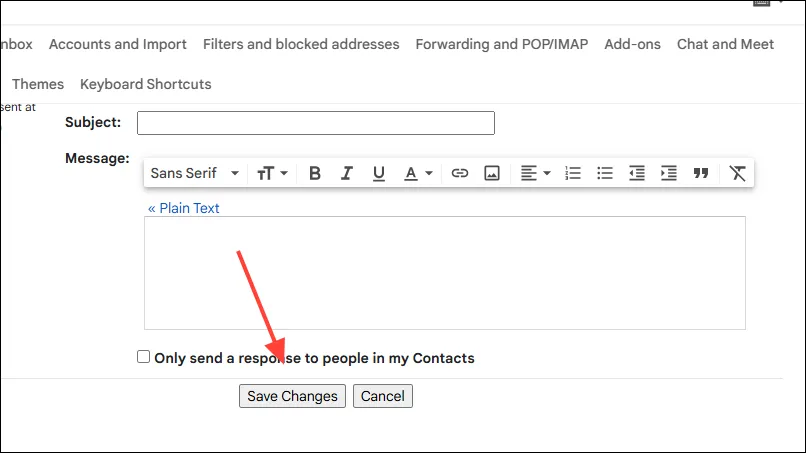
Создание и обновление подписи в мобильном приложении Gmail
В приложении Gmail можно настроить специальные подписи для мобильных устройств, которые будут перезаписывать веб-версии при отправке писем с мобильного устройства.
- Откройте приложение Gmail на мобильном устройстве и нажмите на меню-гамбургер (три горизонтальные линии) в левом верхнем углу.
- Затем нажмите «Настройки».
- На устройстве Android нажмите на свой адрес электронной почты или изображение профиля, чтобы получить доступ к настройкам подписи, затем выберите опцию «Мобильная подпись».
- На iPad или iPhone нажмите «Настройки подписи» в меню «Настройки» и активируйте переключатель «Мобильная подпись».
- Наконец, введите текст своей подписи и нажмите «ОК».
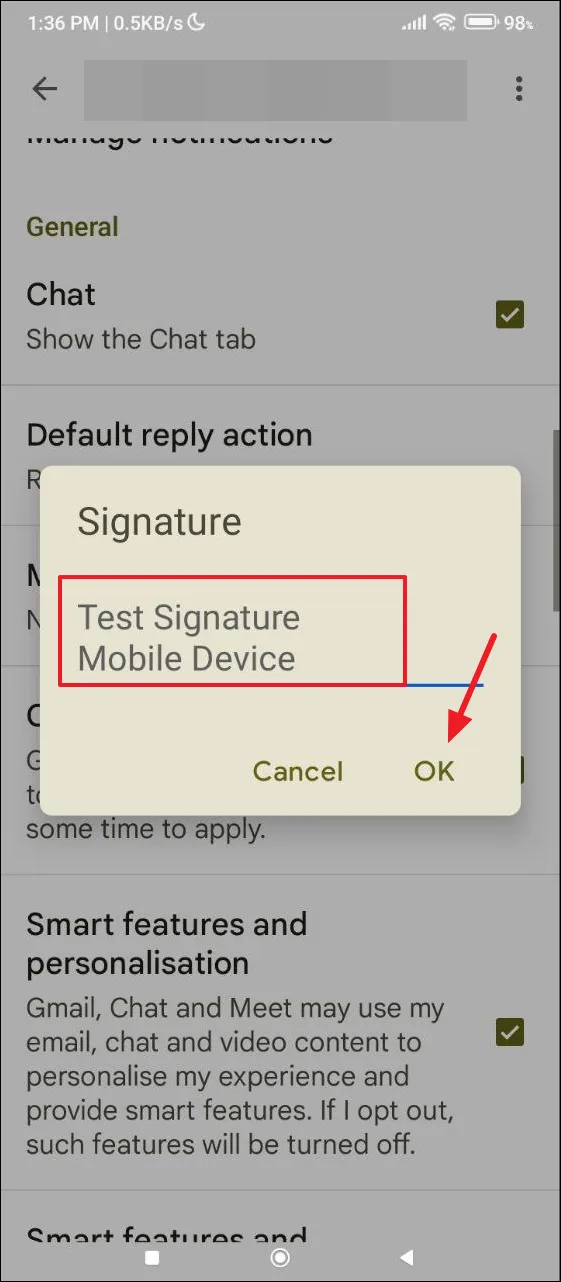
Обновление подписи на Android
- Чтобы изменить подпись на устройстве Android, откройте приложение Gmail и нажмите на меню-гамбургер в верхней части.
- Затем выберите «Настройки» в раскрывающемся меню.
- Нажмите на свой адрес электронной почты.
- Прокрутите вниз и нажмите «Мобильная подпись».
- Теперь введите свою новую подпись в предоставленное поле.
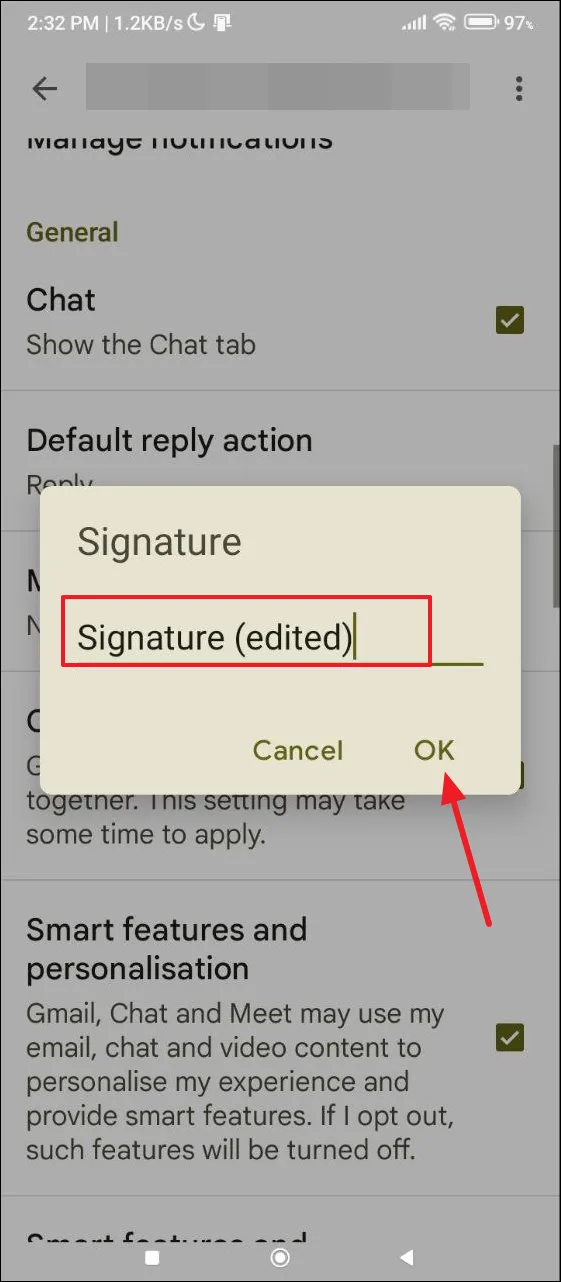
Обновление подписи на iPhone и iPad
Процедура редактирования подписи в Gmail на iPhone или iPad немного отличается от Android.
- Откройте приложение Gmail и перейдите в раздел «Настройки» с помощью меню-гамбургера.
- Далее выберите «Настройки подписи».
- Нажмите на существующую подпись, чтобы отредактировать ее.
Важные моменты, на которые следует обратить внимание
- Если вы не создадите мобильную подпись, подпись, установленная в веб-версии, будет включена в электронные письма, отправляемые с вашего мобильного устройства.
- Подпись, установленная через мобильное устройство, будет отображаться только при отправке писем через мобильное приложение; в противном случае по умолчанию будет использоваться подпись веб-версии для других платформ.
- Gmail позволяет использовать несколько подписей для разных целей, и вы можете настраивать их, используя доступные параметры форматирования.
- По умолчанию подпись не установлена ни в веб-, ни в мобильной версии Gmail. Вы также можете удалить любые существующие подписи в любое время, если вы предпочитаете не включать их в исходящие письма.



Добавить комментарий