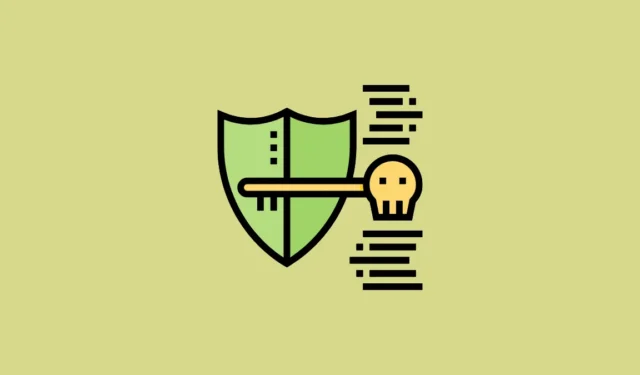
Пароли служат современной альтернативой традиционным паролям, направленной на повышение простоты и безопасности входа на веб-сайты и в приложения. В отличие от обычных паролей, пароли обеспечивают надежную защиту от фишинговых атак и надежно хранятся в вашей операционной системе, а не на онлайн-серверах. Это означает, что вам не нужно запоминать пароли, поскольку они всегда доступны на вашем устройстве. Если вы используете Windows 11, настройка паролей для различных платформ проста.
Шаг 1: Активируйте Windows Hello
Прежде чем вы сможете создать ключ доступа в Windows 11, вам нужно будет сначала активировать Windows Hello, так как операционная система требует этого для аутентификации ключа доступа во время настройки. Если ваш текущий метод входа — это только пароль, вам нужно будет изменить его. Чтобы включить Windows Hello, настройте PIN-код или биометрическую аутентификацию с помощью распознавания лица или отпечатка пальца.
- Откройте приложение «Настройки» с помощью
Win + Iярлыка, затем выберите «Учетные записи» в меню слева.

- На странице «Учетные записи» прокрутите страницу вниз и выберите «Параметры входа».

- Вы увидите ряд вариантов входа. Выберите предпочитаемый вами метод Windows Hello, будь то распознавание лица, отпечаток пальца или PIN-код. После установки входа в Windows Hello вы можете перейти к настройке ключа доступа на вашем компьютере.

Шаг 2: Создайте пароль
У вас есть возможность создавать пароли для различных платформ, включая такие популярные сервисы, как Amazon, Adobe, Discord, LinkedIn и Microsoft. Однако в этом руководстве мы покажем, как настроить пароль для учетной записи Google. Процесс будет аналогичным для других платформ.
- Откройте веб-браузер на устройстве с Windows 11 и перейдите на страницу «Моя учетная запись» Google.
- Войдите в свою учетную запись Google.
- После входа в систему нажмите «Безопасность» в опциях слева.

- На странице «Безопасность» найдите раздел «Как вы входите в Google». Нажмите там на ссылку «Ключи доступа и ключи безопасности».

- Google проверит вашу личность с помощью пароля или кода подтверждения. После проверки вы будете перенаправлены на страницу «Ключи доступа и ключи безопасности». Нажмите кнопку «Создать ключ доступа».

- Появится диалоговое окно «Безопасность Windows», предлагающее вам подтвердить свою личность с помощью отпечатка пальца, распознавания лица или вашего PIN-кода. После того, как вы это сделаете, вы увидите подтверждение с надписью «Ключ доступа сохранен». Нажмите «ОК», чтобы закрыть уведомление.

Шаг 3: Войдите на сайт, используя свой пароль.
- Чтобы использовать свой пароль для входа в систему, посетите страницу входа в соответствующее приложение или на веб-сайт, например страницу входа Google, чтобы проверить недавно созданный пароль.
- Нажмите на учетную запись, к которой вы хотите получить доступ с помощью ключа доступа.

- Если для этой учетной записи уже был настроен пароль, он будет параметром входа по умолчанию. Если нет, вы увидите параметр с надписью «Попробуйте другой способ».

- Чтобы продолжить, нажмите кнопку «Продолжить» для попытки входа в систему.

- Наконец, введите свой PIN-код или воспользуйтесь функцией распознавания отпечатков пальцев или лица, чтобы завершить процесс входа в систему.

Управление и удаление паролей в Windows 11
Если вы хотите удалить существующий пароль или просто создать новый, вы можете легко сделать это через приложение «Настройки».
- Откройте приложение «Настройки» и выберите «Учетные записи» в меню слева.

- Затем прокрутите страницу «Учетные записи» вниз и выберите «Настройки ключа доступа».

- Здесь будут отображены все пароли, сохраненные на вашем устройстве. Вы также можете искать определенный пароль, используя строку поиска в верхней части.

- Чтобы удалить ключ доступа, нажмите на три точки рядом с ключом доступа и выберите «Удалить ключ доступа».

Важные соображения
- Даже после настройки ключа доступа вы по-прежнему сможете получать доступ к веб-сайтам и приложениям, используя традиционные методы ввода пароля.
- Пароли, настроенные в Windows, будут работать во всех браузерах на устройстве при входе в учетную запись Google, для которой они были созданы.
- Хотя шаги по созданию ключа доступа могут немного отличаться на разных платформах, в целом они следуют той же схеме, что и настройка учетной записи Google.
- После удаления ключа доступа в Windows его невозможно восстановить; для будущего доступа потребуется создать новый ключ доступа.



Добавить комментарий