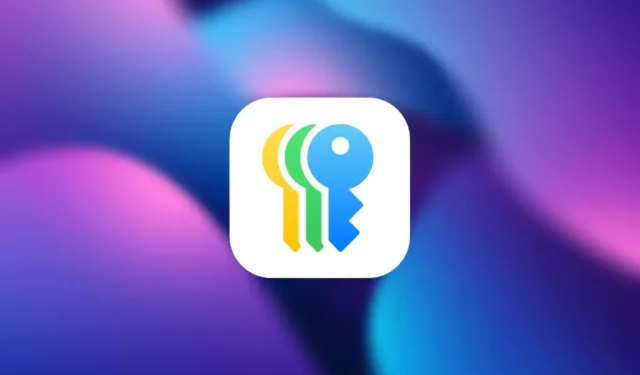
Если вы недавно обновили свой iPhone до iOS 18 , вы могли обнаружить новое приложение Passwords , которое не было доступно ранее. Это новейший инструмент управления паролями от Apple, предназначенный для хранения всего, от паролей и кодов подтверждения до ключей доступа . Но что именно делает это приложение и чем оно отличается от опции Passwords , которая у нас была раньше в Настройках? Давайте рассмотрим функции и возможности нового приложения Passwords и как вы можете его использовать.
Новое приложение Passwords
Приложение Passwords объединяет все ваши учетные данные, включая пароли Wi-Fi, ключи доступа и данные «Войти с Apple», которые ранее были разбросаны по разным разделам. Теперь все аспекты, связанные с паролями, централизованы, что упрощает управление.
Приложение разделено на ключевые категории:
- Пароли : сохраняет все данные для входа на ваш сайт и в приложение.
- Пароли : эти криптографические ключи хранятся локально, а сквозное шифрование (E2EE) заменяет традиционные пароли.
- Коды 2FA : приложение Passwords также функционирует как приложение 2FA (аналогично Google Authenticator), объединяя пароли и коды 2FA в одном интерфейсе.
- Пароли Wi-Fi : легкий доступ ко всем учетным данным вашей сети Wi-Fi — раньше это было невозможно.

Приложение синхронизируется на всех устройствах Apple с помощью iCloud Keychain , гарантируя, что ваши пароли будут оставаться актуальными на вашем Mac, iPad и даже ПК с Windows через iCloud для Windows .
Доступ защищен с помощью Face ID или Touch ID . Если эти функции недоступны, вам нужно будет использовать пароль вашего iPhone, чтобы разблокировать приложение, гарантируя, что ваши учетные данные всегда будут в безопасности. Приложение также включает функции безопасности, которые предупреждают вас, если ваши пароли слабые, повторно использованы или скомпрометированы в результате утечки данных.

Подводя итог, можно сказать, что приложение Passwords представляет собой централизованный центр управления всеми вашими учетными данными с новыми возможностями, такими как совместное использование паролей, хранение паролей Wi-Fi и улучшенная видимость оповещений безопасности, которые ранее были скрыты в настройках .
Как добавлять и использовать пароли в приложении Passwords
Добавить новые элементы в приложение Passwords очень просто:
Пароли:
Когда вы входите на новый веб-сайт или в приложение, iOS предложит вам сохранить учетные данные, которые автоматически появятся в приложении Passwords. Вы также можете добавлять пароли вручную:
- Откройте приложение Passwords и нажмите значок + в правом нижнем углу.
- Введите URL-адрес веб-сайта или название приложения, а также свое имя пользователя и пароль.
- При желании можно сгенерировать новый пароль в приложении и вставить его.
- При необходимости добавьте заметки и нажмите «Сохранить», чтобы сохранить пароль.


При входе на сайт или в приложение Apple предложит сохраненный пароль после аутентификации с помощью Face ID или Touch ID. Если автозаполнение не работает, вы можете открыть приложение Passwords и перейти в All , чтобы вручную получить доступ к сохраненным паролям.
Пароли:
После создания ключа доступа на веб-сайте или в приложении Apple предложит вам сохранить его на вашем устройстве. С сохраненным ключом доступа нет необходимости вводить имя пользователя или пароль. Когда вы снова посетите страницу входа, Apple автоматически предложит вариант ключа доступа, позволяя вам пройти аутентификацию с помощью Face ID или Touch ID для мгновенного доступа.
Помните, что пароли хранятся локально с сквозным шифрованием, то есть они не будут синхронизироваться на других ваших устройствах Apple. Вам нужно будет вручную настроить пароли на каждом используемом вами устройстве Apple.

Коды двухфакторной аутентификации:
Чтобы сохранить коды 2FA , вам необходимо ввести их вручную, поскольку приложение не сохраняет их автоматически:
- Откройте приложение «Пароли» и перейдите в раздел «Коды» .
- Нажмите значок + в правом нижнем углу.
- Введите ключ настройки или отсканируйте QR-код , предоставленный сервисом.
- Выберите соответствующий сохраненный пароль для привязки кода 2FA.


Вы можете легко получить доступ ко всем сохраненным кодам 2FA в разделе Коды в приложении. Связывая коды с паролями, вы можете получить доступ к обоим из одного удобного места. В отличие от многих других сервисов, таких как Google Authenticator, Apple синхронизирует ваши коды 2FA на всех ваших устройствах Apple.
Пароли Wi-Fi:
Пароли Wi-Fi для подключенных сетей автоматически сохраняются в приложении Passwords. Нет возможности вручную добавлять пароли Wi-Fi, и приложение не заполняет их автоматически. Вместо этого Apple автоматически подключается к известным сетям, не запрашивая пароль.
Пароли Wi-Fi синхронизируются между устройствами, позволяя вам получить к ним доступ с любого устройства Apple. Если кто-то запрашивает пароль Wi-Fi, просто откройте приложение Passwords, перейдите к паролям Wi-Fi , выберите сеть и просмотрите или поделитесь паролем.


Войти через Apple:
Если вы используете Sign in with Apple , эти учетные данные также сохраняются в приложении Passwords, объединяя все ваши варианты входа. Однако эти данные в первую очередь предназначены для справки, подтверждая, что у вас есть учетные записи, привязанные к вашему Apple ID. На странице входа просто нажмите кнопку Sign in with Apple , чтобы войти мгновенно, без необходимости открывать приложение Passwords.

Как редактировать или удалять пароли в приложении Passwords
Обычно, когда вы обновляете пароль, приложение также предлагает вам обновить его. Однако, если вы хотите вручную обновить или удалить любой пароль, ключ доступа или сохраненный элемент, откройте приложение, найдите логин, который вы хотите изменить, и нажмите « Изменить» . Оттуда вы можете обновить или удалить его.


Когда вы удаляете элемент, он переходит в категорию «Удаленные» в приложении на 30 дней. В течение этого времени вы можете восстановить любые случайно удаленные элементы, если это необходимо, или удалить их навсегда.


Одной из захватывающих новых функций приложения Passwords в iOS 18 является возможность делиться паролями. Для этого просто откройте приложение и найдите логин, которым вы хотите поделиться. Нажмите кнопку «Поделиться», и вы сможете отправить его через AirDrop ближайшему контакту.


Вы также можете создать общую группу, где все участники могут делиться паролями, к которым имеют доступ все участники группы. Если вам нужно поделиться несколькими паролями с семьей, друзьями или коллегами, эта опция упрощает управление общими паролями для таких сервисов, как Netflix или рабочие учетные записи. Чтобы создать общую группу:
- Откройте приложение Passwords и нажмите на опцию «Новая группа» в разделе «Общие группы».
- Дайте название своей группе и добавьте участников, чтобы они могли делиться паролями и получать к ним доступ.
- Выберите пароли, которыми вы хотите поделиться, и нажмите «Переместить». Вы можете поделиться обычными паролями, ключами доступа или даже паролями «Войти с Apple».



После выполнения этих шагов все участники группы смогут получить доступ к данным в приложении Passwords. Все участники группы могут добавлять или перемещать пароли в любое время.


Что нужно приложению Passwords
Хотя приложение Passwords в iOS 18 является значительным достижением, у него есть некоторые ограничения. Нет кроссплатформенной поддержки за пределами устройств Apple и Windows, поэтому пользователи Android исключены. Кроме того, в настоящее время в приложении отсутствует возможность импорта паролей из сторонних сервисов, таких как 1Password или LastPass , хотя Apple указала, что эта функция может появиться в будущем обновлении . Однако на данный момент, если вы встроены в экосистему Apple, это новое приложение Passwords, несомненно, упростит управление вашим цифровым присутствием.




Добавить комментарий