
Случалось ли с вами такое, когда вы что-то печатаете или используете ярлык, но ваш компьютер ничего не делает? И вы понимаете, что клавиатура внезапно перестала работать. Обычно вам необходимо сохранить работу и перезагрузить компьютер. Но как это сделать, если клавиатура не работает? К счастью, вы можете воспользоваться этими методами устранения неполадок, прежде чем заменять клавиатуру или прибегать к дорогостоящему ремонту.
Прежде чем мы начнем
Чтобы использовать методы устранения неполадок, упомянутые ниже, вам необходимо сначала войти в Windows. На данный момент мы надеемся, что мышь работает с вашим компьютером. На экране входа и блокировки Windows щелкните значок человечка («Специальные возможности») в правом нижнем углу, чтобы открыть настройки специальных возможностей и включить переключатель «Экранная клавиатура» . Это даст вам экранную клавиатуру для ввода PIN-кода и пароля для входа на рабочий стол.
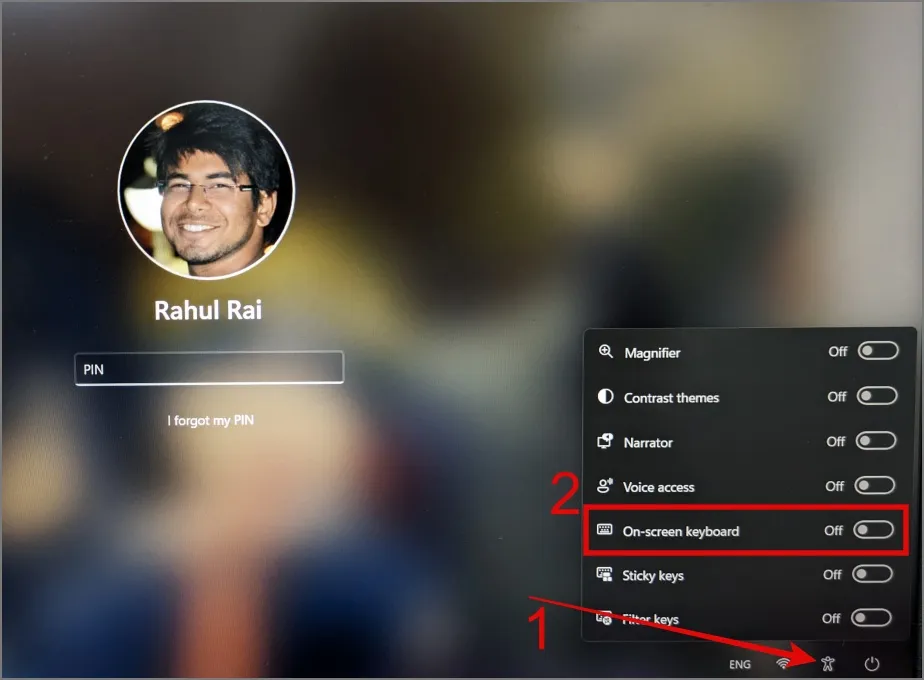
Если вы хотите активировать экранную клавиатуру в Windows, вы можете перейти в «Настройки» > «Специальные возможности» > «Клавиатура» и включить экранную клавиатуру .
1. Выполните первоначальные проверки
Вот несколько простых решений, которые вы можете попробовать в первую очередь:
- Перезагрузите компьютер, нажав и удерживая кнопку питания.
- Проверьте клавиатуру на наличие повреждений, таких как сломанные клавиши или кабель.
- Убедитесь, что ваша клавиатура чистая, поскольку пыль и мусор могут привести к тому, что отдельные клавиши или даже вся клавиатура перестанут работать.
- Попробуйте другой USB-порт на вашем компьютере.
- Попробуйте использовать клавиатуру на другом компьютере, чтобы проверить, работает ли она там.
- Если вы используете беспроводные клавиатуры, убедитесь, что уровень заряда батареи достаточен. В противном случае вы можете изменить/перезарядить их и снова подключить.
2. Отключить ключи фильтра.
Это решение помогло многочисленным пользователям, когда их клавиатуры на компьютерах с Windows перестали работать. Для непосвященных: фильтрация клавиш — это функция специальных возможностей Windows, которая предотвращает случайное или повторное нажатие клавиш, требуя более длительного нажатия клавиш. Это означает, что если вам нужно будет нажать клавиши выбора, такие как Shift, ярлык не активируется. И вам придется долго удерживать эту клавишу, если вы хотите использовать ее в качестве ярлыка.
Функция «Фильтр клавиш» может заставить вас подумать, что ваша клавиатура работает неправильно. Чтобы отключить фильтрацию клавиш в Windows, перейдите в «Настройки» > «Специальные возможности» > «Клавиатура» , а затем отключите кнопку рядом с надписью «Фильтрация клавиш» .
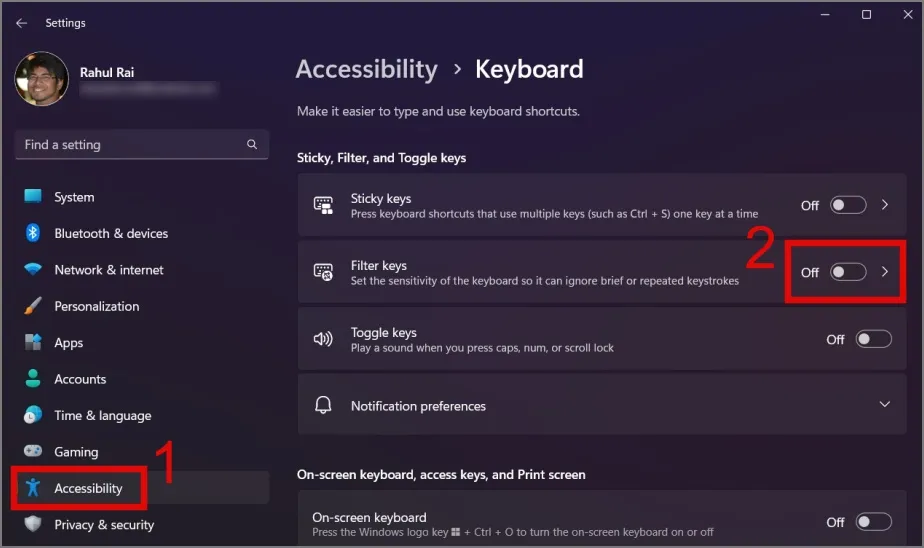
3. Сканирование на наличие вредоносного ПО
Ваш компьютер может быть заражен вредоносным ПО, которое может мешать работе программного обеспечения и даже оборудования, включая клавиатуру. Участник форума сообщества Microsoft может решить проблему с клавиатурой, удалив вирус. Для защиты я рекомендую использовать надежное антивирусное программное обеспечение или встроенный антивирус Windows — Защитник Windows.
1. Нажмите сочетание клавиш Windows Key + S , чтобы запустить поиск Windows , и введите в нем «Безопасность Windows» .
2. Откройте «Безопасность Windows» в результатах, перейдите в раздел «Защита от вирусов и угроз» и нажмите «Параметры сканирования» .
3. Выберите параметр «Полное сканирование» и нажмите кнопку «Сканировать сейчас» .
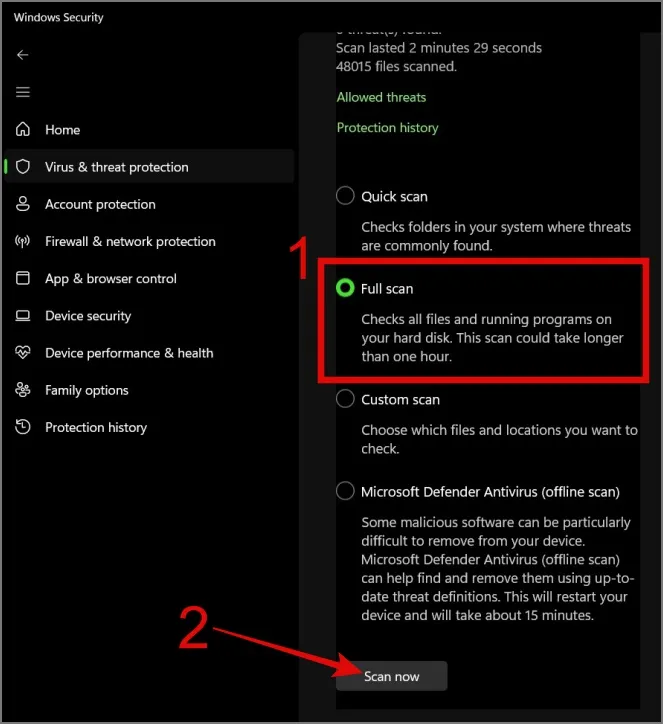
4. Обновите или переустановите драйвер клавиатуры.
Более вероятно, что проблема может быть связана с драйвером клавиатуры после потока автоматических обновлений Windows. Это могло вызвать проблемы совместимости между вашей клавиатурой и Windows. Поэтому вы можете вручную попытаться обновить или понизить версию драйвера клавиатуры, чтобы устранить проблемы совместимости.
Чтобы обновить драйвер клавиатуры, выполните следующие действия:
1. Щелкните правой кнопкой мыши кнопку «Пуск» и выберите «Диспетчер устройств» .
2. Разверните раздел «Клавиатуры» и щелкните правой кнопкой мыши клавиатурное устройство , которое вы хотите обновить.
3. Выберите параметр «Обновить драйвер» , чтобы проверить наличие обновлений.
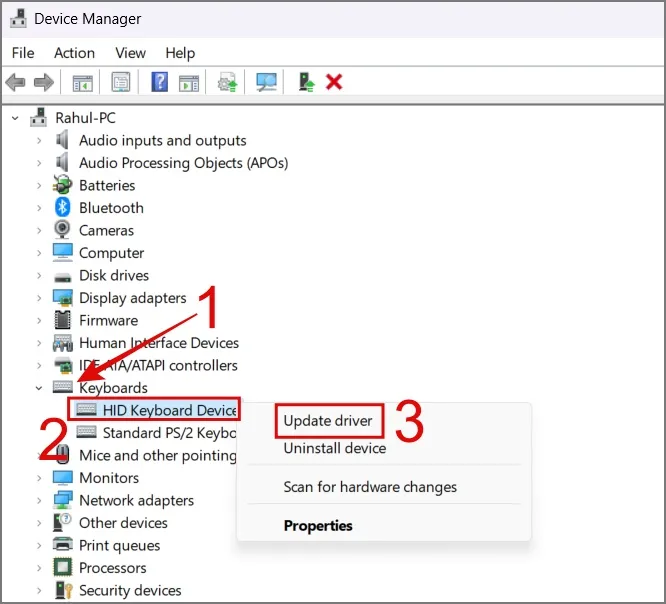
Если Windows не может найти обновления, просто выберите опцию «Удалить устройство» и перезагрузите компьютер. После перезагрузки компьютера Windows переустановит лучший доступный драйвер клавиатуры.
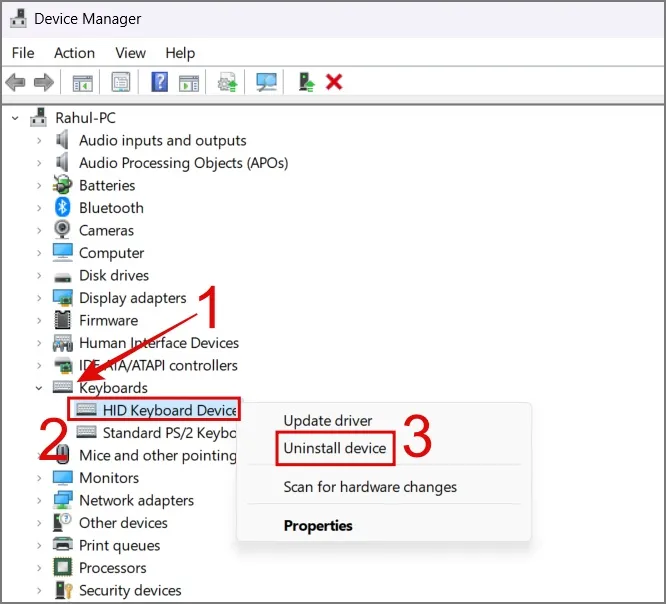
5. Внесите изменения в файл реестра.
Попробовав несколько простых действий по устранению неполадок, вы, возможно, запачкали руки реестром Windows. Многие пользователи форума утверждают, что проблемы с клавиатурой удалось решить после работы с файлами реестра. В официальной документации Microsoft указано , что изменения в файле реестра PS/2 (i8042prt) могут решить проблему с клавиатурой на вашем ПК с Windows. Это упоминание о старом порте PS/2 (i8042prt), который использовался для подключения клавиатуры и мыши. Запись в реестре Windows содержит подробную информацию о том, как эти периферийные устройства взаимодействуют с Windows, используя этот порт.
Вот как все работает:
1. Перейдите в «Настройки» > «Специальные возможности» > «Клавиатура» и включите экранную клавиатуру .
2. Нажмите сочетание клавиш Windows + R, чтобы открыть диалоговое окно «Выполнить» , затем введите regedit и нажмите «ОК» .
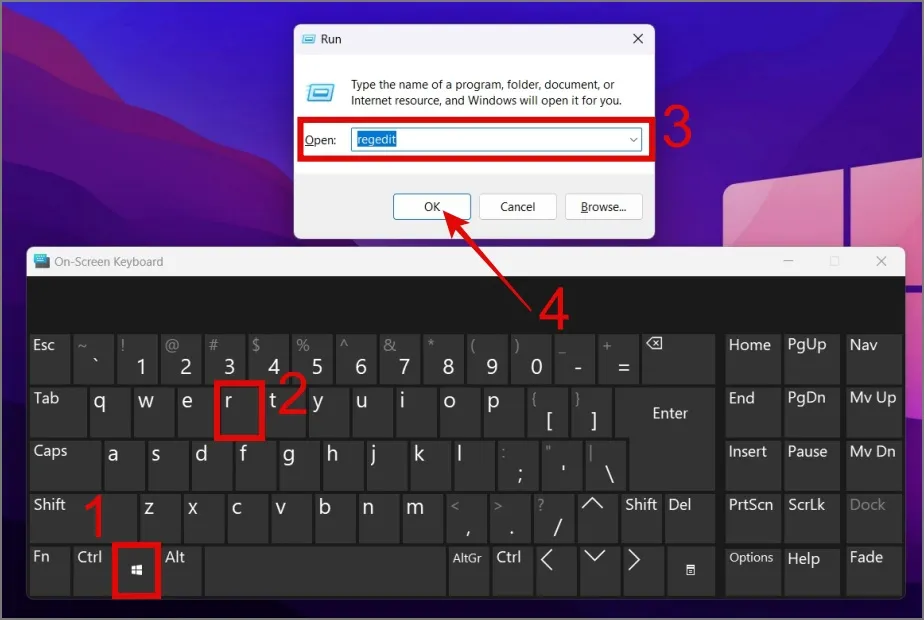
3. Перейдите по следующему пути и откройте раздел реестра с именем «Пуск» (внутри папки i8042prt).
Computer\HKEY_LOCAL_MACHINE\SYSTEM\CurrentControlSet\Services\i8042prt
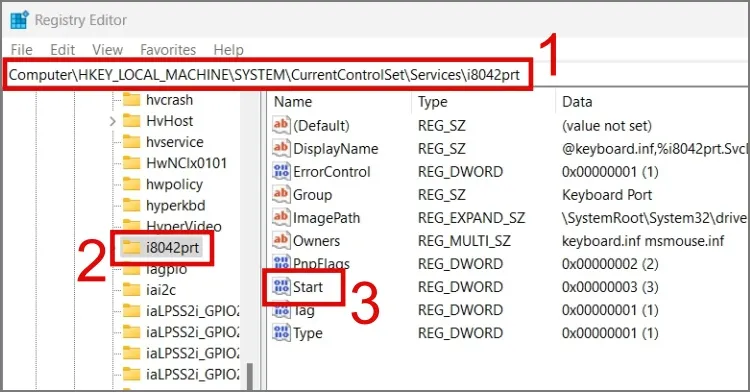
4. Измените значение данных на 1 и нажмите «ОК» . После этого перезагрузите компьютер, чтобы проверить, работает ли клавиатура снова.
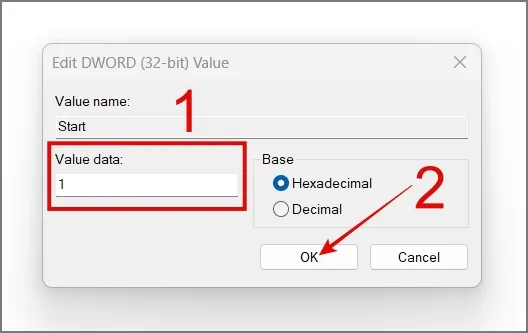
6. Запустите средство устранения неполадок клавиатуры (только для Windows 10).
Еще один отличный способ решить проблему с клавиатурой — использовать функцию устранения неполадок с клавиатурой в Windows. К сожалению, оно ограничено только Windows 10. В большинстве случаев это средство устранения неполадок решает распространенные проблемы с клавиатурой. Вот как запустить средство устранения неполадок:
1. Перейдите в раздел «Обновление и безопасность» > «Устранение неполадок» > «Дополнительное средство устранения неполадок» .
2. Выберите параметр «Клавиатура» и нажмите кнопку «Запустить средство устранения неполадок» .
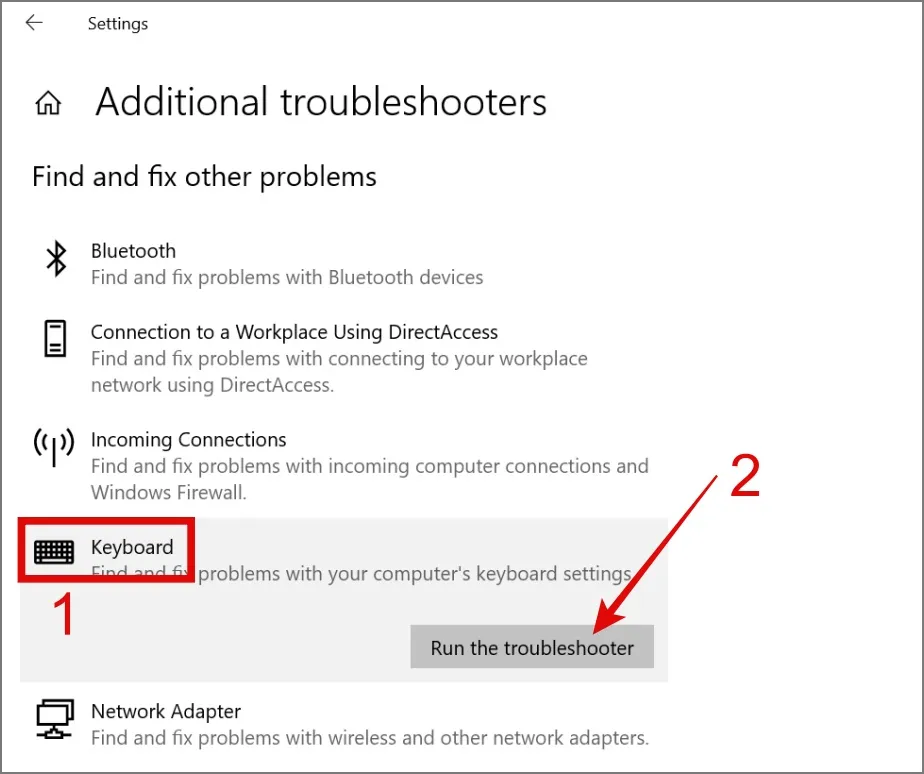
После этого начнется процесс устранения неполадок. Если Windows сможет обнаружить какие-либо проблемы с вашей клавиатурой, она устранит их за вас.
7. Проверьте подключение Bluetooth-клавиатуры.
Я использую клавиатуру Logitech K380, которая работает в паре с тремя устройствами. Как вы уже догадались, иногда он подключается к одному из трех устройств, и мне кажется, что моя клавиатура внезапно перестала работать. Если вы также используете беспроводную клавиатуру (с аналогичными функциями), убедитесь, что она подключена к вашему ноутбуку или ПК с Windows.
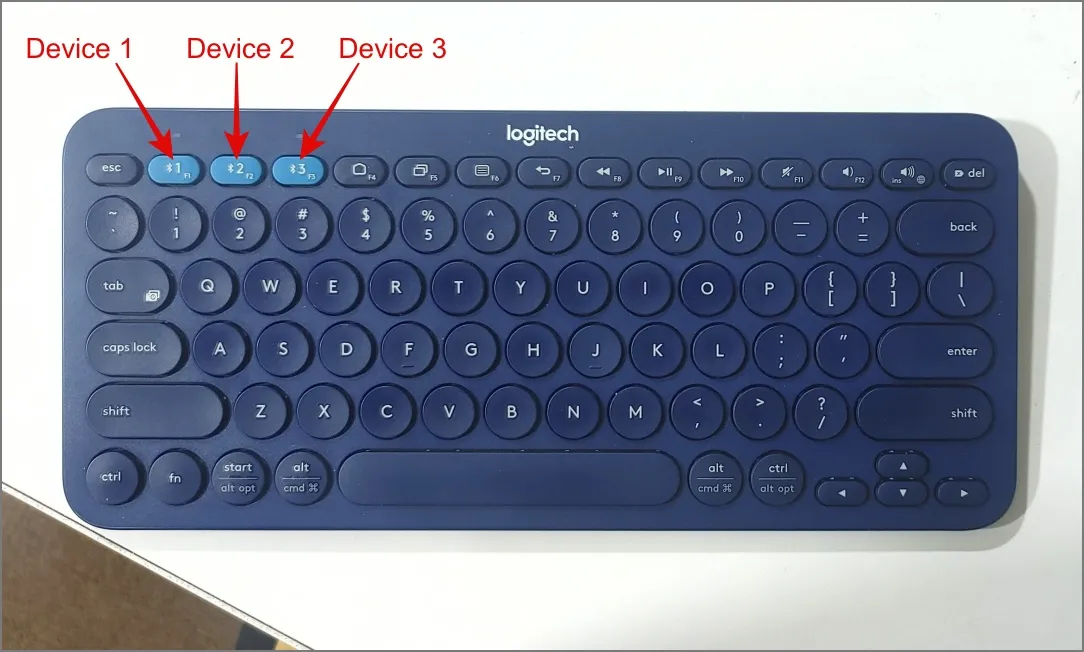
8. Отключите быстрый запуск
Функция быстрого запуска в Windows помогает вашему компьютеру быстро загрузиться. Однако иногда во время этого процесса ваш компьютер не подает питание на аксессуары, такие как клавиатура. Таким образом, вы можете на мгновение отключить быстрый запуск, чтобы посмотреть, заработает ли ваша клавиатура.
1. Откройте панель управления на своем компьютере и нажмите « Настройки оборудования и звука» .
2. В разделе «Электропитание» выберите параметр «Изменить действие кнопок питания» .
3. Теперь нажмите « Изменить настройки, которые в данный момент недоступны» .
4. Наконец, снимите флажок « Включить быстрый запуск» и нажмите « Сохранить изменения» .

Надеемся, это решит проблему с неработающей клавиатурой на вашем устройстве с Windows 11 или 10.
9. Отключите другое мешающее периферийное устройство.
Если у вас есть несколько беспроводных устройств, таких как колонки Bluetooth, маршрутизаторы Wi-Fi или беспроводные телефоны, они могут мешать работе беспроводной клавиатуры. Чтобы выявить виновника, попробуйте поочередно отключить эти устройства и посмотреть, начнет ли ваша клавиатура работать правильно. Если виновник найден, можно принять соответствующие меры.
10. Проверьте профиль управления питанием.
В Windows есть опция, позволяющая некоторым аппаратным устройствам автоматически отключаться для экономии энергии, когда они не используются. Чтобы убедиться, что эта опция не включена для вашей клавиатуры, выполните следующие действия:
1. Щелкните правой кнопкой мыши кнопку «Пуск» и выберите «Диспетчер устройств» .
2. Перейдите в раздел «Клавиатуры» , щелкните правой кнопкой мыши клавиатурное устройство и выберите «Свойства» .
3. Перейдите на вкладку «Управление питанием» , снимите флажок рядом с параметром «Разрешить компьютеру отключать это устройство для экономии энергии » и нажмите «ОК» .
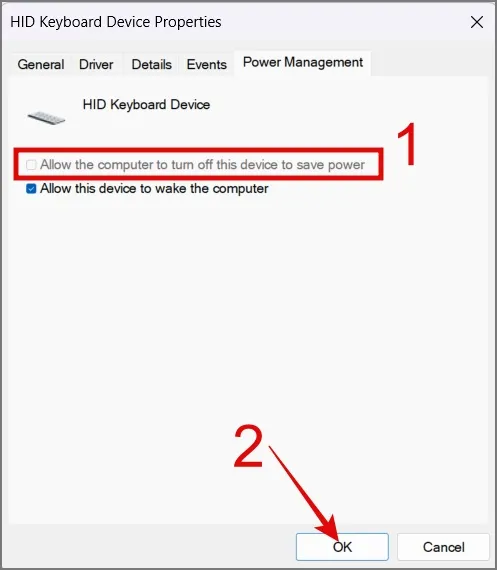
11. Запустите сканирование SFC.
Если ваша клавиатура не работает из-за отсутствия или повреждения файлов в Windows, попробуйте запустить сканирование SFC (проверка системных файлов). Для этой цели можно использовать экранную клавиатуру.
Нажмите сочетание клавиш Windows + S, чтобы открыть поиск Windows , найдите командную строку и запустите ее от имени администратора . Затем введите sfc/scannow и нажмите Enter .
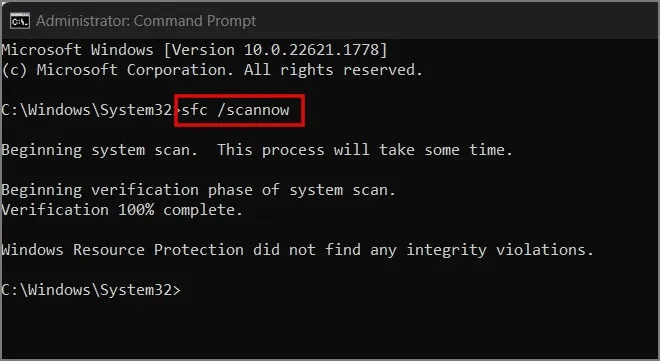
Сканирование попытается найти ошибки в файлах на вашем компьютере и автоматически исправить их, если таковые будут обнаружены.
12. Переустановите Windows
Это самое страшное последнее средство. Если ваша клавиатура отлично работает на других ноутбуках или компьютерах и ни одно из вышеперечисленных решений не работает, у вас есть два варианта: приобрести новую внешнюю клавиатуру или переустановить Windows. Вы можете обратиться к этому руководству о том, как переустановить Windows.
Верните клавиатуру из отпуска
Это действительно может стать неприятностью, когда вы хотите воспользоваться компьютером, но не можете, поскольку ваша клавиатура решила уйти в длительный отпуск. Это не только снижает вашу продуктивность, но и заставляет вас чувствовать себя разочарованным и беспомощным. Я надеюсь, что приведенное выше руководство принесло вам некоторое облегчение и, возможно, решило проблему с неработающей клавиатурой на вашем компьютере.
Между тем, вы также можете использовать свой телефон в качестве клавиатуры для ПК с Windows. Это может временно дать вам некоторое облегчение и помочь вам выполнять основные задачи на компьютере.


Добавить комментарий