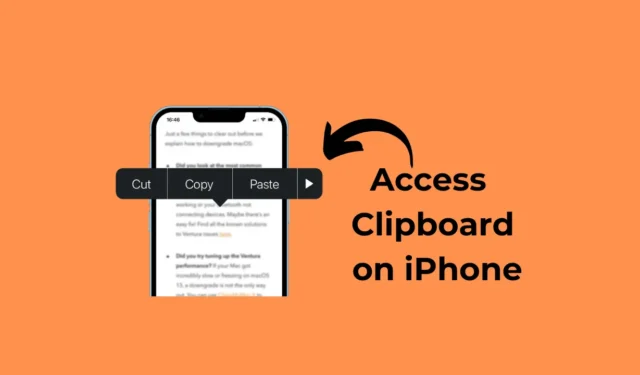
В родном приложении клавиатуры для Android, Gboard, есть функция, которая запоминает все элементы, которые вы скопировали ранее. История буфера обмена Android очень полезна, поскольку позволяет вам повторно просматривать элементы, скопированные с веб-страницы, приложения и т. д.
Однако что, если вы только что перешли на iPhone и не нашли возможности получить доступ к истории буфера обмена? Ваш iPhone запоминает скопированный вами контент и позволяет вставлять его.
Но, как только вы копируете новый элемент, предыдущий стирается. У вас нет встроенного способа просмотра и управления историей буфера обмена на iPhone.
Итак, какое решение для просмотра истории буфера обмена на iPhone? Можно ли сохранить историю буфера обмена типа Android на iPhone? Мы обсудим это в этой статье. Давайте начнем.
Где я могу увидеть буфер обмена на своем iPhone?
К сожалению, на iPhone нет встроенной возможности найти историю буфера обмена. Это связано с тем, что буфер обмена на iPhone — это фоновая служба, которая запоминает скопированные вами элементы.
Итак, по сути, на iOS нет возможности найти историю буфера обмена.
Как найти буфер обмена на iPhone?
Несмотря на то, что не существует встроенного способа найти буфер обмена, это не значит, что вы не можете использовать функцию истории буфера обмена на своем iPhone.
Есть несколько обходных путей, с помощью которых можно перенести буфер обмена на iPhone, но для этого требуется использование специального ярлыка или стороннего приложения. Ниже мы упомянули некоторые из лучших способов найти историю буфера обмена на iPhone.
1. Используйте приложение Apple Notes, чтобы просмотреть буфер обмена.
Самый простой способ получить доступ к скопированному контенту на iPhone — использовать приложение «Заметки». С помощью приложения заметок вы можете получить доступ к буферу обмена и скопировать содержимое. Вот что вам нужно сделать.
1. Убедитесь, что содержимое скопировано в буфер обмена. Чтобы протестировать эту функцию, вам необходимо скопировать любой текстовый контент .
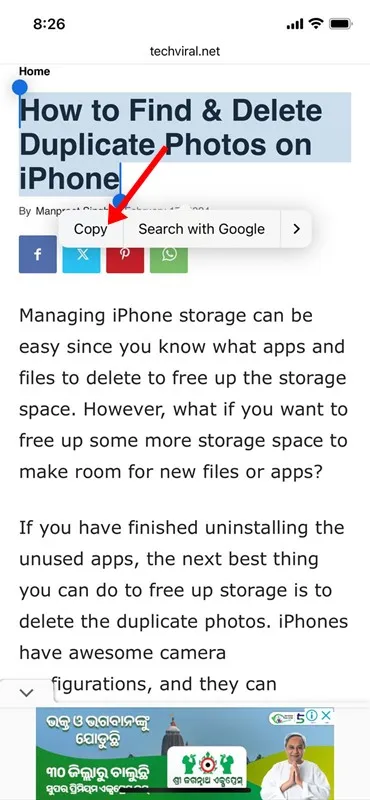
3. Когда откроется приложение «Заметки», коснитесь значка «Карандаш» в правом нижнем углу.
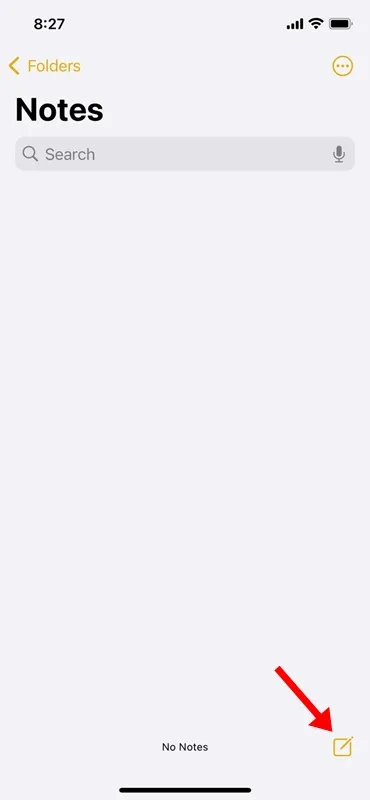
4. Теперь нажмите и удерживайте вновь открытые заметки и нажмите «Вставить» .

5. Содержимое, доступное в буфере обмена, будет вставлено в заметки.
6. Нажмите кнопку «Готово» в правом верхнем углу, чтобы сохранить скопированный элемент в заметках.
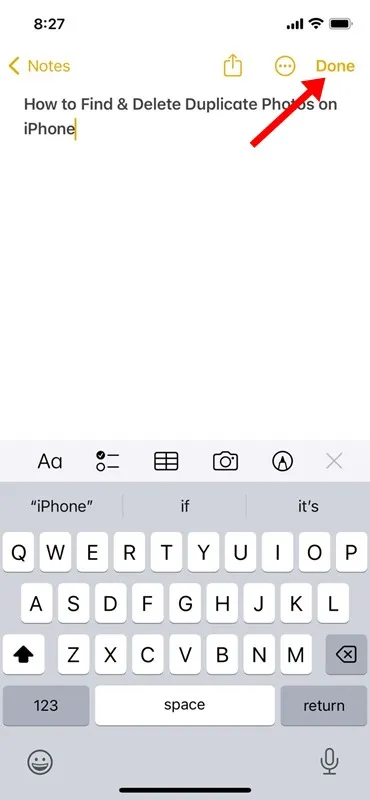
Вот и все! Это ручной процесс, но он позволяет вам повторно получить доступ к скопированному контенту.
2. Найдите буфер обмена iPhone с помощью приложения «Ярлыки».
В приложении «Ярлыки» для iPhone уже есть ярлык для просмотра содержимого, хранящегося на клавиатуре iPhone. Таким образом, вместо использования приложения «Заметки» вы можете просто запустить ярлык буфера обмена, чтобы просмотреть скопированный элемент. Вот что вам нужно сделать.
1. Для начала откройте приложение «Ярлыки» на своем iPhone.
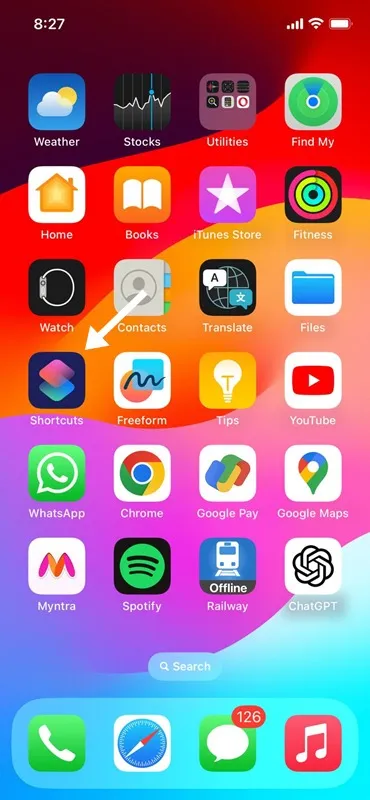
2. Когда откроется приложение «Ярлык», коснитесь значка «Галерея» в нижней части экрана.
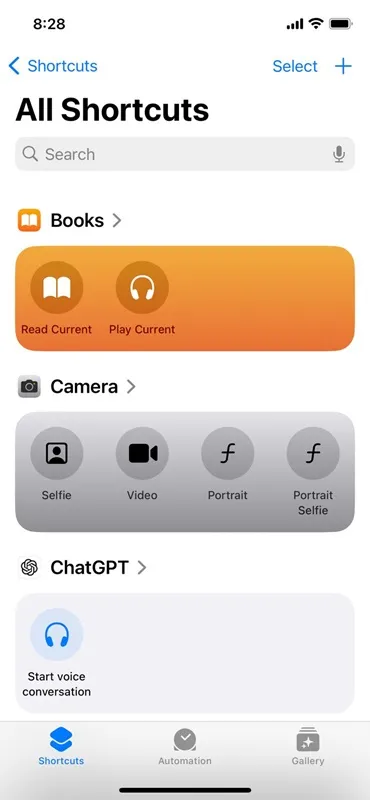
3. Введите «Настроить буфер обмена» в поле поиска. Затем в списке доступных ярлыков коснитесь значка (+) в разделе «Настройка буфера обмена» .
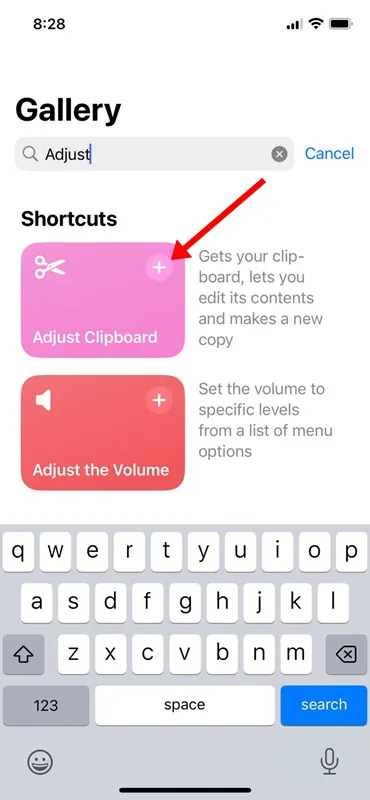
4. Чтобы получить доступ к только что добавленному ярлыку, перейдите на вкладку «Ярлыки» внизу. На экране «Ярлыки» нажмите «Мои ярлыки» .
5. Теперь, чтобы просмотреть содержимое буфера обмена, нажмите «Настроить ярлык».
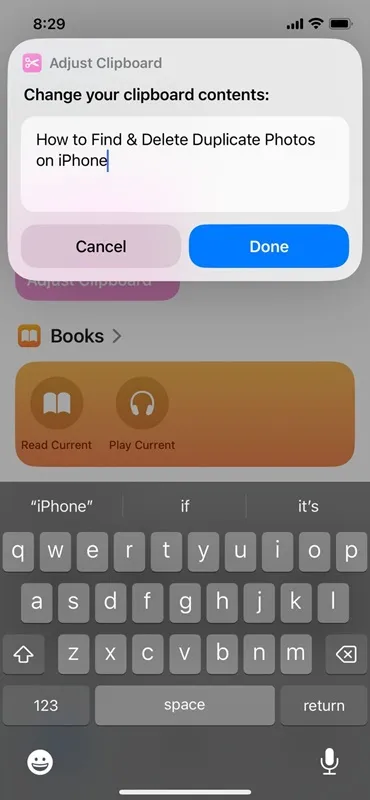
Ярлык запустится и отобразит содержимое, хранящееся в буфере обмена вашего iPhone. Однако проблема в том, что вам придется настраивать ярлык «Настроить буфер обмена» каждый раз, когда вы хотите просмотреть содержимое буфера обмена.
3. Используйте приложение «Вставить» для просмотра истории буфера обмена на iPhone.
Paste — это стороннее приложение для управления буфером обмена iPhone, доступное в Apple App Store. Приложение позволяет просматривать все содержимое буфера обмена.
Итак, если вам удобно использовать стороннее приложение для просмотра истории буфера обмена, выполните действия, которые мы описали ниже.
1. Загрузите и установите приложение Paste на свой iPhone.
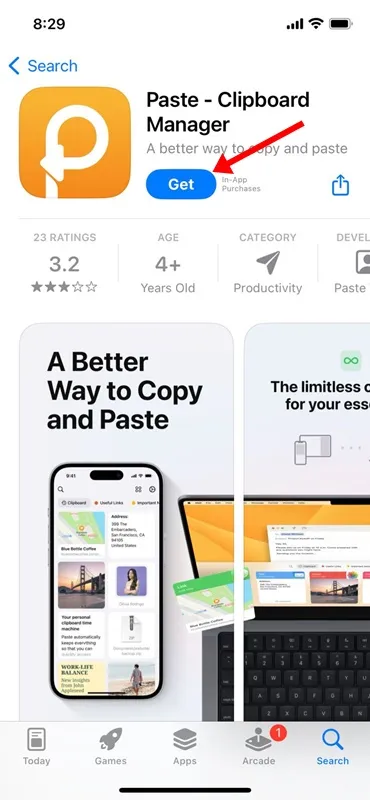
2. После установки откройте приложение .
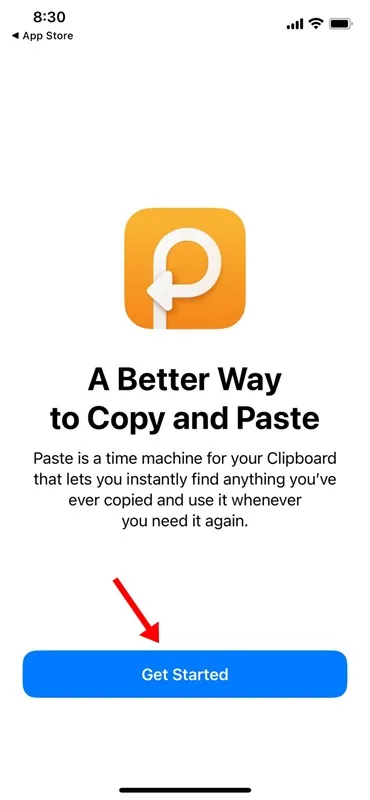
3. Перейдите на главный экран приложения. Далее нажмите на три точки в правом верхнем углу.
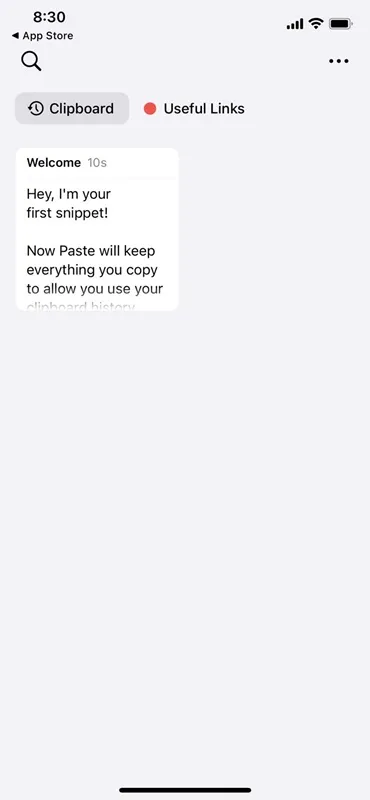
4. В появившемся меню выберите Настройки .
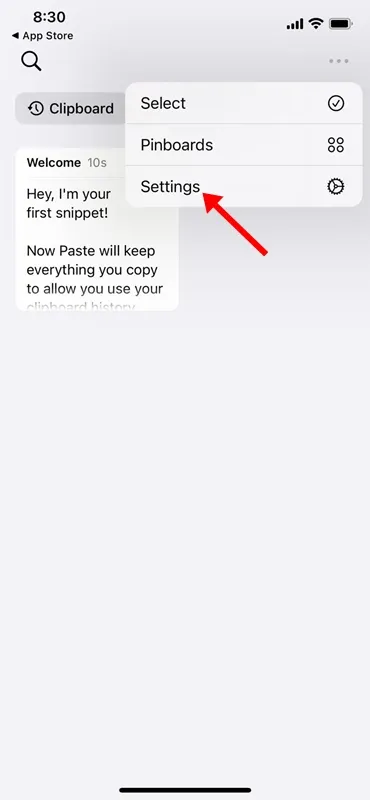
5. В разделе «Собрать содержимое буфера обмена» включите переключатель «Когда приложение становится активным» и «Когда клавиатура становится активной».

6. Если вы используете приложение впервые, вы должны разрешить приложению «Вставить» считывать содержимое из приложения, которое сохраняет содержимое в буфер обмена вашего iPhone.
7. Например, я скопировал текстовый контент с помощью приложения Google Chrome. Я открою приложение «Вставить» и разрешу приложению вставку из Google Chrome. Разрешение необходимо предоставить только один раз.
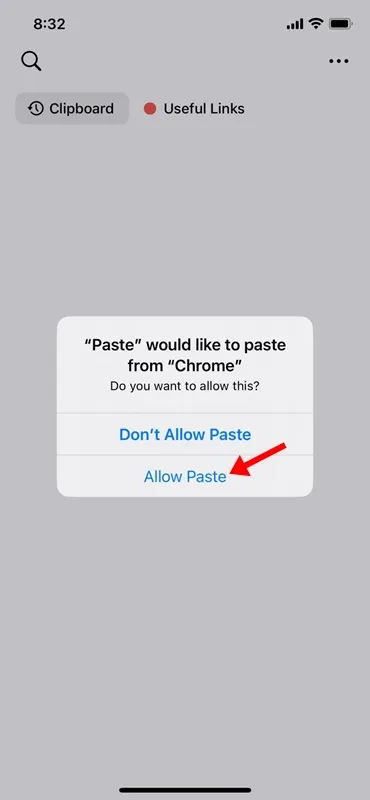
8. Чтобы получить доступ к истории буфера обмена, откройте приложение «Вставить». На досках объявлений нажмите «История буфера обмена» . Теперь вы можете видеть текстовый контент, скопированный из различных приложений.
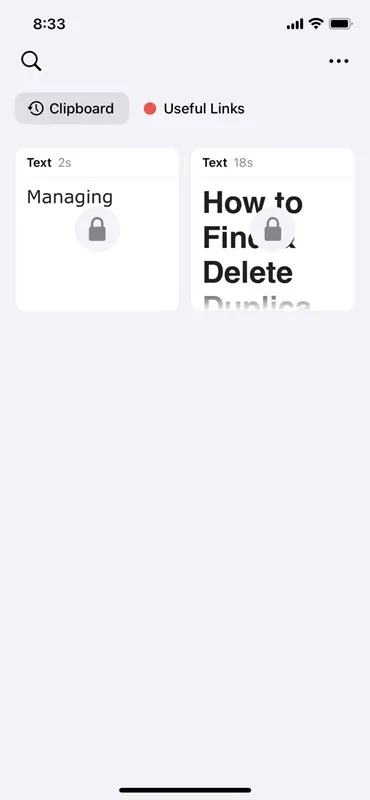
9. Однако проблема с приложением Paste заключается в том, что оно блокирует содержимое буфера обмена и требует покупки для разблокировки.
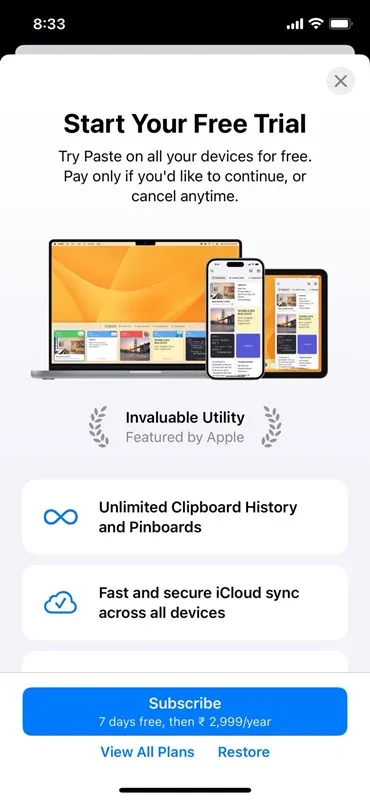
Вот и все! Вот как вы можете использовать приложение «Вставить» на своем iPhone для доступа к буферу обмена.
Как получить скопированный текст на моем iPhone?
Что ж, методы, о которых мы рассказали в руководстве, особенно тот, который требует установки стороннего приложения, хорошо работают при получении скопированного текста на iPhone.
Сторонние приложения — лучший способ получить скопированный текст на iPhone, но они несут угрозу конфиденциальности.
Поскольку большинству приложений-менеджеров буфера обмена требуется соответствующая клавиатура для поиска и сохранения содержимого истории буфера обмена, это увеличивает риск клавиатурного шпионажа.
Поэтому, даже если вы подумываете об использовании стороннего приложения-менеджера буфера обмена, загрузите его у проверенного разработчика.
Вот и все о том, как увидеть буфер обмена на iPhone. Если вам нужна дополнительная помощь с доступом к буферу обмена на iPhone, сообщите нам об этом в комментариях. Также, если эта статья вам поможет, не забудьте поделиться ею с друзьями.




Добавить комментарий