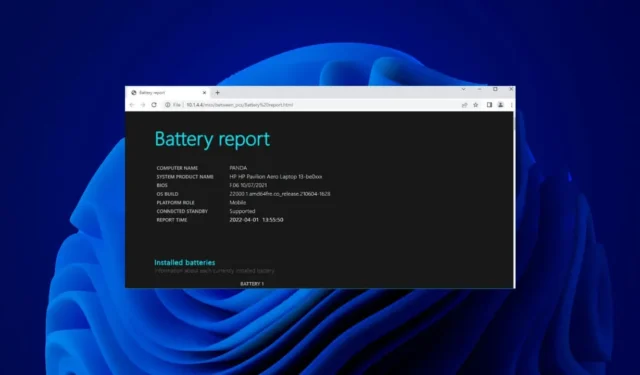
Будь то смартфон или ноутбук, большинство электронных устройств питаются от аккумуляторов. Единственным недостатком устройств с батарейным питанием является то, что батареи не вечны.
Если у вас ноутбук под управлением Windows 11, вы можете быстро определить состояние аккумулятора, создав отчет о состоянии аккумулятора. Отчет о батарее поможет определить, нуждается ли батарея в замене или она будет пригодна еще на несколько лет.
Итак, если вы начали сталкиваться с проблемами, связанными с аккумулятором на вашем ПК с Windows 11, выполните следующие действия, чтобы создать полный отчет об аккумуляторе в Windows 11.
Как проверить состояние батареи ноутбука с Windows 11
Мы будем использовать приложение Windows Terminal для создания отчета об аккумуляторе в Windows 11. Выполните несколько простых шагов, о которых мы рассказали ниже.
1. Введите Терминал Windows в поиске Windows 11. Затем щелкните правой кнопкой мыши приложение Windows Terminal и выберите «Запуск от имени администратора» .

2. Когда откроется приложение Windows Terminal, выполните следующую команду:
powercfg /batteryreport /output "C:\battery-report.html"

3. Как только приложение «Терминал» сгенерирует отчет, оно сообщит вам, где был сохранен отчет о сроке службы батареи.

4. Просто перейдите по пути, отображаемому в терминале Windows, чтобы найти отчет о сроке службы батареи.

Вот и все! Отчет о времени автономной работы будет сохранен в формате HTML, что означает, что вы можете открыть его в любом веб-браузере. В Windows 11 нет необходимости устанавливать специальную программу просмотра HTML.
Как просмотреть отчет о времени автономной работы в Windows 11
Теперь, когда на вашем компьютере с Windows 11 создан отчет о времени автономной работы, пришло время узнать, как его просмотреть. Выполните следующие действия, чтобы просмотреть отчет о времени автономной работы ПК/ноутбука с Windows 11.
1. Просто дважды щелкните HTML-файл Battery-Report и откройте его в веб-браузере.

2. Теперь вы сможете просмотреть отчет об аккумуляторе. В верхнем разделе будут показаны основные сведения, такие как имя компьютера, BIOS, сборка ОС, время отчета и т. д.

3. Далее вы сможете просмотреть установленные батареи. По сути, это характеристики аккумулятора вашего устройства.
4. В разделе «Недавнее использование» отображается разряд батареи за последние три дня. Вам необходимо отметить, когда ваше устройство работало от аккумулятора или было подключено к сети переменного тока.

5. Прокрутите вниз и перейдите к разделу «История емкости аккумулятора ». В этом разделе показано, как емкость аккумулятора менялась с течением времени. Расчетная емкость справа означает, на какую мощность рассчитана батарея.

6. Полная емкость заряда показывает текущую емкость аккумулятора при полной зарядке . Емкость этого столбца, вероятно, со временем уменьшится.

7. В нижней части экрана вы найдете раздел «Оценки срока службы батареи» . В столбце «При расчетной емкости» показано, как долго должна работать батарея в зависимости от расчетной емкости.

8. Столбец «При полной зарядке» показывает, как долго фактически работает аккумулятор. Это даст вам четкое представление об оценке срока службы батареи.

Итак, вот как вы можете создать отчет о времени автономной работы на ноутбуке/ПК с Windows 11. Этот отчет даст вам четкое представление о том, нуждается ли аккумулятор вашего устройства в замене. Если это руководство окажется для вас полезным, не забудьте поделиться им с друзьями.




Добавить комментарий