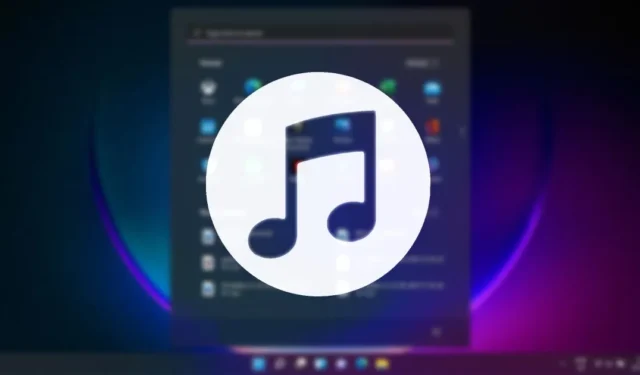
Приложение «Ваш телефон». Приложение встроено в Windows 11 и позволяет управлять вашим устройством Android с вашего ПК. С приложением «Ваш телефон» вы можете делать много полезных вещей, например, совершать звонки, управлять контактами и многое другое.
Последняя версия Your Phone, также называемая Phone Link, позволяет вам управлять музыкой вашего телефона с ПК. Итак, если вы используете Windows 11 и ищете способы управления музыкой вашего телефона Android, вот что вам нужно сделать.
1. Управляйте музыкой на телефоне через Phone Link
В этом методе мы будем использовать приложение Phone Link для Windows 11 для управления музыкой на телефоне Android. Вот что вам нужно сделать.
1. Нажмите на поиск Windows 11 и введите Phone Link . Затем откройте приложение Phone Link из списка соответствующих результатов.

2. На главном экране нажмите кнопку «Начать» , как показано на снимке экрана ниже.
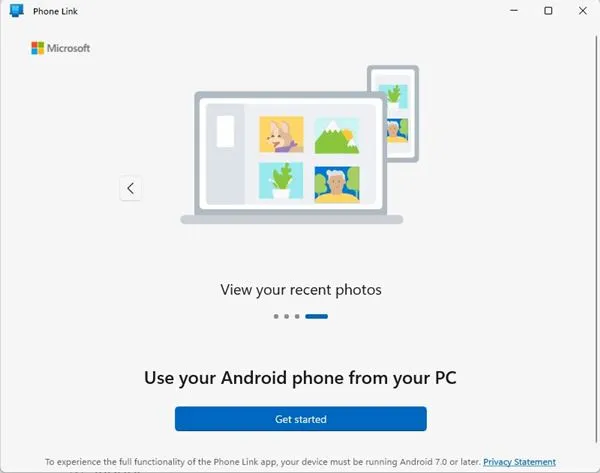
3. Теперь на свое устройство Android загрузите и установите приложение Link to Windows .
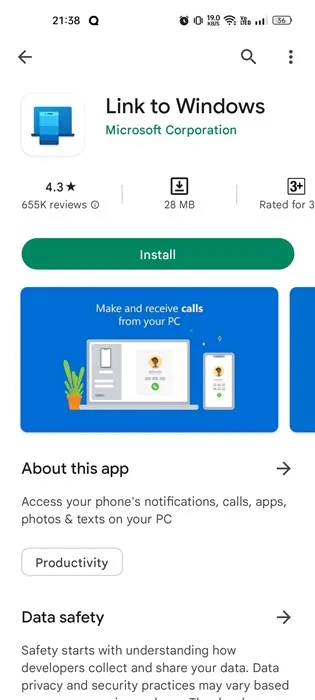
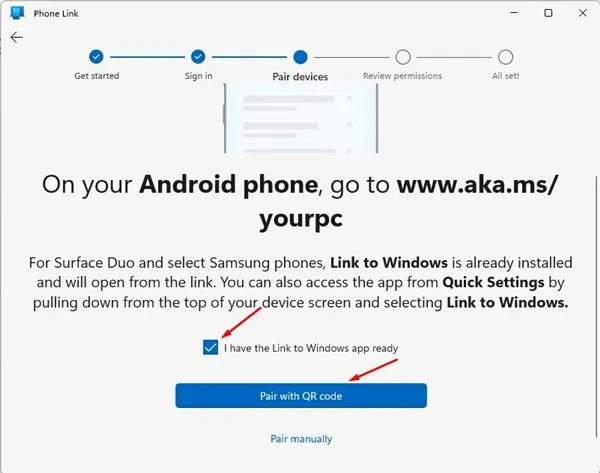
5. Теперь в мобильном приложении «Связь с Windows» нажмите кнопку «Связать телефон и ПК» .
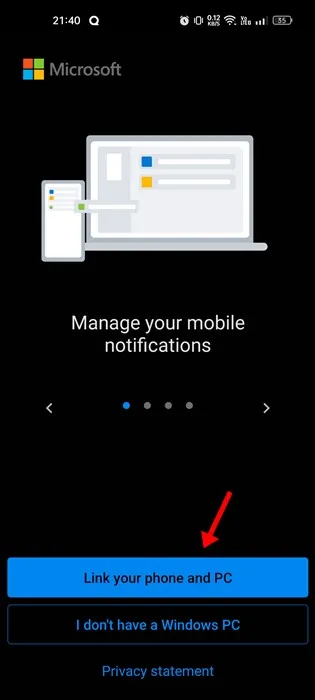
6. На следующем экране нажмите кнопку «Продолжить» .
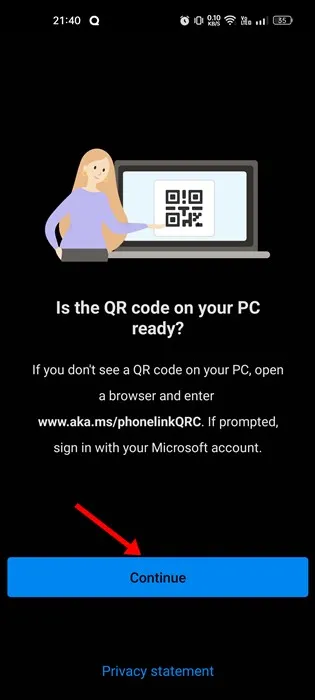
7. Теперь используйте мобильное приложение Link to Windows для сканирования QR-кода, отображаемого на рабочем столе Phone Link.
8. После этого подождите несколько секунд, пока мобильное приложение не подключится к вашему ПК.
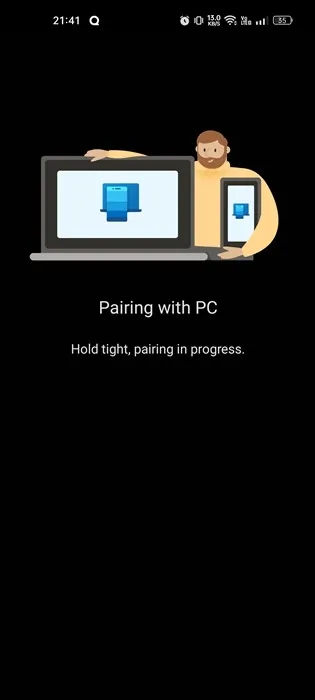
9. На экране вашего компьютера вы увидите сообщение об успехе. Нажмите кнопку «Продолжить» .
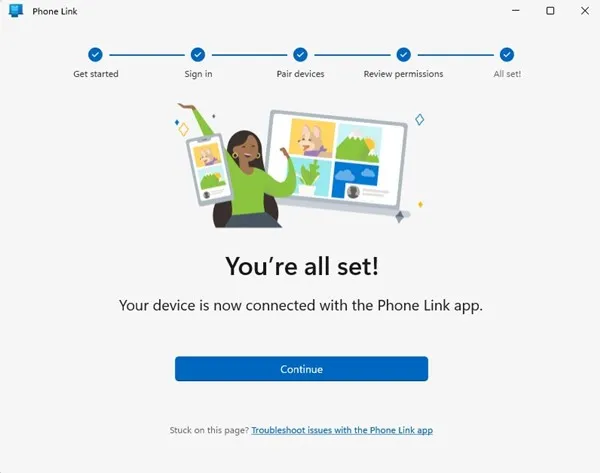
Управляйте музыкой Android с помощью Phone Link на Windows 11
После сопряжения смартфона Android с компьютером выполните простые шаги, описанные ниже, чтобы управлять музыкой на телефоне.
1. Разверните меню телефона в настольном приложении Phone Link .
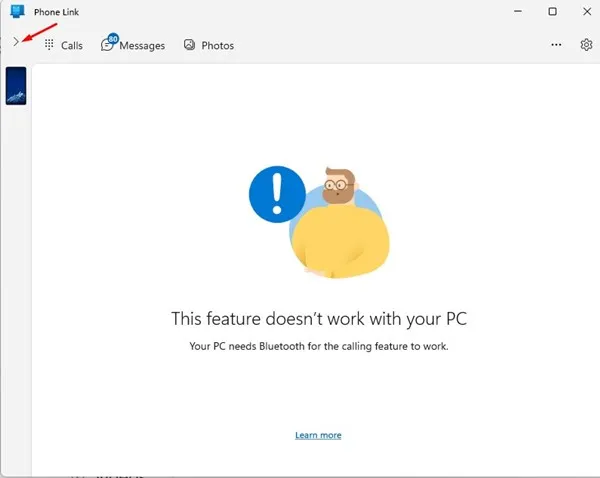
2. Далее нажмите значок музыки , как показано на скриншоте ниже.
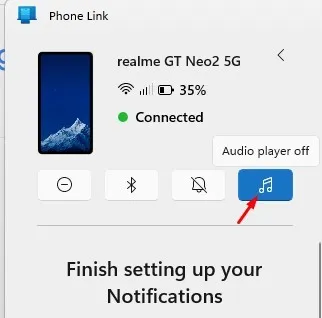
3. Затем нажмите кнопку «Открыть настройки на телефоне» на экране «Настроим аудиоплеер».
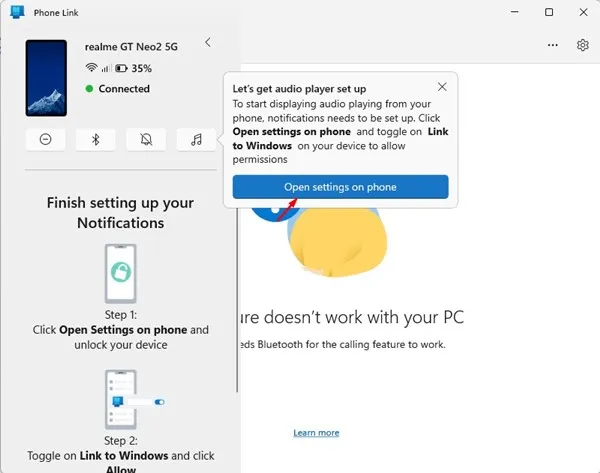
4. Теперь вы получите уведомление от приложения Link to Windows на своем телефоне. Вам нужно нажать на кнопку Открыть .

5. Теперь в уведомлениях устройства и приложения нажмите « Ссылка на Windows» и разрешите разрешение .
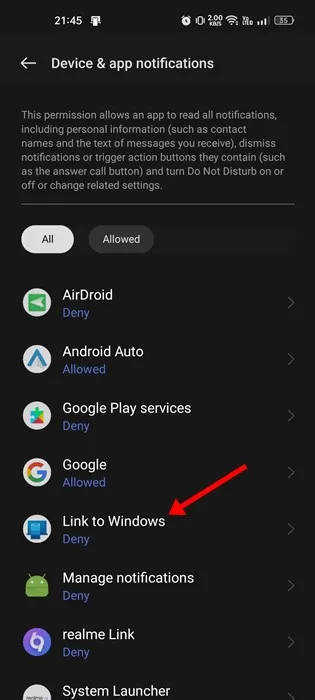
6. После этого откройте «Настройки» в приложении Phone Link для рабочего стола. Затем перейдите в раздел «Персонализация» и включите переключатель для «Аудиоплеера» .
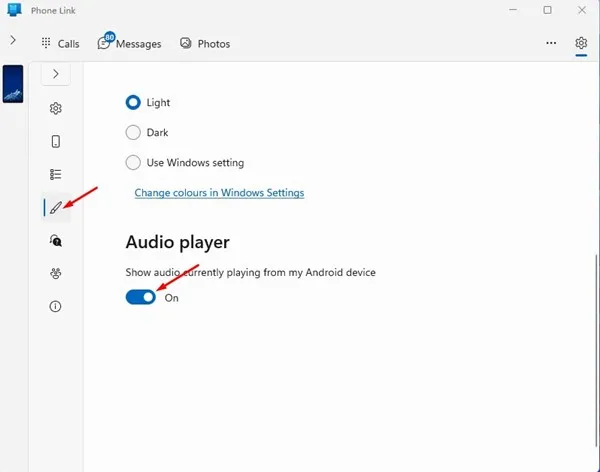
7. Теперь начните воспроизводить звук на своем смартфоне. Вы сможете управлять им со своего ПК .
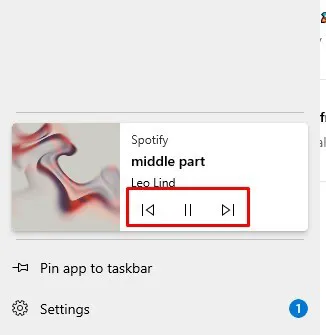
2. Управляйте музыкой Android через Spotify
Вам понравится этот метод, если вы используете мобильное приложение Spotify для ежедневного потребления музыки. Spotify имеет функцию Spotify Connect, которая позволяет использовать одно устройство в качестве пульта для управления музыкой на другом.
Здесь мы будем использовать Spotify Connect для управления музыкой на нашем телефоне из Windows 11.
1. Нажмите на поиск Windows 11 и введите Spotify. Затем откройте приложение Spotify из списка совпадающих результатов.
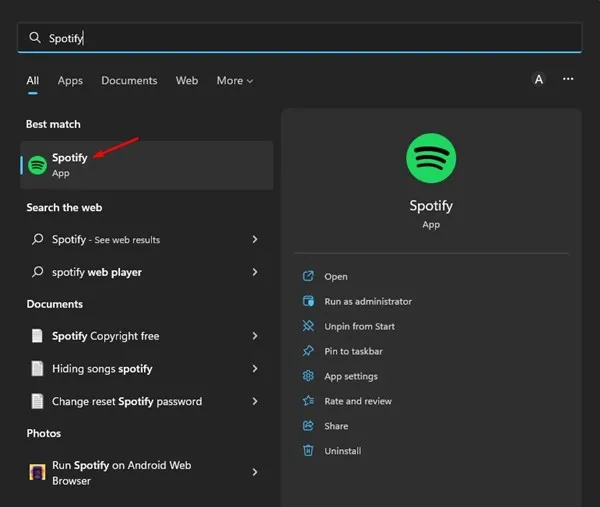
2. Теперь откройте приложение Spotify для Android и коснитесь значка шестеренки «Настройки» в правом верхнем углу.
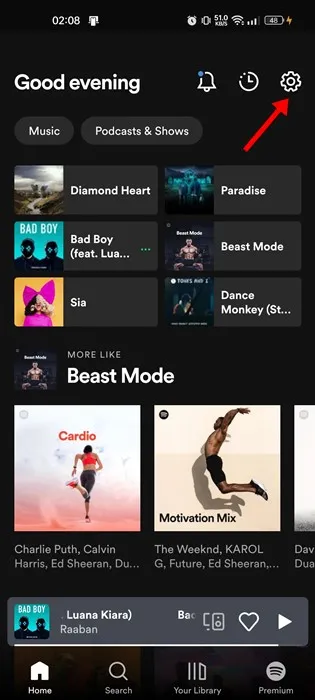
3. На экране «Настройки» прокрутите вниз до раздела «Устройства» и коснитесь параметра «Подключиться к устройству» .
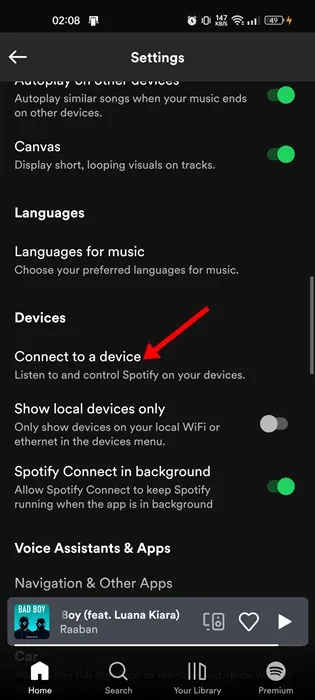
4. Убедитесь, что вы используете одну и ту же учетную запись Spotify на Android и компьютере.
5. После этого ваш ПК появится на экране «Устройства». Нажмите на имя вашего ПК, чтобы подключиться к нему.
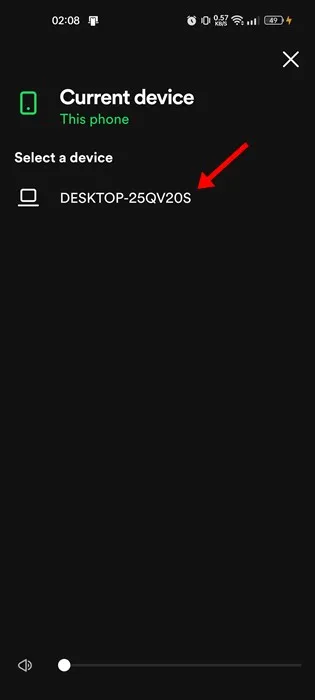
6. Теперь переключитесь на настольное приложение Spotify; ваш мобильный телефон будет указан в разделе «Подключение к устройству» .

Вот как вы можете связать свое мобильное приложение Spotify с вашим ПК. Теперь вы можете использовать приложение Spotify для настольного компьютера для управления музыкой, воспроизводимой на вашем мобильном телефоне.
Это два лучших способа управлять музыкой на телефоне Android с ПК с Windows 11. Дайте нам знать в комментариях ниже, если вы знаете другие способы сделать это. Кроме того, если вам нужна дополнительная помощь по ссылке Phone или Spotify, обсудите это с нами в комментариях.




Добавить комментарий