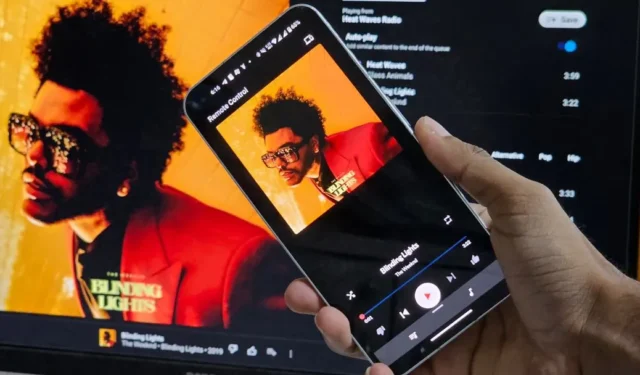
Слушать YouTube Music на компьютере — это весело, пока вы занимаетесь другими делами. Но что, если вы хотите сменить песню, не доставая клавиатуры компьютера? Или во время домашней вечеринки вы хотите использовать свой телефон в качестве пульта дистанционного управления для переключения треков или постановки их в очередь? С помощью Spotify я могу управлять воспроизведением музыки со своего телефона. Однако в YouTube Music такой функции нет. Что ж, функция Chromecast работает только на телевизоре, а не на компьютерах. Вот как мне удалось управлять воспроизведением YouTube Music на рабочем столе с помощью телефона Android. Ну, это связано со сторонним приложением.
Управляйте музыкой YouTube на рабочем столе с Android
Я нашел стороннее приложение YouTube Music Desktop для управления воспроизведением мультимедиа с помощью телефона. Адлер Луис разработал это приложение с открытым исходным кодом для Mac, ПК и Linux. Приложение основано на веб-сайте YouTube Music. Тем не менее, разработчик добавил дополнительные функции, такие как управление мультимедийной клавиатурой, интеграцию с OBS, Steam Deck и VSCode, а также удаленное управление с телефона Android. Давайте начнем.
1. Загрузите и установите настольное приложение YouTube Music на свой компьютер. Откройте приложение и нажмите «Войти» , чтобы ввести данные своей учетной записи YouTube Music.
Скачать: приложение YouTube Music для ПК.
2. Нажмите значок шестеренки в правом верхнем углу, чтобы открыть настройки приложения.
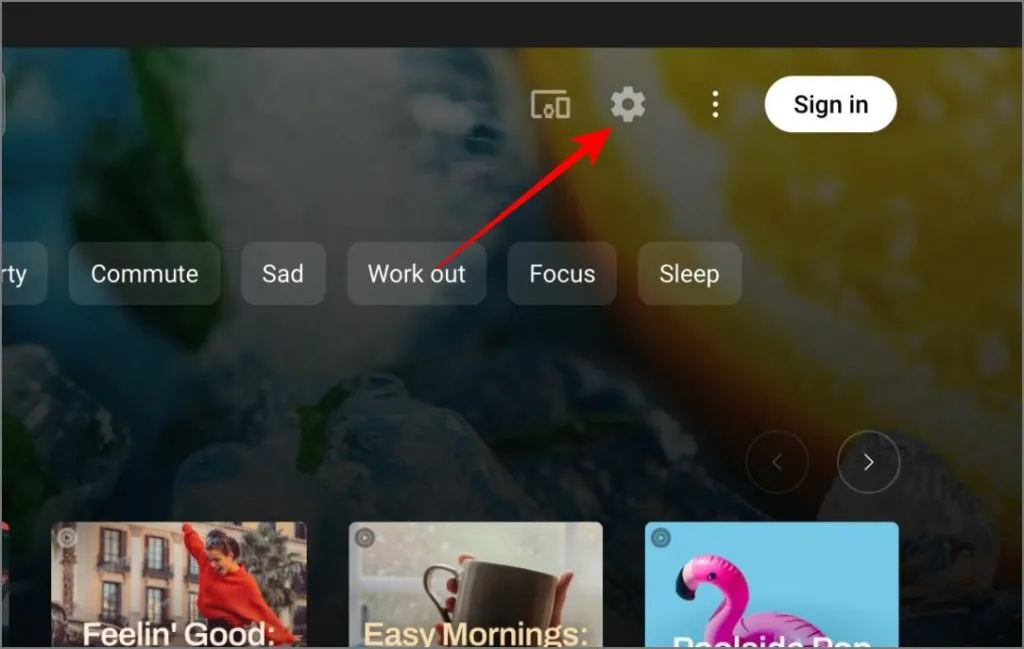
3. Во всплывающем окне выберите «Интеграции» на левой боковой панели и включите переключатель для параметра «Удаленное управление» на правой панели.
4. Убедитесь, что опция «Защитить удаление управления с помощью пароля» включена, и запишите пароль рядом с переключателем.
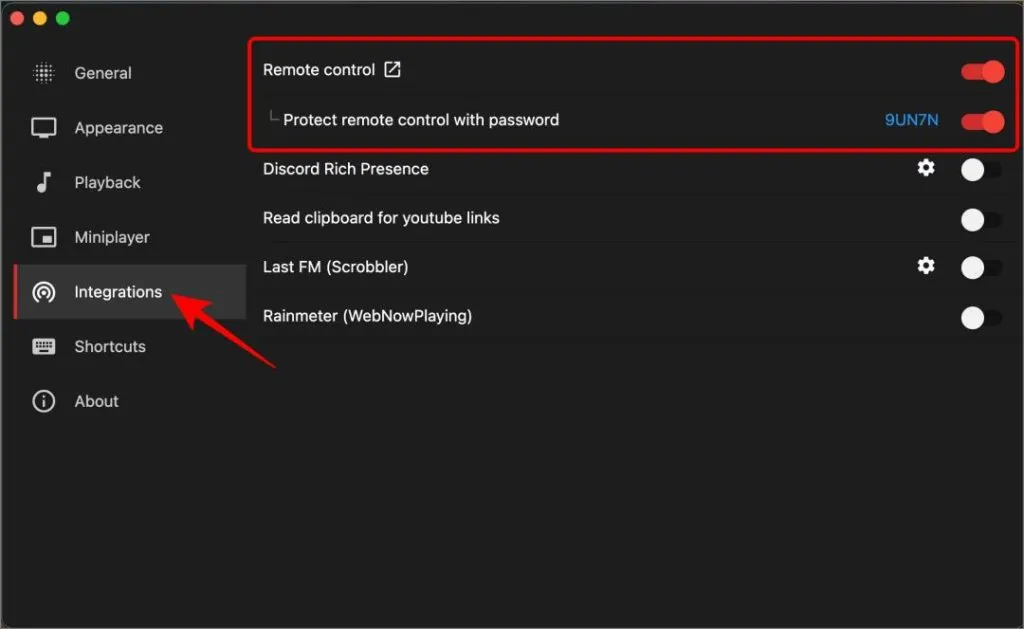
5. Закройте всплывающее окно «Настройки» и щелкните значок «Пульт дистанционного управления» в правом верхнем углу. В браузере по умолчанию откроется веб-страница с несколькими QR-кодами.
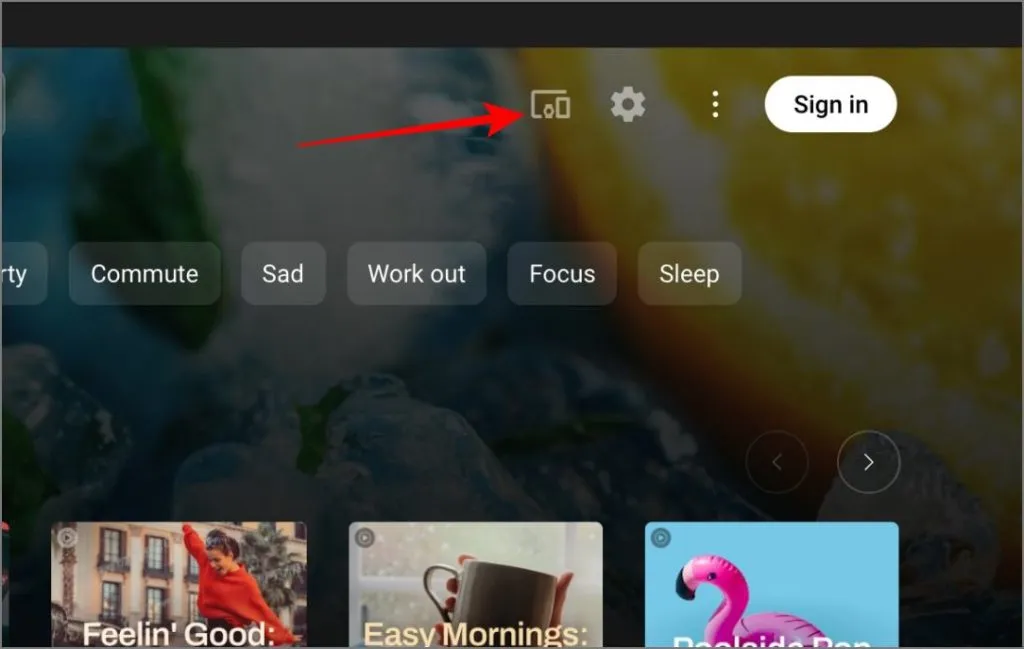
6. Подключите телефон Android к той же сети Wi-Fi, что и компьютер. Установите приложение YTM Desktop Remote из Play Store.
Скачать: приложение YTM Desktop Remote.
7. Откройте приложение YTM Desktop Remote на своем телефоне и отсканируйте QR-код, рядом с которым указан IP-адрес, на вашем компьютере.
8. Введите пароль, который вы видели в настройках приложения YouTube Music Desktop, и нажмите « Сохранить» . Когда приложение подключится, оно отобразит сообщение «Готово к игре».
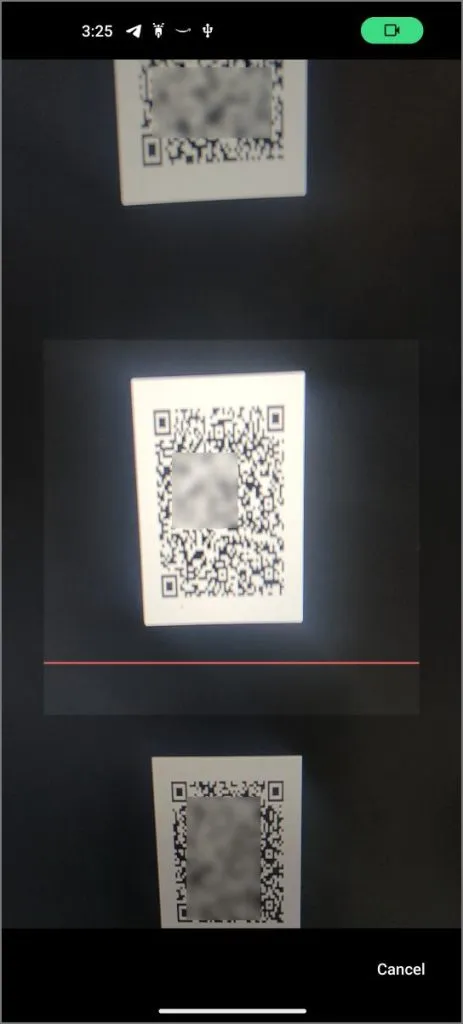
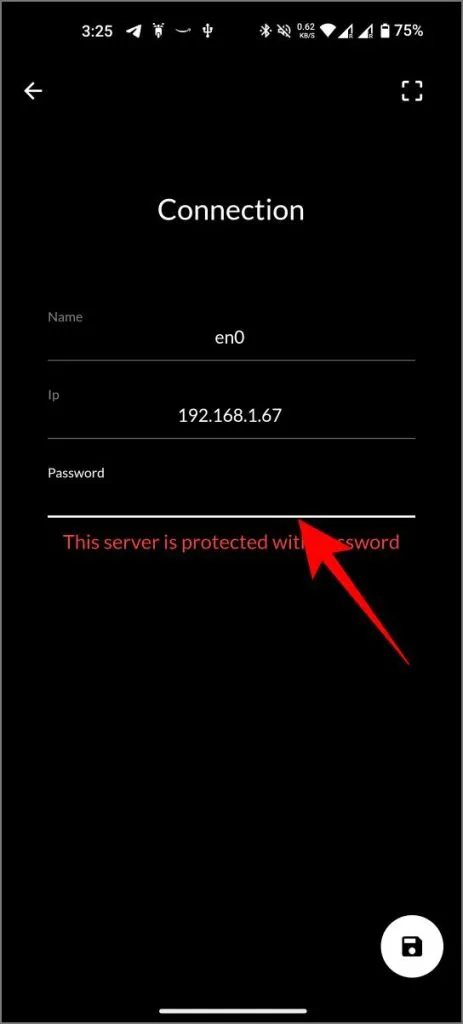
9. Начните воспроизводить любую песню в приложении YouTube Music Desktop. И попробуйте управлять воспроизведением с помощью мобильного приложения на телефоне Android.
Другие функции, которые стоит попробовать:
С помощью приложения YouTube Music Desktop и YTM Desktop Remote вы можете воспроизводить песни или приостанавливать их, проверять название песни, обложку альбома и текст песни, переходить на несколько секунд, переходить к следующей или предыдущей песне, изменять громкость в YouTube Music, перемешивать и зацикливайте, нравится, не нравится, добавляйте песни в свои плейлисты/библиотеку, а также можете проверить список предстоящих песен.
Вот как это работает:
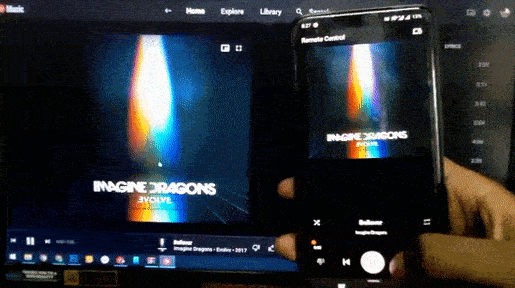
Однако вы не можете найти какую-либо конкретную песню и воспроизвести ее, а также не можете получить доступ к своим плейлистам или библиотеке. Более того, вы можете управлять YouTube Music на своем ПК или Mac только со своего телефона, но не наоборот.


Добавить комментарий