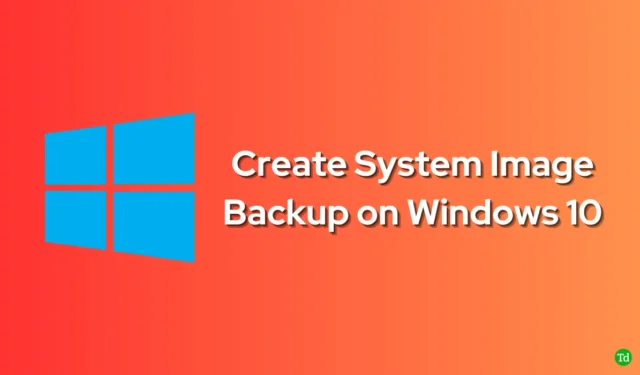
Во многих случаях системные сбои могут привести к сбою системы. В этом случае вы не сможете загрузиться на свой компьютер, и вам придется устанавливать Windows с нуля. Даже если у вас есть резервная копия файлов, вам все равно придется выполнить все настройки и заново установить все приложения на свой компьютер.
Чтобы избежать подобных происшествий, вы можете создать резервную копию образа системы в Windows 10. Как правило, резервная копия образа системы будет содержать образ всей вашей Windows, включая приложения, настройки и файлы.
Таким образом, если в какой-то момент произойдет сбой системы, вы сможете восстановить свой компьютер из резервной копии образа системы, что избавит вас от необходимости начинать все с нуля.
Создать резервную копию образа системы Windows 10 относительно просто. Однако, если вы ищете руководство, которое поможет вам завершить весь процесс, вы можете выполнить действия, описанные в этой статье.
Действия по созданию резервной копии образа системы в Windows 10
Вам придется использовать инструмент резервного копирования и восстановления вашей Windows, чтобы сделать резервную копию образа системы. Шаги для этого упомянуты ниже:
- Откройте настройки Windows 10 .
- В разделе «Обновление и безопасность» нажмите « Перейти к резервному копированию и восстановлению» (Windows 7).
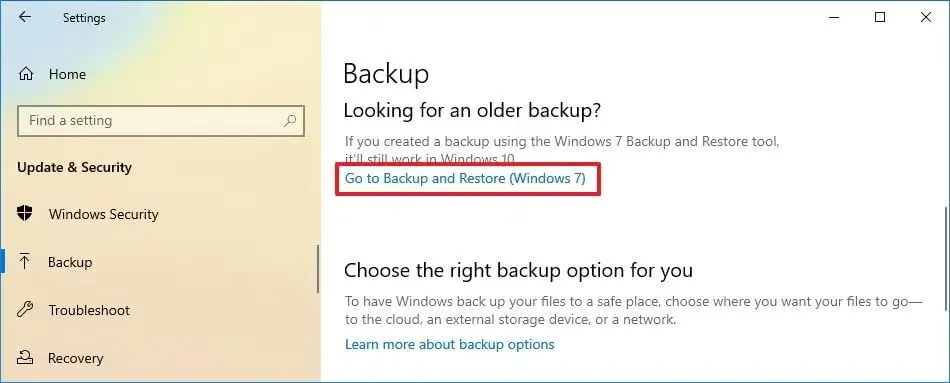
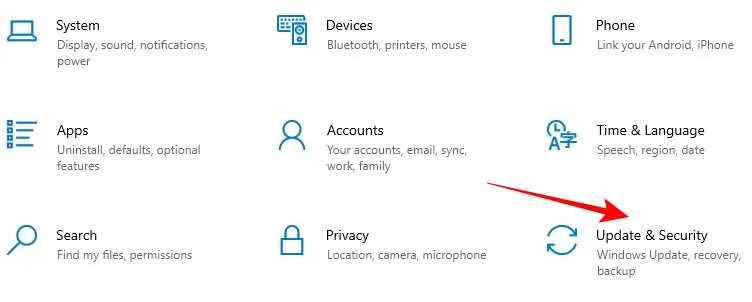
- Нажмите «Создать образ системы» в меню слева.
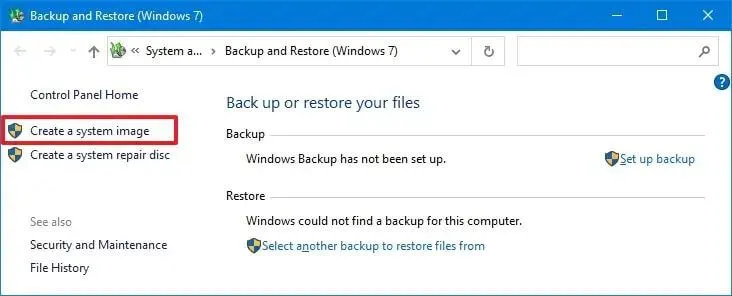
- Вы должны выбрать, где сохранить резервную копию: на жестком диске , на одном или нескольких DVD-дисках или в сетевом расположении . Выберите любой из вариантов и нажмите «Далее» .

- Теперь вам нужно будет выбрать, какие диски вы хотите создать резервную копию. Выберите диски и нажмите «Далее» .
- Теперь вы увидите, какие данные будут скопированы; нажмите «Начать резервное копирование» , чтобы продолжить.
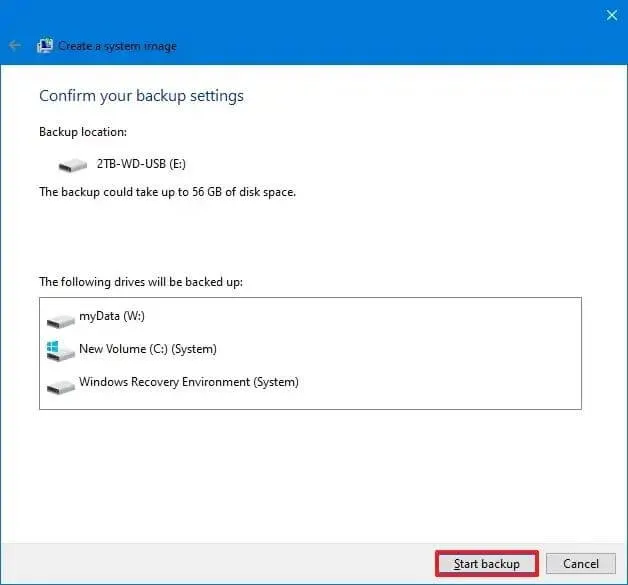
- Вы увидите всплывающее окно с просьбой создать диск восстановления системы; нажмите «Нет» , если вы не хотите его создавать, или нажмите « Да» .
- Подождите, пока процесс завершится, затем нажмите «Закрыть» , чтобы закрыть инструмент резервного копирования образа системы.
- Теперь откройте проводник , нажав комбинацию клавиш Windows + E , и перейдите в место, где вы создали резервную копию. Вы увидите папку с именем WindowsImageBackup , что означает, что резервное копирование прошло успешно.
Заключительные слова
Вышеуказанные шаги позволят вам создать резервную копию образа системы на вашем ПК с Windows 10. После создания этой резервной копии вы можете использовать ее для восстановления системы в случае ее сбоя.
Часто задаваемые вопросы
1. Есть ли в Windows 10 резервная копия образа системы?
Да, в Windows 10 есть резервная копия образа системы. Вы можете создавать два типа резервных копий в Windows 10: резервные копии файлов и изображений. Если вы выберете резервное копирование файлов, будут сохранены только файлы на вашем компьютере, но при резервном копировании изображений будут сохранены все настройки, приложения и файлы.
2. Как создать резервную копию образа системы в Windows 10?
Инструмент резервного копирования и восстановления может создать резервную копию образа системы в Windows 10. Мы уже обсуждали шаги для этого в статье выше, поэтому вы можете следовать им, чтобы создать резервную копию образа Windows 10.
3. Поможет ли резервная копия образа системы?
Да, образ системы делает резервную копию всего. При этом будет выполнено резервное копирование всей информации на вашем компьютере, включая все диски вашего компьютера, установочные файлы Windows, настройки Windows, приложения и все файлы пользователя.




Добавить комментарий