
Apple обновила Control Center на iPhone с обновлением iOS 18. Усовершенствованная версия Control Center позволяет вам настраивать его и добавлять новые возможности. Однако способ сделать это изменился, и вместе с ним появилась поддержка нескольких сторонних приложений в Control Center. Вот различные способы настройки и использования нового Control Center на iPhone с iOS 18 или более поздней версией.
Помимо ваших любимых опций, новый Центр управления дает доступ к панелям Музыка, Домой и Связь. Обратите внимание, что этот новый Центр управления доступен только для iPhone, которые работают под управлением обновления iOS 18. Усовершенствованный Центр управления показывает четыре панели/страницы для Избранного, Музыки, Дома и Связь.
- Избранное: все ваши любимые сочетания клавиш — от воспроизведения музыки до управления подключением.
- Музыка: на этом ярлыке отображаются обложки альбомов недавно воспроизведенных песен и элементы управления воспроизведением.
- Домой: ярлыки и элементы управления для всех устройств умного дома, поддерживающих HomeKit.
- Подключение: сочетания клавиш для Wi-Fi, сети, AirDrop, Bluetooth, точки доступа и VPN.
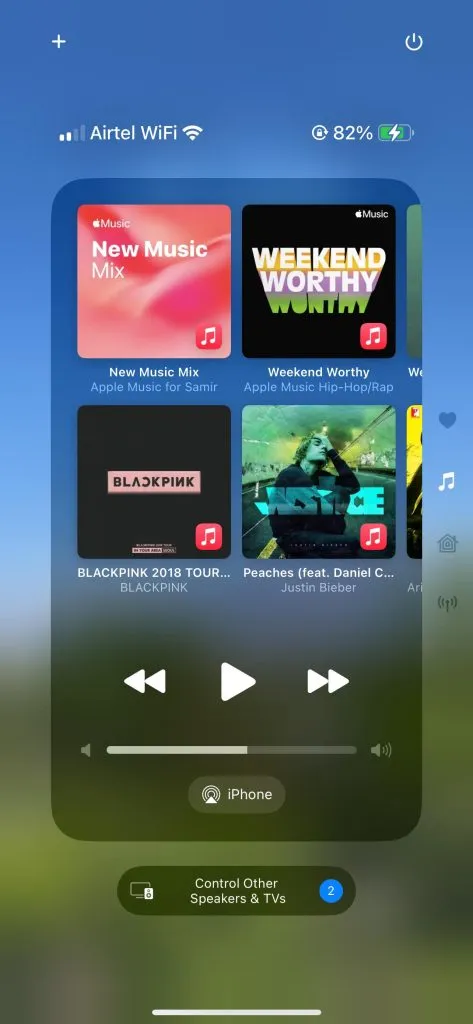
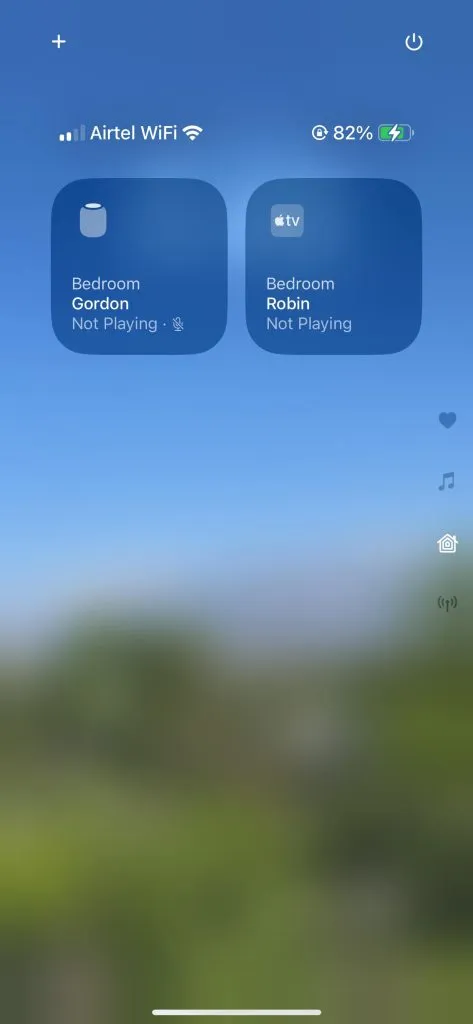
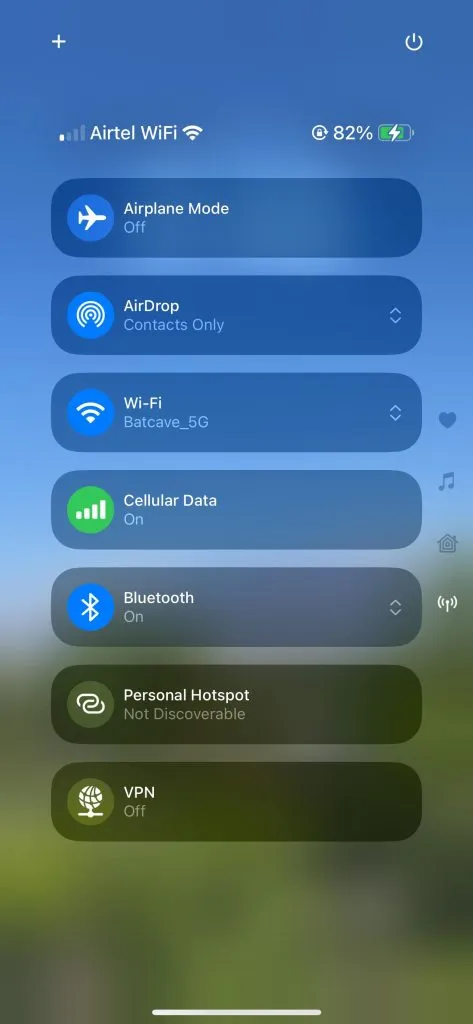
Вместо того чтобы нажимать на значки или проводить пальцем вверх, вы можете выполнить жест смахивания вверх или вниз по этим значкам (Избранное, Музыка, Домой и Связь), чтобы переключаться между ними.
Как настроить Пункт управления в iOS 18 на iPhone
Вам нужно провести пальцем вниз от правого верхнего угла вашего iPhone, чтобы открыть Пункт управления. Есть и другие способы доступа к Пункту управления, вы можете вызвать его с главного экрана и экрана блокировки. Вот как вы можете настроить Пункт управления на iPhone с iOS 18 или выше:
1. Проведите пальцем вниз от правого верхнего угла экрана блокировки или домашнего экрана на вашем iPhone. 2. Когда вы увидите новый Центр управления, нажмите на значок « + » в левом верхнем углу. 3. Нажмите на опцию «Добавить элемент управления» внизу.

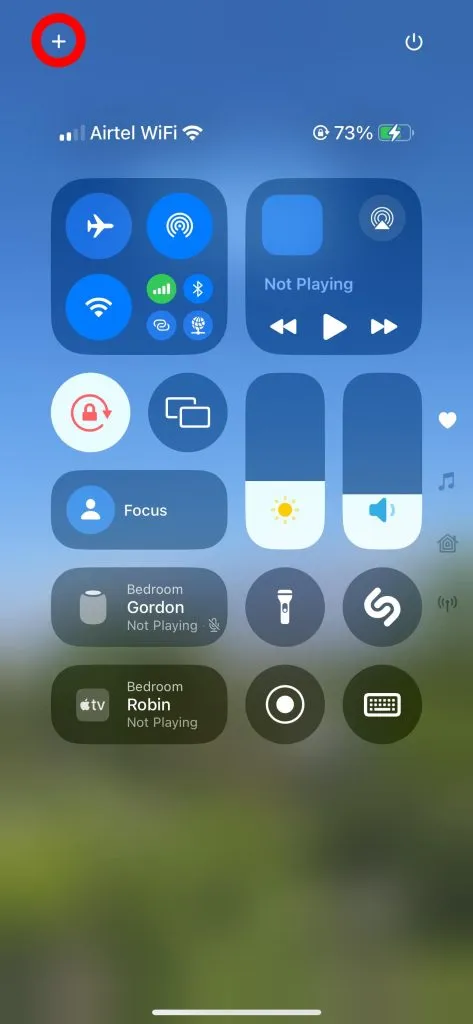
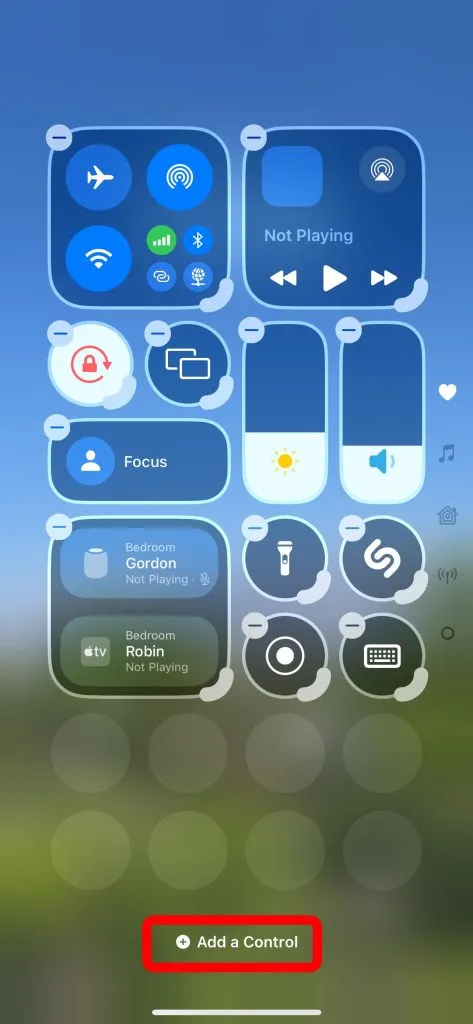
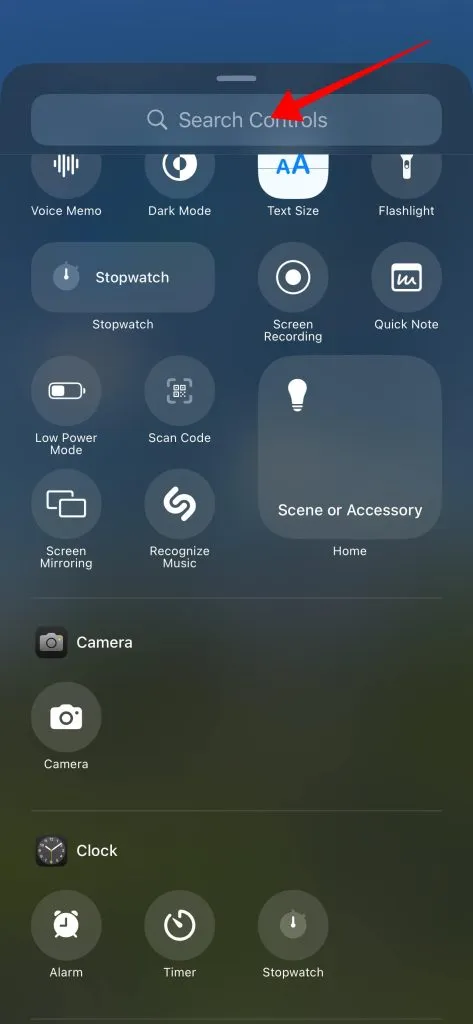
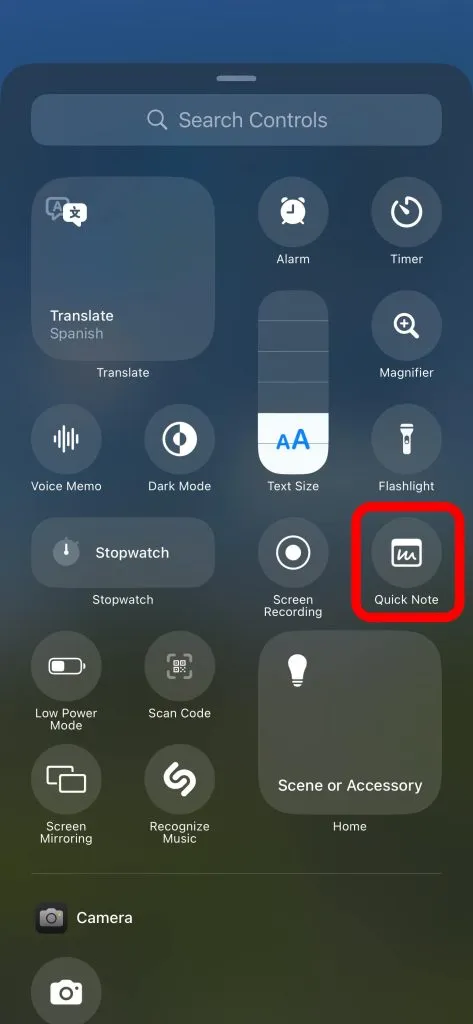
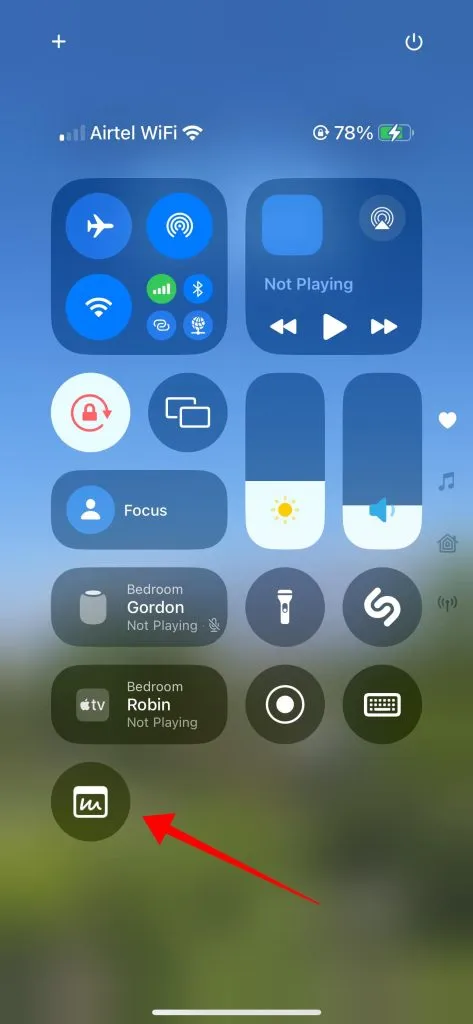
Удаление элементов управления или ярлыков из Центра управления
Подобно добавлению дополнительных элементов управления и ярлыков, вы можете удалить их для страниц Центра управления. Вот как можно удалить элементы управления или ярлыки:
1. Проведите пальцем вниз от верхнего правого угла на экране блокировки или главном экране, чтобы открыть Центр управления. 2. Нажмите значок « + » в верхнем левом углу. Мы знаем, что он нужен для добавления элементов управления или ярлыков, но это то, что вам нужно использовать. 3. Все значки элементов управления и ярлыков будут иметь значок « – » в верхнем левом углу, и вы можете нажать на этот значок, чтобы удалить его.

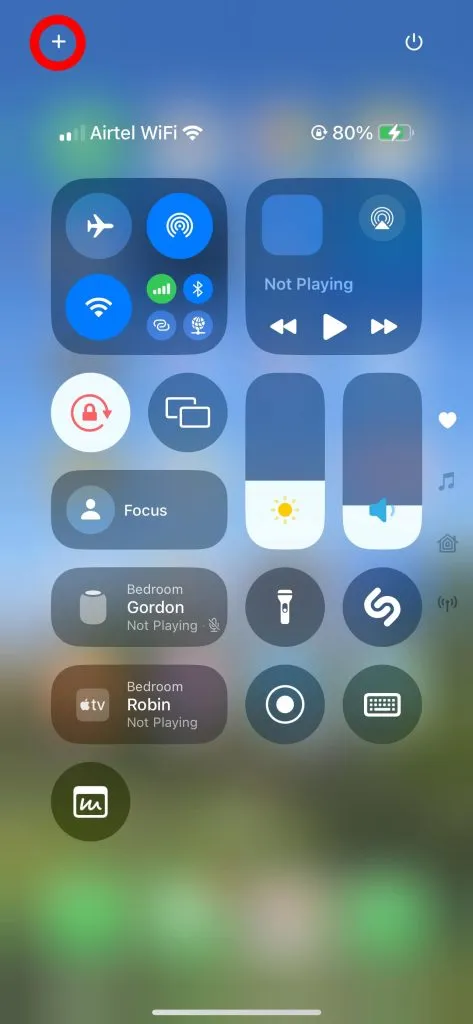
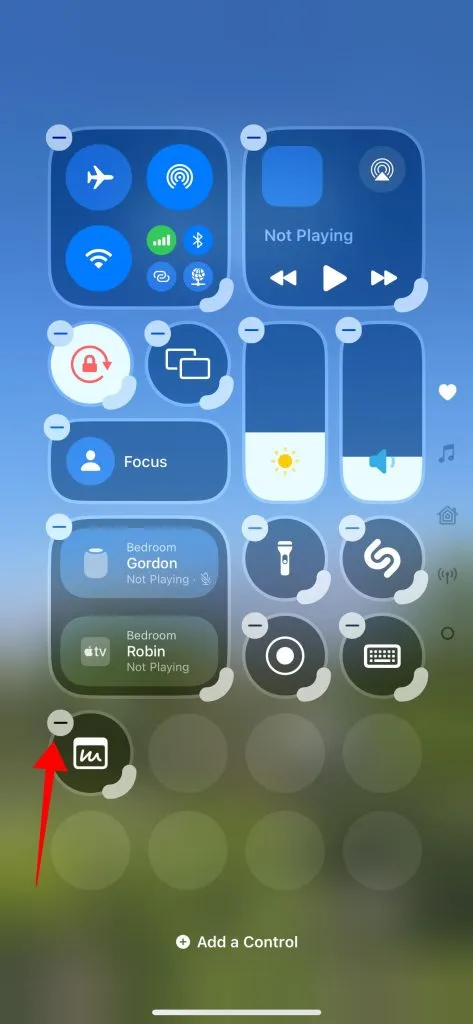
Есть только несколько комбинаций элементов управления и ярлыков, которые вы можете добавить в Пункт управления. Обратите внимание, что некоторые из этих ярлыков показывают больше элементов управления, например, ярлык сети дает вам доступ к режиму полета, Airdrop, Wi-Fi, Bluetooth, сотовой связи, мобильным данным и элементам управления VPN.
Изменение размера элементов управления или ярлыков в Центре управления
Некоторые элементы управления и ярлыки предлагают больше функциональности, чем простое переключение между включением и выключением. Для начала вы можете изменить размер ярлыка воспроизведения музыки по своему желанию, чтобы настроить вид Пункта управления на iPhone. Вот как это можно сделать:
1. Проведите пальцем вниз от правого верхнего угла экрана блокировки или домашнего экрана, чтобы открыть Центр управления. Затем проведите пальцем вверх или коснитесь значка «Музыка» с правой стороны, чтобы открыть раздел «Музыка» в Центре управления. 2. Коснитесь значка «+» в левом верхнем углу, чтобы открыть параметры настройки. 3. Выберите толстый край в правом нижнем углу ярлыка, чтобы изменить его размер и настроить его.
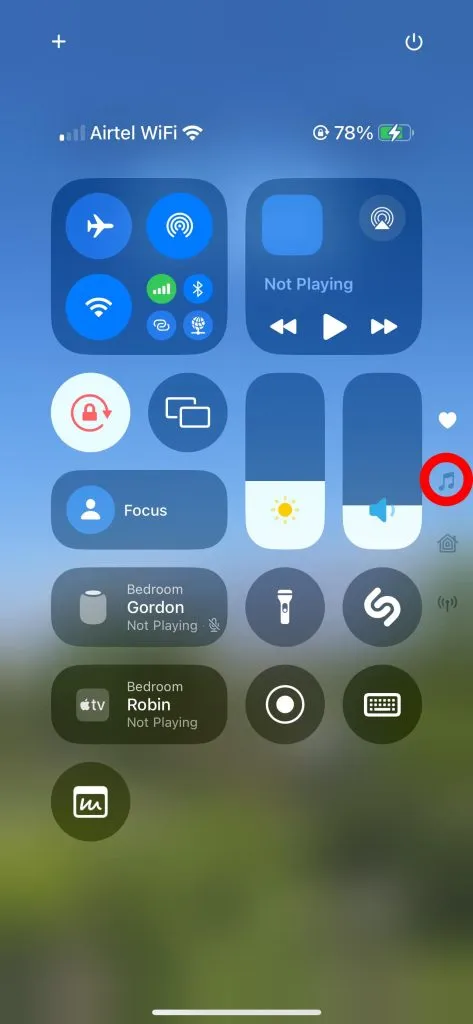
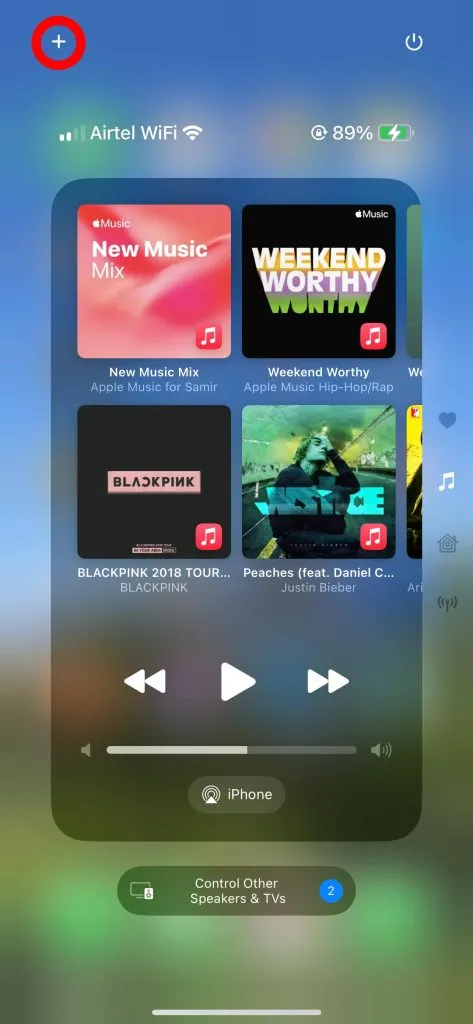
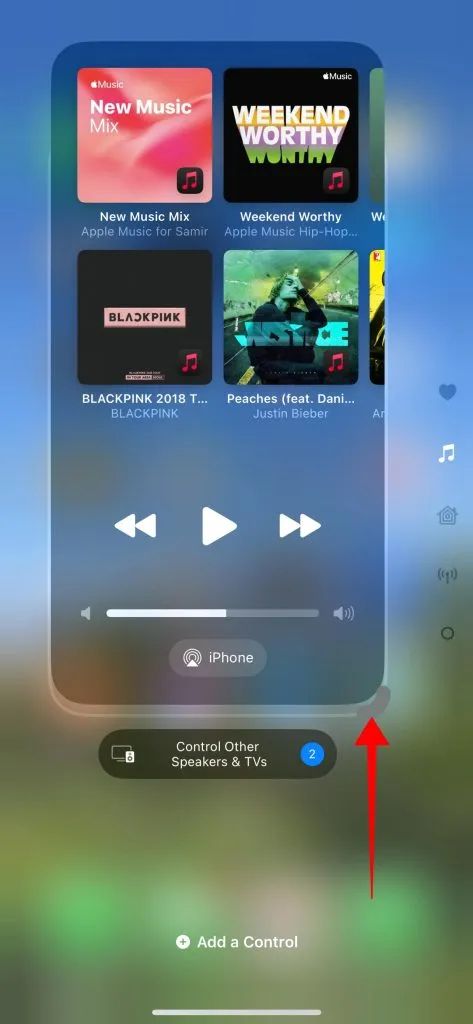




Добавить комментарий