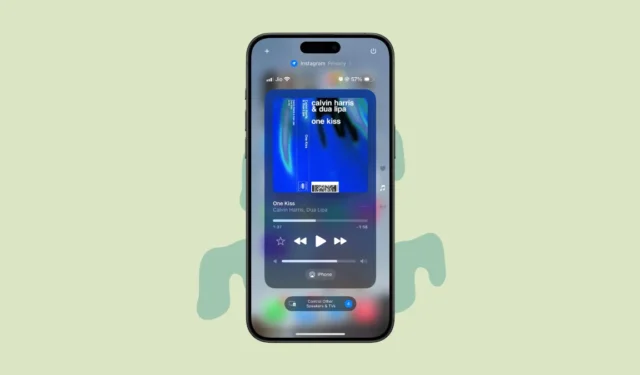
С iOS 18 Apple приняла жесткие меры, чтобы предоставить пользователям возможность настраивать свои iPhone, будь то домашний экран, экран блокировки или центр управления. Хотя не все в восторге от того, насколько точно эти обновления имитируют интерфейс Android, другим нравятся возможности настройки, которые они наконец-то получают.
Настройка Центра управления
Центр управления больше нельзя настроить из приложения «Настройки» в iOS 18. Вместо этого вы можете настроить его из самого Центра управления.
- Откройте «Центр управления», проведя пальцем вниз из правого верхнего угла экрана.
- Затем, как и на главном экране, нажмите и удерживайте в любом месте Центра управления. Вы также можете нажать на значок «+» в верхнем левом углу.
- Хотя значки Центра управления не будут покачиваться, вы будете знать, что вошли в режим редактирования, поскольку элементы управления станут редактируемыми с помощью значка «-» в верхнем левом углу и захвата (на некоторых из них) внизу. -верно.
- Вы можете перетаскивать элементы управления, чтобы изменить их порядок.
- Нажмите «-», чтобы удалить элемент управления.
- Вы также можете изменить размер элемента управления, используя захват в правом нижнем углу и перетаскивая его наружу или внутрь.
- Чтобы добавить новый элемент управления, нажмите кнопку «Добавить элемент управления».
- Откроется новая галерея Controls. Выберите элемент управления, который вы хотите добавить. На этапе бета-тестирования галерея Controls включает только элементы управления из приложений и служб Apple. Однако технологический гигант создал новый API Controls для разработчиков приложений, поэтому сторонние приложения также смогут создавать элементы управления для своих приложений для Control Center.
- Теперь в Центре управления есть несколько страниц с различными группами управления, доступ к которым можно получить с помощью значков справа. Вы также можете сами редактировать и переупорядочивать эти страницы.
- Всего может быть 4 разных страницы. Вы можете редактировать элементы управления на любой странице.
- Чтобы добавить новую страницу (если есть место), нажмите на значок пустого кружка внизу или проведите по всем страницам вниз. Затем вы можете добавить в группу новые элементы управления с помощью галереи элементов управления.
Это все, что вам нужно знать о настройке Центра управления в iOS 18. Хотя есть вероятность, что это превратит ваш Центр управления в хаос, с некоторой организацией вы сможете оставаться на вершине событий. Особенно с несколькими страницами в Центре управления, вы даже можете иметь разные группы элементов управления на разных страницах, например, элементы управления воспроизведением музыки на одной странице, одна страница для элементов управления вашим Домом и т. д.




Добавить комментарий