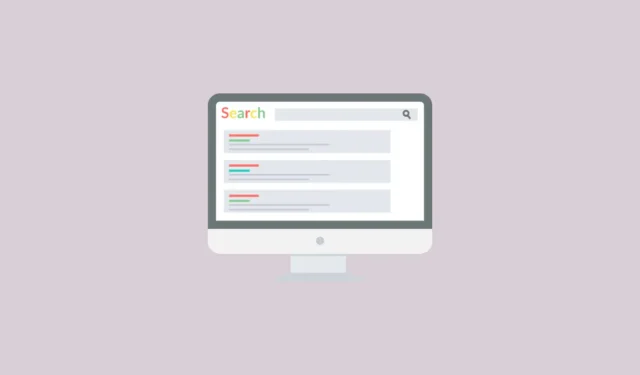
Google запустил свой Web View несколько месяцев назад, который показывает результаты поиска в виде списка ссылок, связанных с поисковыми терминами и фразами, которые также включают информацию о веб-сайтах, а также текстовые превью. Нет никаких полей продуктов, видеокаруселей, изображений, сводок ИИ и панелей знаний, поэтому вы можете найти то, что ищете, не теряя времени. Вы можете переключиться на новый упорядоченный вид, выполнив следующие шаги.
В Хроме
- Выполните обычный поиск в Google, как вы это обычно делаете.
- После появления результатов поиска найдите опцию «Веб» под строкой поиска и щелкните по ней. Возможно, вам придется щелкнуть по опции «Дополнительно», если она не видна напрямую.

- После нажатия на опцию «Веб» вы увидите упрощенную версию страницы результатов поиска без каких-либо отвлекающих элементов.
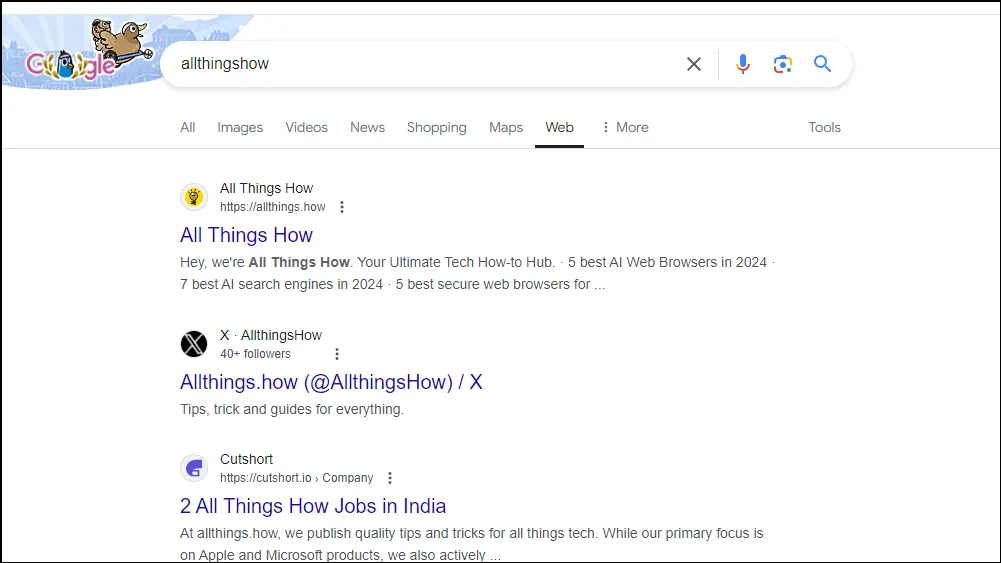
- Вы можете установить этот Web View в качестве вида по умолчанию, но это работает только в браузерах для настольных компьютеров, а не в мобильных. В браузерах на базе Chromium нажмите на три точки в правом верхнем углу, чтобы открыть раскрывающееся меню.
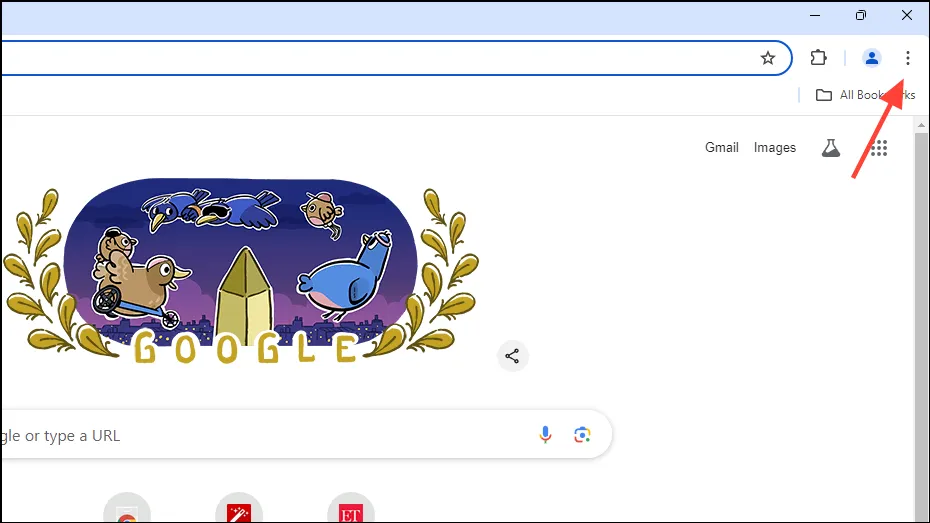
- В раскрывающемся меню нажмите «Настройки» внизу.
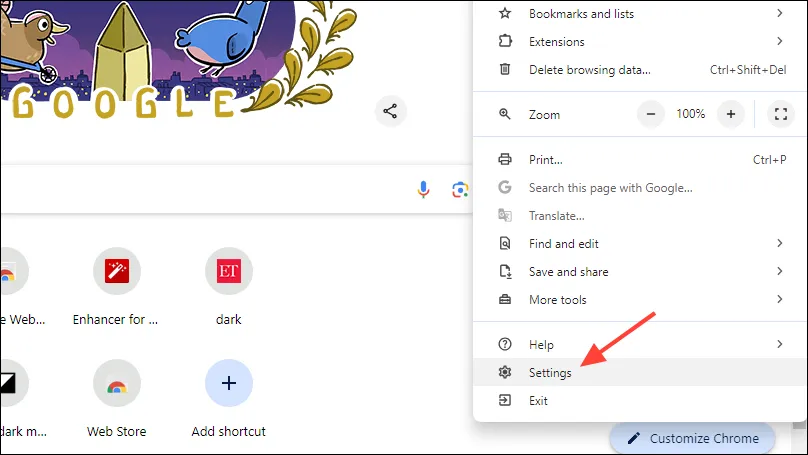
- Когда откроется страница настроек, нажмите «Поисковая система» слева, а затем «Управление поисковыми системами и поиском по сайту».
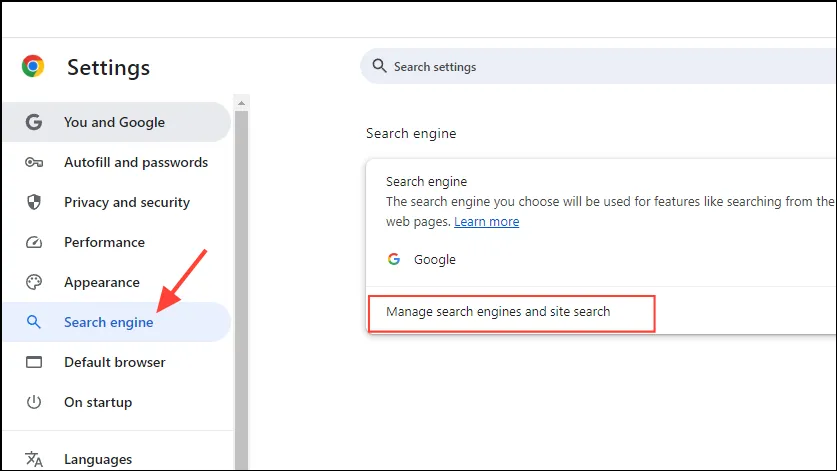
- На следующей странице прокрутите страницу вниз до раздела «Поиск по сайту» и нажмите кнопку «Добавить».
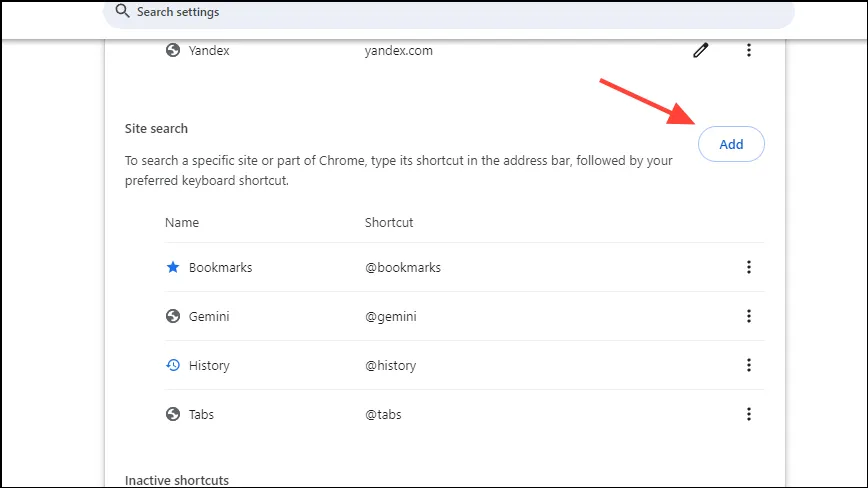
- Введите имя ярлыка, например
Google Web View, а затем ярлык в следующем поле, например@web. Вставьте следующее в поле URLhttps://www.google.com/search?q=%s&udm=14, а затем нажмите кнопку «Добавить».
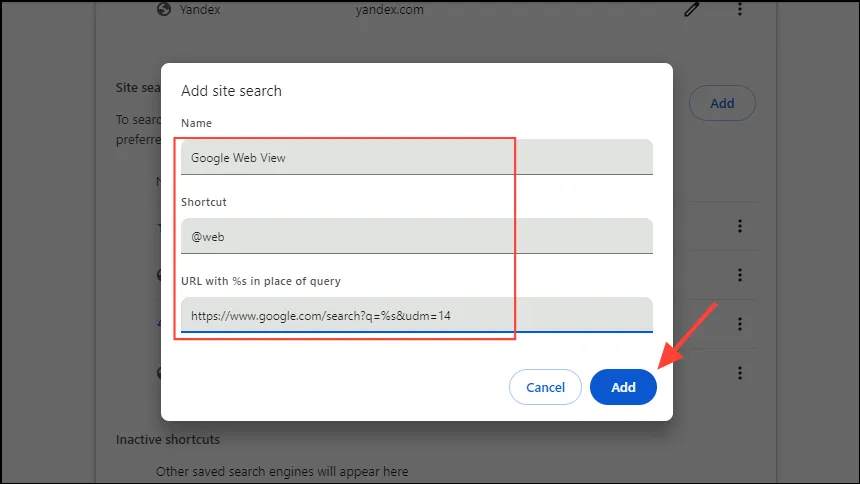
- Теперь вы можете использовать
@webярлык для использования Google Web View во время просмотра. Чтобы сделать его по умолчанию, нажмите на три точки справа, а затем нажмите «Сделать по умолчанию».
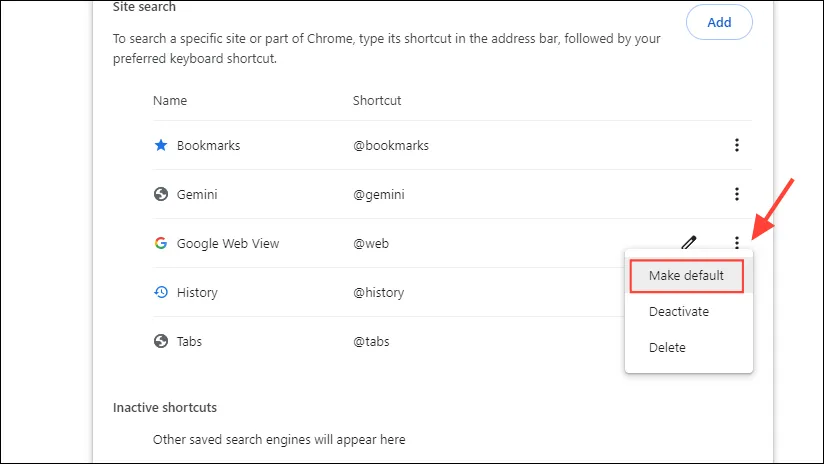
В Firefox
- Откройте Firefox и перейдите в поиск Google. Как только вы туда попадете, создайте закладку, нажав на значок звездочки вверху.
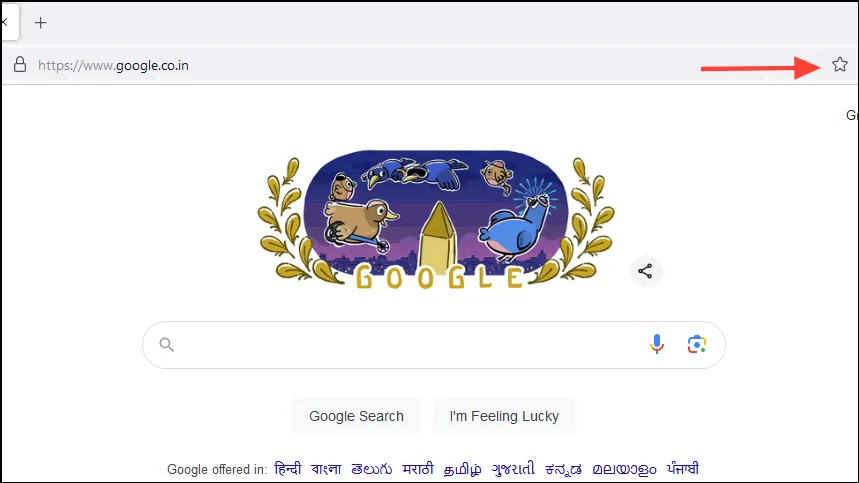
- Теперь нажмите на меню-гамбургер, которое отображается в виде трех горизонтальных линий в правом верхнем углу, а затем на «Закладки», чтобы просмотреть все закладки.
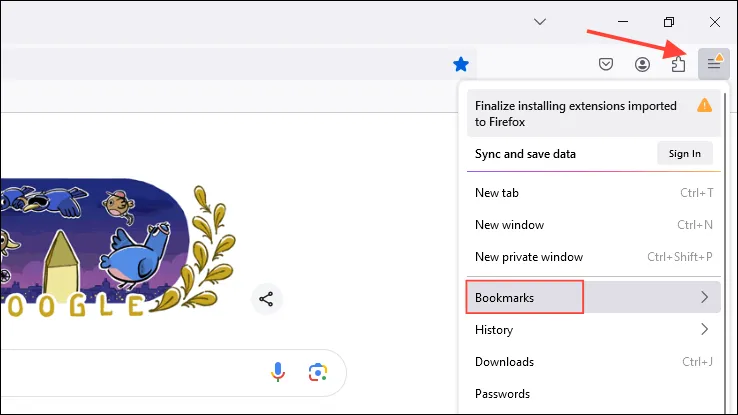
- Щелкните правой кнопкой мыши по только что созданной закладке и выберите «Изменить закладку».

- Вставьте следующий URL-адрес в поле URL-адреса
https://www.google.com/search?q=%s&udm=14и добавьте ключевое слово, как@webв разделе ключевых слов, прежде чем нажать кнопку «Сохранить».
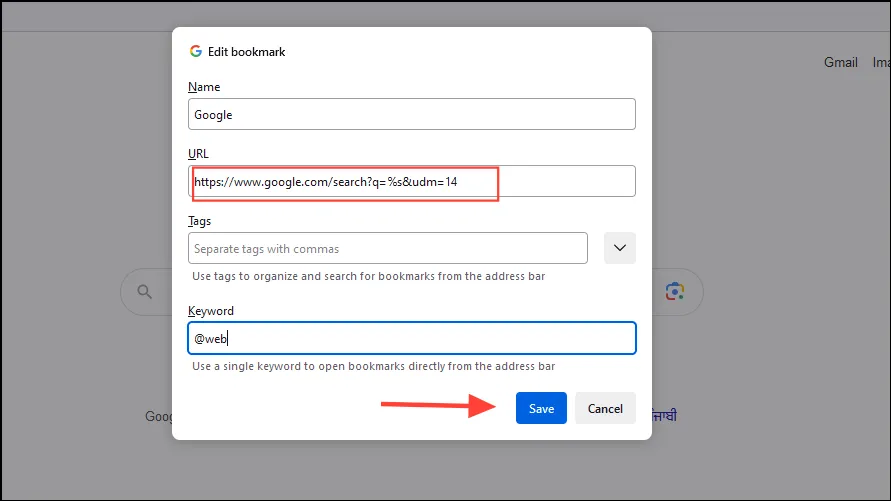
- Теперь вы можете использовать «@web» или любое другое ключевое слово, которое вы выбрали, чтобы провести прямой поиск. Теперь вставьте следующее в адресную строку и нажмите Enter:
about:config. Нажмите кнопку «Принять риск и продолжить».
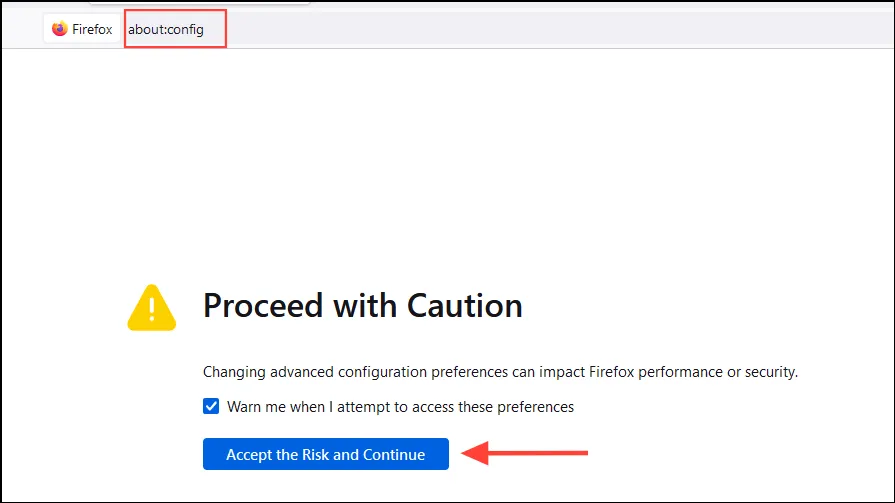
- Теперь вставьте следующее в поле вверху:
browser.urlbar.update2.engineAliasRefresh
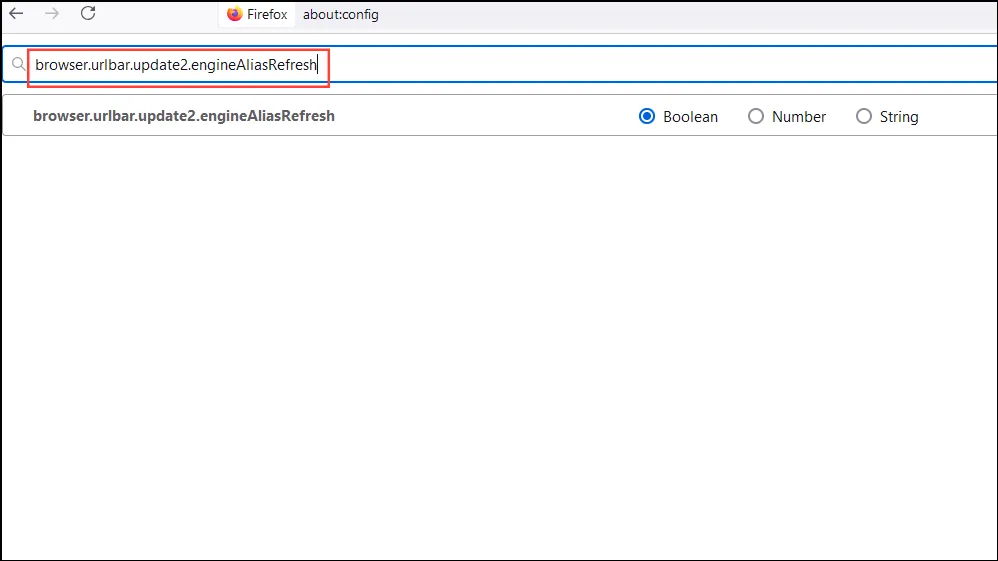
- Нажмите на знак «+» справа.
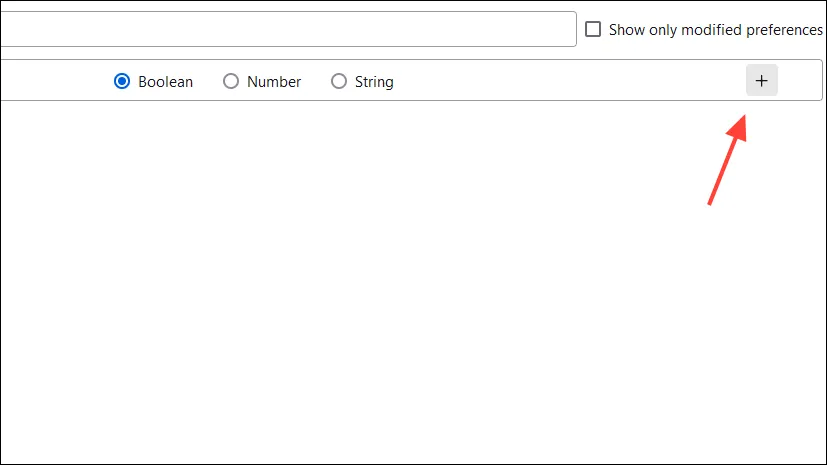
- Проверьте, что в середине поля отображается «true». Если отображается «false», нажмите на двойную стрелку справа, чтобы включить ее, чтобы она отображала «true».
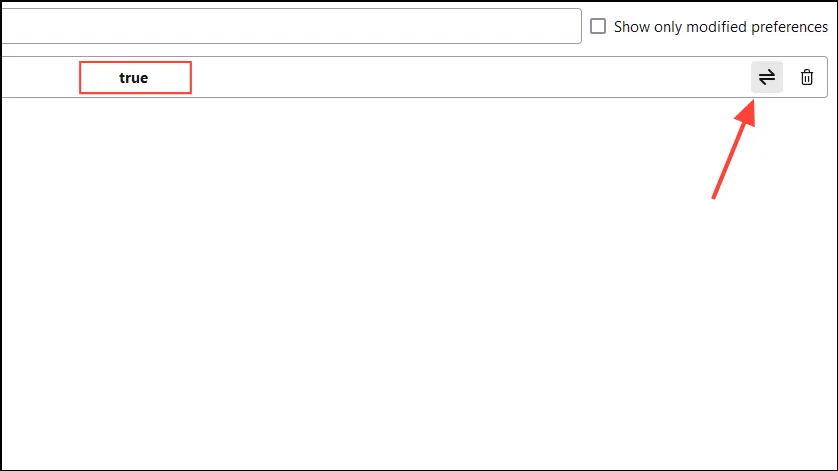
- Теперь нажмите на меню-гамбургер в правом верхнем углу, а затем на «Настройки».
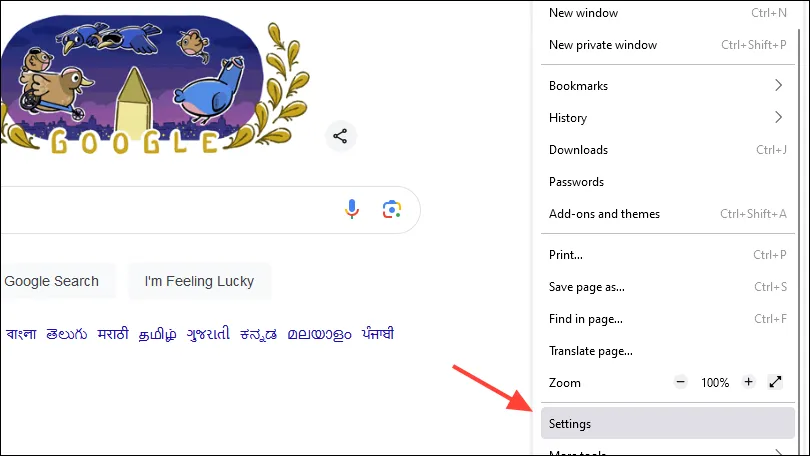
- На странице настроек нажмите «Поиск» слева, а затем прокрутите страницу вниз до раздела «Ярлыки поиска».
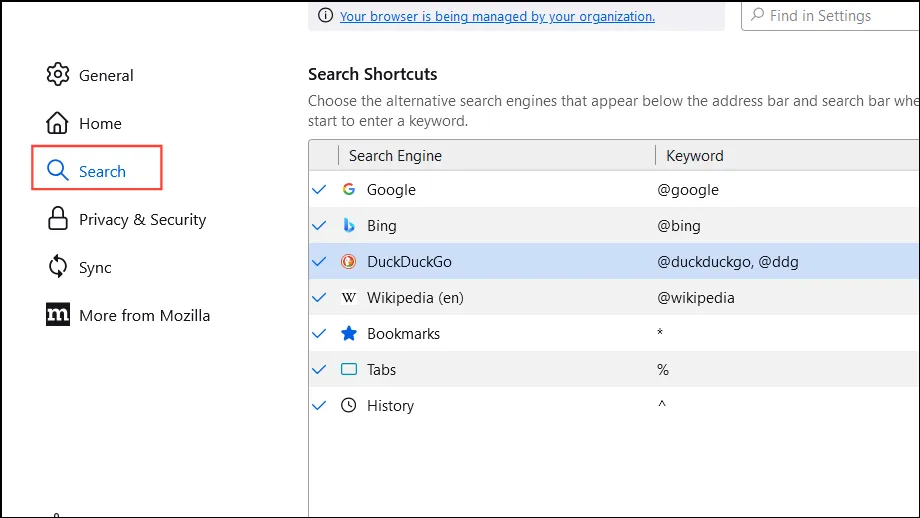
- Нажмите кнопку «Добавить» и введите информацию, как и прежде, указав имя поисковой системы и URL-адрес, прежде чем нажать кнопку «Добавить систему».
https://www.google.com/search?q=%s&udm=14
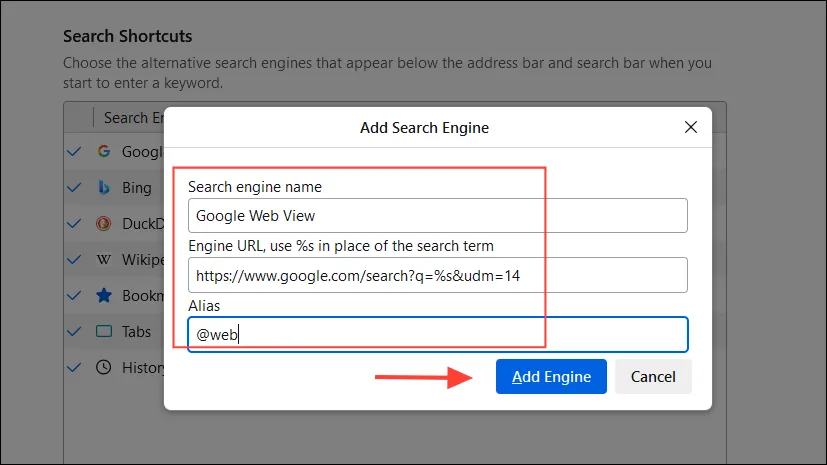
- Наконец, прокрутите страницу до самого верха, затем нажмите на раскрывающееся меню и выберите только что созданный ярлык, чтобы сделать его вариантом по умолчанию.
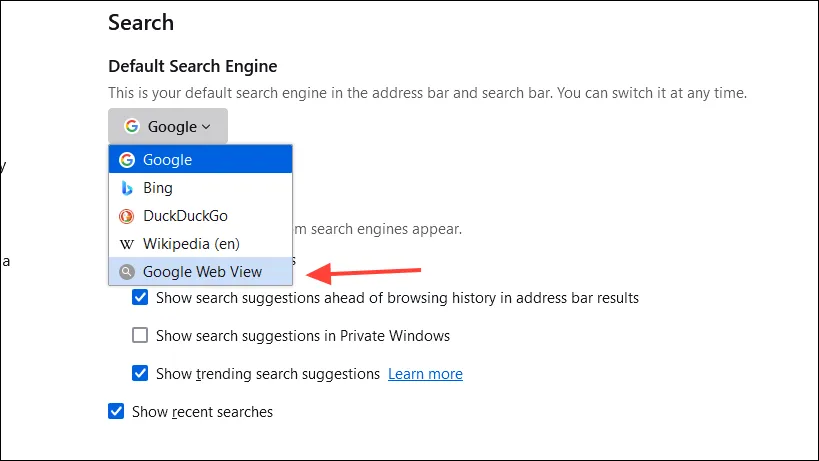
Что нужно знать
- Вы можете в любой момент вернуться к настройкам по умолчанию, зайдя в настройки браузера и изменив поисковую систему по умолчанию.
- Либо вы можете сохранить настройки по умолчанию и просто нажать на опцию «Веб» для поисков, где вам не нужна дополнительная информация.
- Избегайте внесения других изменений в настройки поисковой системы, особенно в Firefox, поскольку это может помешать правильной работе вашего веб-браузера.




Добавить комментарий