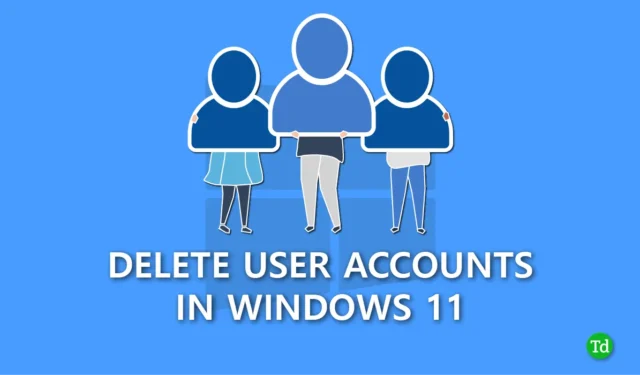
Мы используем несколько учетных записей пользователей в Windows, когда один и тот же компьютер используют несколько человек. Мы также используем разные учетные записи пользователей, чтобы предотвратить несанкционированный доступ к конфиденциальным файлам во время офисной работы на компьютере.
Однако, если вам больше не нужны несколько учетных записей пользователей и вы хотите их удалить, но не знаете, как это сделать, то вы попали по адресу. Создать учетную запись пользователя легко, и процесс удаления также прост.
Мы собрали некоторые из лучших методов, которые вы можете использовать, чтобы легко удалить учетную запись из вашей Windows 11 системы. Внимательно прочтите все методы и выберите тот, который вам будет проще выполнить.
Лучшие способы удаления учетных записей пользователей в Windows 11
Существует несколько способов удалить или удалить учетную запись пользователя в Windows 11. Мы упомянули все методы в пошаговом руководстве, поэтому следуйте каждому правильно.
1. Удалите учетную запись пользователя с помощью приложения «Настройки».
Самый простой способ удалить учетную запись пользователя — через приложение «Настройки», которым каждый может без проблем пользоваться. Для этого выполните шаги, указанные ниже.
- Нажмите Windows + I , чтобы открыть приложение Настройки , затем выберите параметр Аккаунты.

- Прокрутите вниз и выберите параметр Другие пользователи.

- Нажмите на учетную запись, которую хотите удалить, затем нажмите кнопку Удалить, расположенную рядом с Учетная запись и данные.

- И наконец, подтвердите выбор, нажав кнопку Удалить учетную запись и данные.

2. Удалить учетную запись пользователя с помощью панели управления.
В Панели управления вы найдете возможность сохранить все файлы из учетной записи пользователя при удалении. Чтобы узнать больше, выполните следующие действия.
- Нажмите клавишу Windows и найдите Панель управления. в строке поиска, затем нажмите, чтобы открыть.

- Нажмите Учетные записи пользователей на панели управления.

- Выберите Удалить учетные записи пользователей.

- Теперь нажмите кнопку Управление другой учетной записью.

- Вы увидите список всех учетных записей пользователей, нажмите на учетную запись, которую хотите удалить.
- Нажмите на опцию Удалить учетную запись.

- Если вам не нужны никакие файлы из этой учетной записи, нажмите кнопку Удалить файлы. Или, если вам нужны файлы и данные из этой учетной записи пользователя, нажмите на опцию Сохранить файлы.

3. Удалить учетную запись пользователя с помощью командной строки
Другой способ удалить учетную запись пользователя из Windows 11 — использовать командную строку.
- Нажмите клавишу Windows и введите Командная строка в панель поиска.
- На правой панели вы увидите опцию Запуск от имени администратора, нажмите на нее.

- В окне командной строки введите net user и нажмите Enter.

- Чтобы удалить учетную запись пользователя, введите net user USERNAME /delete и нажмите Enter<а я=4>. Обязательно замените USERNAME фактическим именем учетной записи.

4. Удаление учетной записи пользователя с помощью Windows PowerShell
Как и командная строка, PowerShell также является интерфейсом командной строки. С помощью PowerShell вы можете легко и эффективно удалить учетную запись пользователя.
- Нажмите Windows + X и нажмите Терминал (Администратор) вариант.

- Введите Get-LocalUser и нажмите Enter, чтобы просмотреть все учетные записи пользователей.

- Как только вы определите учетную запись, которую хотите удалить, введите Remove-LocalUser -Name «USERNAME» и нажмите Введите. Замените USERNAME фактическим именем учетной записи.

Этот процесс приведет к окончательному удалению учетной записи пользователя, но данные этой учетной записи останутся в безопасности в папке Пользователи.
5. Удалите учетную запись пользователя с помощью команды Netplwiz.
Вы также можете удалить учетную запись пользователя, используя опцию диалогового окна «Учетные записи пользователей», которую легко выполнить, но для этого вам необходимо знать правильную команду. Если вы хотите использовать этот метод, следуйте инструкциям.
- Нажмите Windows + R, чтобы открыть диалоговое окно «Выполнить», затем введите Netplwiz и нажмите ОК.

- Выберите из списка учетную запись пользователя, которую хотите удалить, затем нажмите кнопку Удалить.

- Нажмите кнопку Да для подтверждения, а затем нажмите ОК.

6. Удалить учетную запись пользователя с помощью управления компьютером
Управление компьютером также является хорошим вариантом для удаления учетных записей пользователей из Windows без потери данных.
- Нажмите Windows + X и выберите Управление компьютером вариант.

- На левой панели управления компьютером вы увидите раскрывающееся меню в разделе Локальные пользователи и группы, щелкните его, а затем выберите Пользователи.

- Нажмите правой кнопкой мыши учетную запись пользователя, которую хотите удалить, а затем выберите параметр Удалить.

- Наконец, нажмите кнопку Да для подтверждения.

Заключение
Это все, что касается этого руководства. Надеюсь, вы нашли это руководство по удалению учетных записей пользователей в Windows 11 информативным и полезным. Эти методы работают правильно, и вы можете использовать любой из них для удаления учетной записи пользователя из Windows. Если у вас возникли какие-либо проблемы с каким-либо методом, поделитесь ими в разделе комментариев, и мы предоставим лучшее решение.




Добавить комментарий