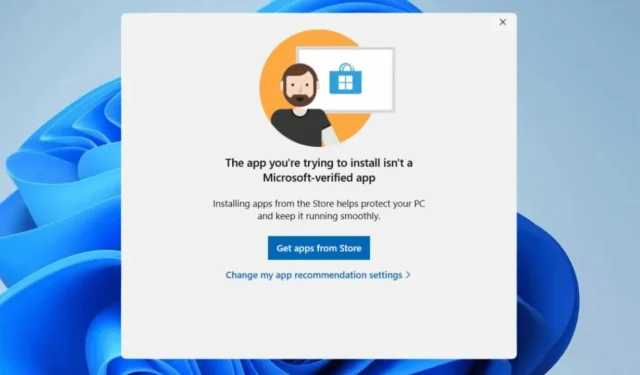
В прошлом году Microsoft запустила функцию «Проверенные приложения», которая предупреждала пользователей, пытавшихся установить приложения из источников, отличных от Microsoft Store.
Эта функция не позволяет пользователям устанавливать приложения из неизвестных источников, вынуждая их использовать только Microsoft Store.
Проверенные приложения Microsoft — что это?
На самом деле, у Microsoft есть процесс проверки приложений для определения их безопасности. Он позволяет пользователям загружать и устанавливать приложения, которые соответствуют параметрам безопасности компании.
Короче говоря, проверенные Microsoft приложения — это те, которые соответствуют параметрам безопасности компании. Они обычно стабильны, безопасны и совместимы с версией Windows, которую вы используете.
Почему следует отключить проверенные приложения Microsoft?
Хотя эта функция отлично подходит для обеспечения безопасности и стабильности, она предотвращает установку приложений из неизвестных источников.
Иногда вам может понадобиться загрузить приложения, не входящие в фильтры безопасности компании. Возможно, непроверенные приложения требуются для правильной работы стороннего оборудования, установленного на вашем устройстве.
Или вы просто хотите установить любимое приложение из стороннего магазина приложений. Какой бы ни была причина, этот проверенный фильтр приложений может предотвратить установку из большинства сторонних источников.
Как отключить проверенные приложения Microsoft?
Если вы не являетесь поклонником проверенных приложений Microsoft и готовы взять на себя весь риск, вы можете отключить эту функцию, выполнив следующие действия.
1. Внесите изменения в расширенные настройки приложения.
Один из самых простых способов избежать предупреждения Microsoft Verified Apps — это внести изменения в Advanced App Settings. Вот что вам нужно сделать.
1. Запустите приложение «Параметры» на ПК с Windows 11.

2. Когда откроется приложение «Настройки», перейдите на вкладку «Приложения» .

3. С правой стороны нажмите « Дополнительные настройки приложения» .

4. Затем нажмите на раскрывающийся список рядом с пунктом «Выберите, где получать приложения» и выберите «Везде» .

Вы также можете внести несколько изменений в редактор реестра, чтобы отключить функцию Microsoft Verified Apps. Вот что вам нужно сделать.
1. Введите «Реестр» в поиске Windows 11. Затем откройте редактор реестра из списка наиболее подходящих результатов.

2. Когда откроется редактор реестра, перейдите по этому пути:
Computer\HKEY_LOCAL_MACHINE\SOFTWARE\Microsoft\Windows\CurrentVersion\Explorer

3. С правой стороны найдите и дважды щелкните AicEnabled .
4. В поле «Значение» введите Anywhere и нажмите OK .

5. После внесения изменений закройте редактор реестра и перезагрузите компьютер.
3. Отключите проверенные приложения Microsoft в редакторе групповой политики
В редакторе групповой политики вы можете внести несколько изменений, чтобы отключить проверенные приложения Microsoft. Вот что вам нужно сделать.
- Нажмите сочетание клавиш Windows + R , чтобы открыть диалоговое окно «ВЫПОЛНИТЬ».
- Далее введите gpedit.msc и нажмите Enter.
- В редакторе локальной групповой политики перейдите по этому пути:
Конфигурация компьютера > Административные шаблоны > Компоненты Windows > SmartScreen Защитника Windows > Проводник
- С правой стороны дважды щелкните «Настроить управление установкой приложений» .
- В окне «Настройка управления установкой приложений» выберите «Отключить» и нажмите «ОК».
После внесения изменений обязательно перезагрузите ПК с Windows 11. Это должно отключить все предупреждения Microsoft Verified Apps, которые вы получаете.
4. Отключите проверенные приложения Microsoft с помощью командной строки
В командной строке вы можете выполнить несколько команд, чтобы разрешить работу непроверенных приложений в Windows 11. Вот что вам нужно сделать.
1. Введите Командная строка в поиске Windows 11. Затем щелкните правой кнопкой мыши на Командной строке и выберите Запуск от имени администратора.

2. В командной строке скопируйте и вставьте команду, указанную ниже, и нажмите Enter.
reg add HKEY_LOCAL_MACHINE\SOFTWARE\Microsoft\Windows\CurrentVersion\Explorer /v AicEnabled /t REG_SZ /d Anywhere

3. После выполнения команды закройте командную строку и перезагрузите компьютер.
Вот несколько простых методов, которые должны помочь вам избежать предупреждения Microsoft Verified Apps. Если вам нужна дополнительная помощь по этой теме, дайте нам знать в комментариях. Кроме того, если вы найдете это руководство полезным, не забудьте поделиться им с другими.


Добавить комментарий