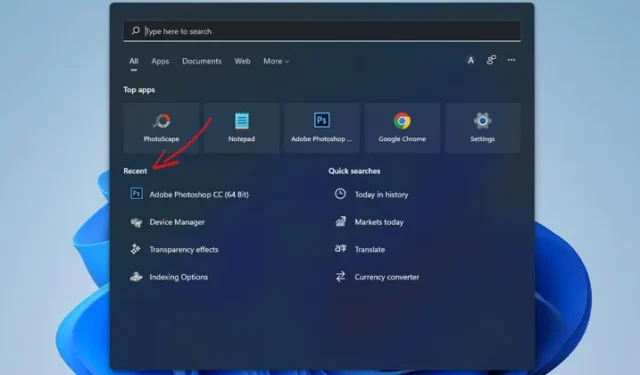
Если вы используете Windows 11, возможно, вы знаете, что в меню «Поиск» отображаются все ваши недавние поисковые запросы. Кроме того, когда вы наводите курсор мыши на значок поиска на панели задач, отображаются ваши предыдущие поисковые запросы.
Эта функция полезна, поскольку позволяет выполнить предыдущий поиск, не открывая меню «Поиск» и не вводя тот же запрос повторно. Хотя это отличная функция, она не предназначена для всех.
Если другие члены семьи используют ваш компьютер/ноутбук, возможно, вы не захотите, чтобы они видели, какие приложения или файлы вы искали раньше. Это может быть проблемой конфиденциальности для многих пользователей, и если вы один из них, вы можете легко отключить эту функцию на своем компьютере с Windows 11.
Как отключить недавние поисковые запросы в Windows 11
В этой статье представлено пошаговое руководство по отключению недавних поисков в меню поиска Windows 11. Это также отключит недавнюю историю значков поиска на панели задач Windows 11. Итак, начнем.
Отключить недавние поиски в меню поиска Windows 11
Мы будем использовать приложение «Настройки Windows 11», чтобы отключить недавние поисковые запросы в этом методе. Вот что вам нужно сделать.
<а я=0>1. Сначала нажмите кнопку «Пуск» в Windows 11 и выберите Настройки.
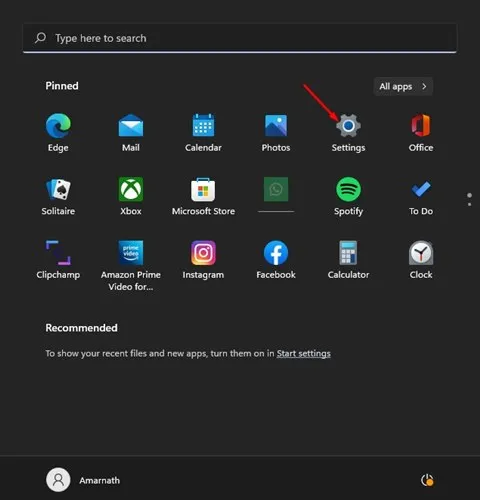
<а я=0>2. На странице настроек нажмите Конфиденциальность и amp; Параметр безопасности.
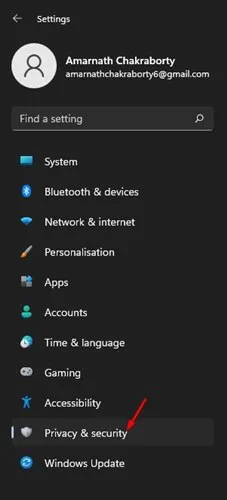
<а я=0>3. На правой панели прокрутите вниз и нажмите Разрешения на поиск.
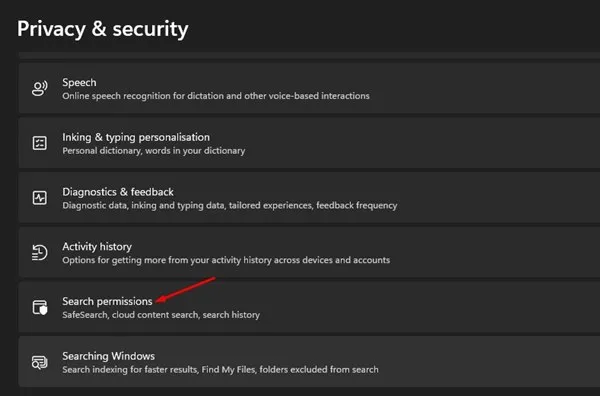
<а я=0>4. На экране «Разрешения на поиск» прокрутите вниз до раздела История. Затем отключите переключатель истории поиска на этом устройстве a>.
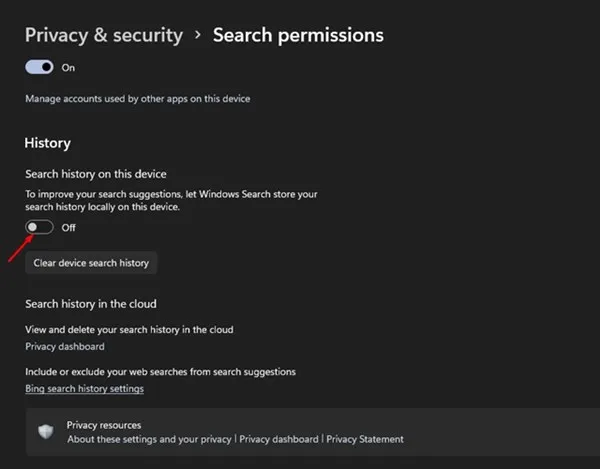
<а я=0>5. Это отключит историю поиска. Если вы хотите очистить существующую историю поиска устройств, нажмите кнопку Очистить историю поиска устройств.
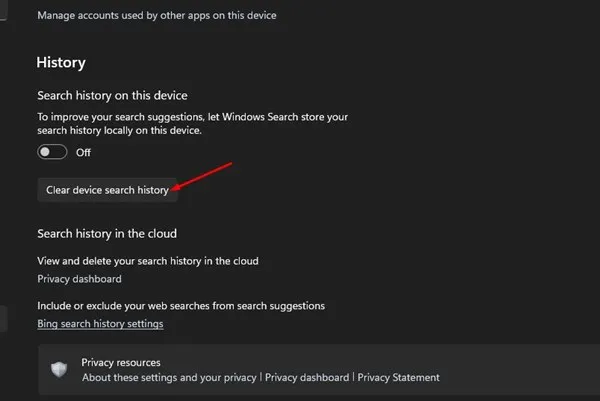
Вот и все! Вы сделали. Вот как вы можете отключить историю поиска на своем устройстве с Windows 11.
Отключить историю недавних значков поиска
Вот как отключить недавнюю историю поиска в значке поиска на панели задач Windows 11.
<а я=0>1. Нажмите меню «Пуск» Windows 11 и выберите Настройки.
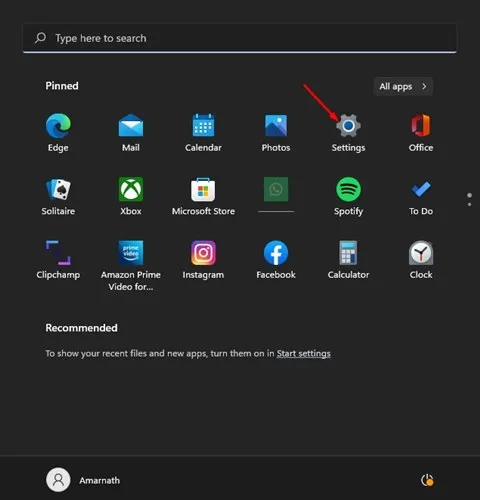
<а я=0>2. В приложении «Настройки» нажмите вкладку Персонализация на левой панели.
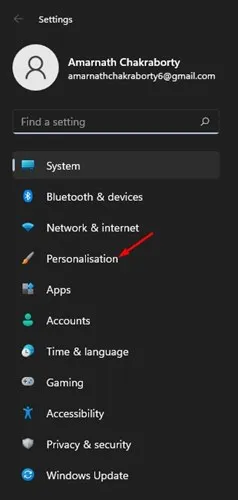
<а я=0>3. Прокрутите вниз и нажмите Поведение панели задач справа.
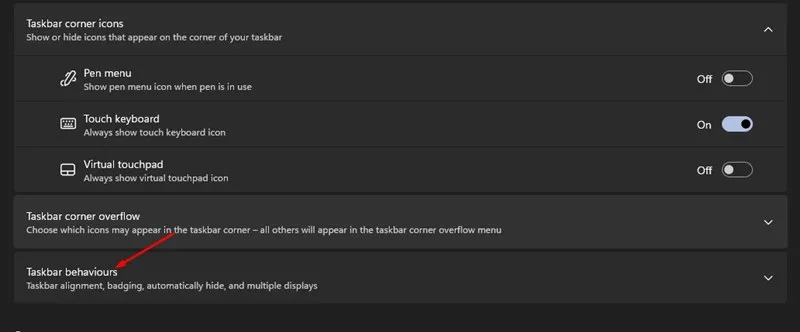
<а я=0>4. В расширенном меню снимите флажок с параметра «Показывать недавние поисковые запросы при наведении курсора на значок поиска».
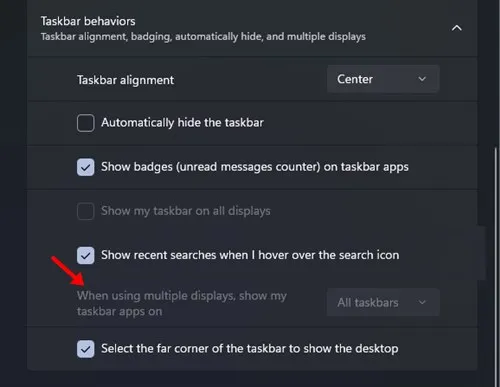
Вот и все! Вы сделали. Это скроет недавние поисковые запросы на значке поиска на панели задач Windows 11.
Как очистить историю поиска Windows?
Даже если вы отключили историю поиска на своем устройстве с Windows 11, как насчет уже сохраненных поисков? Вам также необходимо очистить существующую историю поиска устройств. Следуйте инструкциям, которые мы описали ниже, чтобы очистить историю поиска устройств в Windows 11.
<а я=0>1. Откройте приложение Настройки в Windows 11.

<а я=0>2. Когда откроется приложение «Настройки», переключитесь на Конфиденциальность и amp; Безопасность.
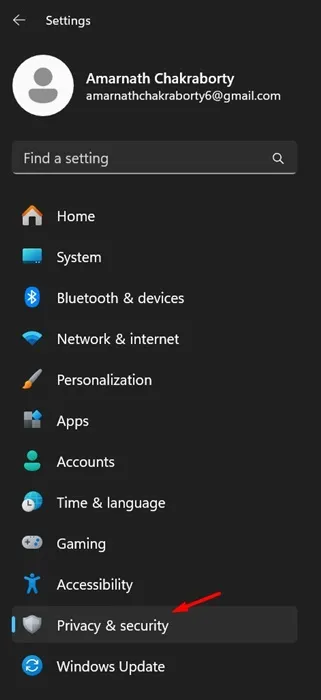
<а я=0>3. С правой стороны прокрутите вниз и нажмите Разрешения на поиск.
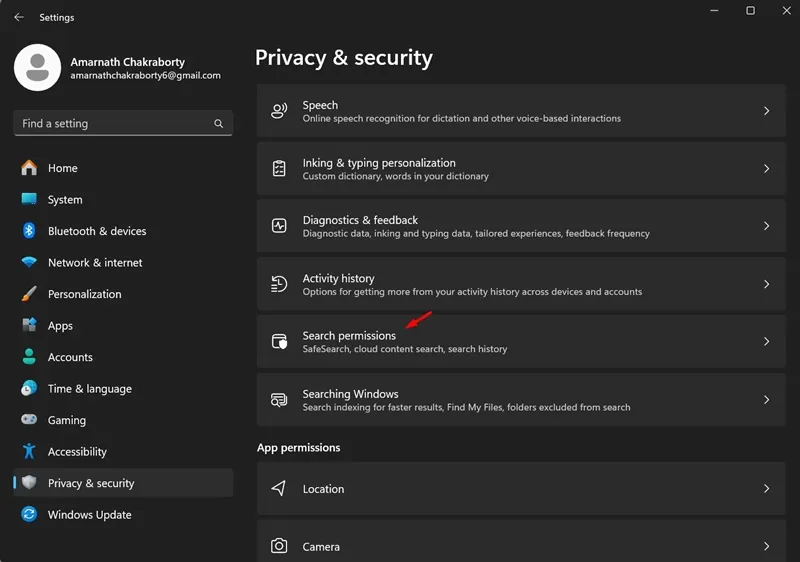
<а я=0>4. Затем прокрутите вниз до раздела «История». В разделе «История поиска» этого раздела устройства нажмите Очистить историю поиска устройства.

Вот и все! Это очистит историю поиска вашего устройства. Обязательно перезагрузите компьютер.
Итак, вот как вы можете отключить недавнюю историю поиска на ПК/ноутбуке с Windows 11. Вот как вы можете запретить меню поиска Windows 11 и значку поиска отображать ваши предыдущие поисковые запросы. Если история поиска по-прежнему отображается в меню «Поиск» и на значке поиска, необходимо перезагрузить компьютер.


Добавить комментарий