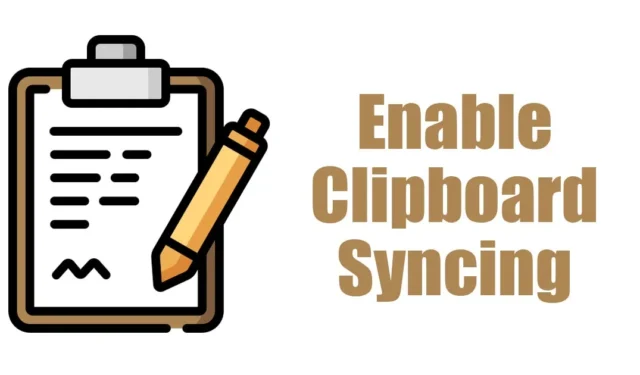
Если вы используете последние сборки Windows 11 или Windows 11 версии 23H2, у вас есть доступ к очень полезной функции, которая позволяет вам для синхронизации буфера обмена между устройствами.
История буфера обмена — не новая функция; его уже видели в Windows 10, но возможность синхронизировать буфер обмена между устройствами может полностью изменить правила игры.
Благодаря этой новой функции вы теперь можете легко синхронизировать историю буфера обмена на всех подключенных устройствах. Синхронизация буфера обмена в Windows 11 может упростить ваш рабочий процесс. повысить производительность. Это также сэкономит ваше время, поскольку вам больше не придется вручную переносить содержимое буфера обмена с одного устройства. вставьте его в другой.
Итак, если вы используете Windows 11 и часто ощущаете необходимость ручного переноса буфера обмена с одного устройства на другое, вам следует сразу включить синхронизацию буфера обмена. Ниже мы поделились некоторыми простыми шагами по включению синхронизации буфера обмена на компьютерах с Windows 11. Давайте начнем.
Как включить синхронизацию буфера обмена в Windows 11
Чтобы включить эту новую функцию, вы должны убедиться, что на вашем ПК/ноутбуке установлена последняя версия Windows 11. Итак, обновите свою операционную систему, а затем выполните действия, описанные ниже.
<а я=0>1. Нажмите кнопку Windows Key + I на клавиатуре. Откроется приложение Настройки Windows 11.

<а я=0>2. Когда откроется приложение «Настройки», перейдите на вкладку Система слева.

<а я=0>3. Справа прокрутите вниз и нажмите Буфер обмена.

<а я=0>4. На следующем экране включите переключатель История буфера обмена.

<а я=0>5. После включения также включите переключатель Синхронизация между вашими устройствами.

<а я=0>6. Теперь в раскрывающемся меню выберите Автоматически синхронизировать текст, который я копирую или Синхронизировать текст, который я копирую вручную. Рекомендуется выбрать вариант автоматической синхронизации.

Вот и все! Вот как вы можете включить синхронизацию буфера обмена с помощью приложения «Настройки Windows 11».
Включите синхронизацию буфера обмена в Windows 11 с помощью редактора локальной групповой политики
Если вы не можете включить синхронизацию буфера обмена из приложения «Настройки Windows 11», вы можете использовать редактор локальной групповой политики, чтобы включить эту функцию. Вот что вам нужно сделать.
<а я=0>1. Введите Редактор локальной групповой политики в поиске Windows 11. Затем откройте приложение «Изменить групповую политику» в результатах поиска «Наилучшее соответствие».

2. Когда откроется редактор локальной групповой политики, перейдите по этому пути:
Computer Configuration > Administrative Templates > System > OS Policies

<а я=0>3. С правой стороны найдите и дважды щелкните Разрешить политику истории буфера обмена.

<а я=0>4. В появившемся окне выберите Включено. После выбора нажмите Применить, а затем ОК.

<а я=0>5. Теперь дважды щелкните политику Разрешить синхронизацию буфера обмена между устройствами.

<а я=0>6. В появившемся окне выберите Включено. После выбора нажмите Применить, а затем ОК.

Вот и все!
Включите синхронизацию буфера обмена в Windows 11 с помощью редактора реестра
Как и редактор локальной групповой политики, вы также можете использовать редактор реестра, чтобы включить функцию синхронизации буфера обмена в Windows 11. Вот что вам нужно сделать.
<а я=0>1. Введите Редактор реестра в поиске Windows 11. Затем откройте приложение «Редактор реестра» из списка наиболее подходящих результатов.

<а я=0>2. Когда откроется редактор реестра, перейдите по этому пути:
HKEY_LOCAL_MACHINE\SOFTWARE\Policies\Microsoft\Windows\System

<а я=0>3. Щелкните правой кнопкой мыши системную папку и выберите Создать > Значение DWORD (32-разрядное).

<а я=0>5. Дважды щелкните элемент AllowCrossDeviceClipboard и введите 1 в поле Значение. После этого нажмите «ОК» и закройте редактор реестра.

Обязательно перезагрузите компьютер с Windows 11 после внесения изменений. Вот и все!
Как включить синхронизацию буфера обмена между Windows & Андроид/Айфон
После включения синхронизации буфера обмена в Windows необходимо включить ту же функцию на своем Android/iPhone. Вот как можно найти синхронизированную историю буфера обмена Windows 11 на Android или iPhone.
<а я=0>1. Скачать и усилить; установите Microsoft Swiftkey AI Keyboard на свой Android или iPhone.

<а я=0>2. После установки коснитесь учетной записи и войдите в систему, используя ту же учетную запись Microsoft, которую вы используете на своем компьютере с Windows.

<а я=0>3. После входа в систему откройте настройки Swiftkey и нажмите Расширенный ввод.

<а я=0>4. На следующем экране нажмите Буфер обмена.

<а я=0>5. В буфере обмена включите переключатель Синхронизировать историю буфера обмена.

Вот и все! Вот как вы можете найти синхронизированную историю буфера обмена на Android или iPhone.
Итак, это руководство посвящено включению синхронизации буфера обмена на ПК с Windows 11. Дайте нам знать, если вам нужна дополнительная помощь в синхронизации истории буфера обмена между ПК и мобильным устройством.


Добавить комментарий