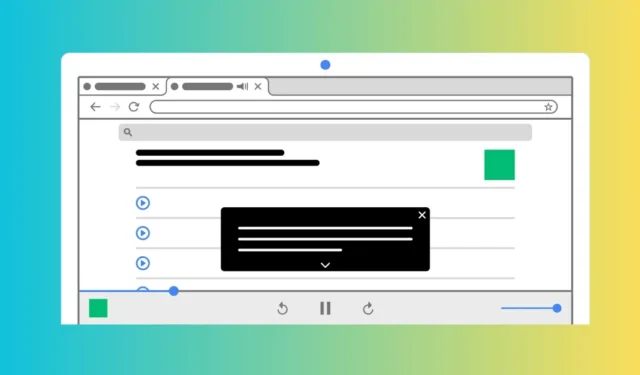
Несколько месяцев назад Google представила функцию Live Caption в своем веб-браузере Chrome. Эта функция очень полезна, поскольку она автоматически генерирует субтитры для ваших видео, подкастов, игр, прямых трансляций, видеозвонков или других аудиофайлов.
Если вы используете последнюю версию Google Chrome на своем рабочем столе, функция Live Caption, скорее всего, уже включена. Однако, если вы не можете использовать функцию Live Caption, вы можете попробовать включить ее вручную.
Как включить живые субтитры для видео в Chrome
Итак, если вы являетесь пользователем Chrome и хотите использовать функцию Live Caption для автоматического создания титров для аудионосителей, продолжайте читать руководство. Ниже мы рассказали о некоторых простых способах включения живых субтитров в браузере Google Chrome.
1. Включите живые субтитры в Google Chrome для ПК.
Вам необходимо выполнить эти простые шаги в Google Chrome для настольных компьютеров, чтобы включить живую подпись. Вот что вам нужно сделать.
1. Для начала запустите браузер Google Chrome. Далее нажмите на три точки в правом верхнем углу.
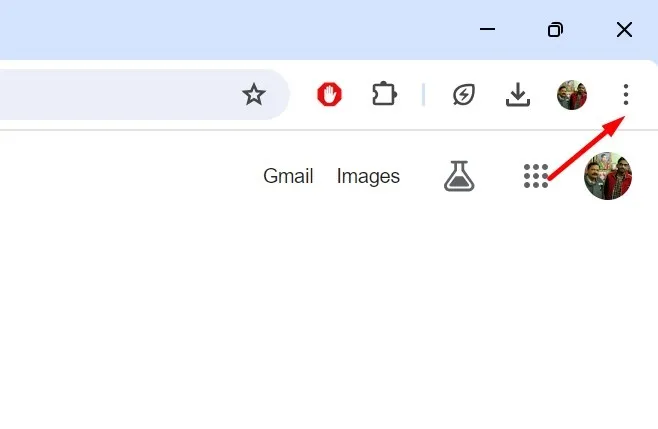
2. В меню Chrome выберите «Настройки» .
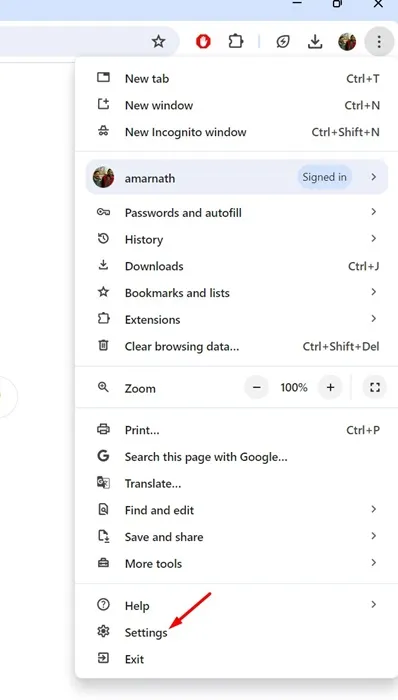
3. На экране настроек Chrome нажмите «Доступность» .
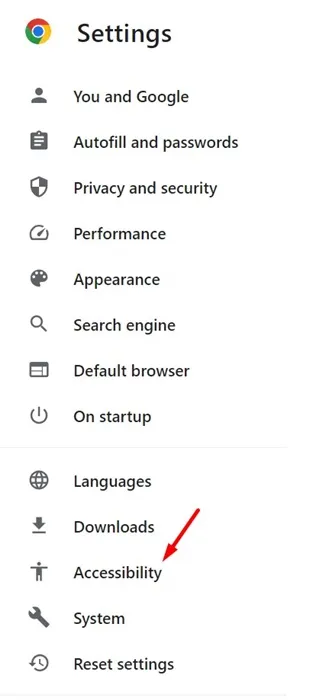
4. На правой панели включите переключатель Live Caption .
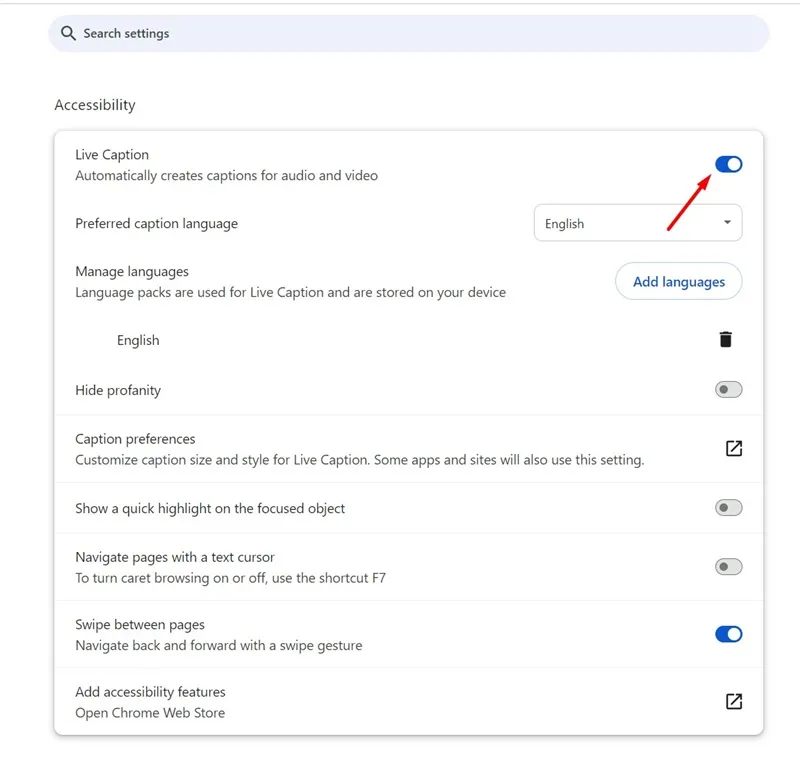
5. После включения перезапустите браузер Google Chrome .
6. Чтобы проверить живые субтитры, воспроизведите видео на любом веб-сайте. Затем нажмите на элемент управления мультимедиа рядом со значком расширения.
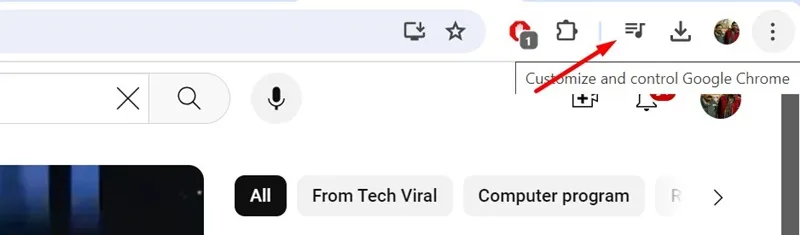
7. Затем включите переключатель рядом с Live Caption .

Вот и все! Это включит живые субтитры для видео в веб-браузере Google Chrome.
2. Включите Live Caption в Google Chrome для мобильных устройств.
Google Chrome для Android и iOS также поддерживает живые субтитры. Выполните следующие простые шаги, чтобы включить Live Captions в Google Chrome для мобильных устройств.
1. Для начала запустите браузер Google Chrome на своем телефоне.
2. Затем нажмите на три точки в правом верхнем углу.
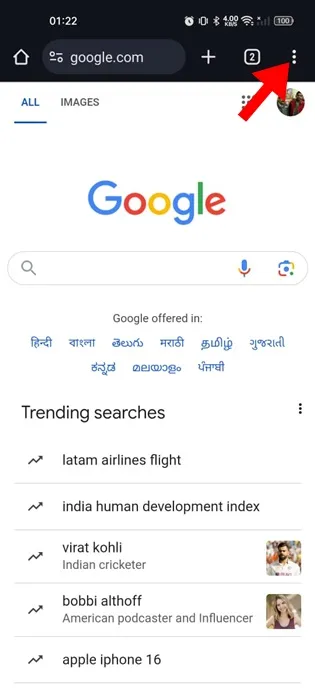
3. В меню Chrome выберите «Настройки» .
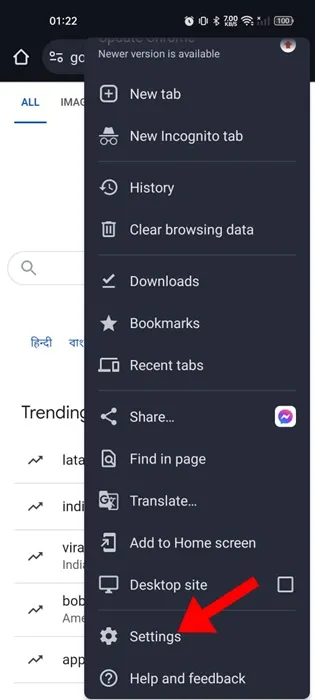
4. В настройках Chrome прокрутите вниз до раздела «Дополнительно» и нажмите « Специальные возможности» .
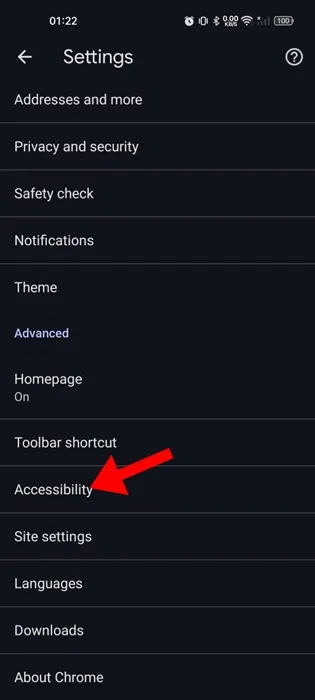
5. Затем включите переключатель для использования Live Caption .
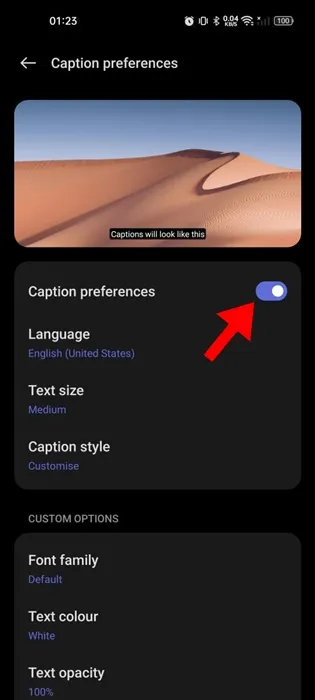
Вот и все! Это позволит использовать живые субтитры для аудио и видео в Google Chrome для использования на мобильных устройствах.
3. Используйте расширения Substital для включения живых субтитров в Chrome.
Если вы не можете включить и использовать функцию Live Caption в Google Chrome, вы можете воспользоваться сторонними расширениями, чтобы включить ту же функцию.
Substital — это расширение Chrome, которое добавляет субтитры к любому видео или фильму на таких медиа-сайтах, как YouTube, Netflix и т. д.
Расширение также позволяет добавлять свои субтитры. Однако расширение требует поиска субтитров, что может разочаровать многих пользователей.
4. Включите живые субтитры в Windows.
Windows 10/11 имеет встроенную функцию Live Captions, которая добавляет субтитры к аудио и видео, воспроизводимым на вашем экране.
Таким образом, вы можете включить встроенные функции Windows Live Captions для автоматического создания титров для ваших видео. Вот как включить функцию Live Captions в операционной системе Windows.
1. Нажмите кнопку «Пуск» Windows 11 и выберите «Настройки» .
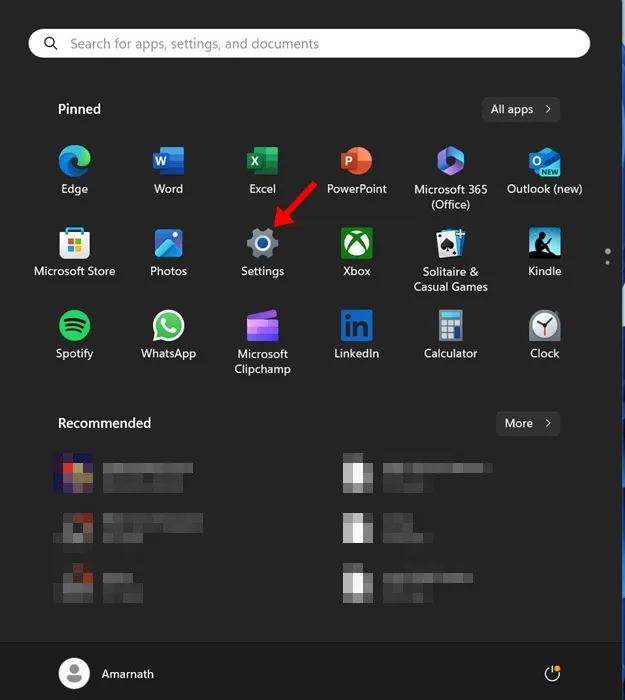
2. В настройках Windows перейдите на вкладку «Доступность» на левой панели.
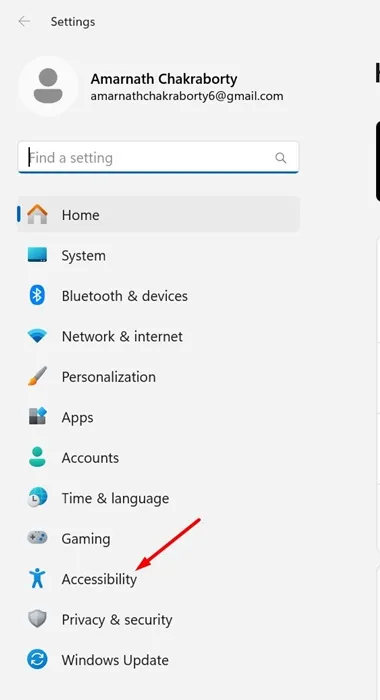
3. Справа нажмите «Подписи» в разделе «Слух».
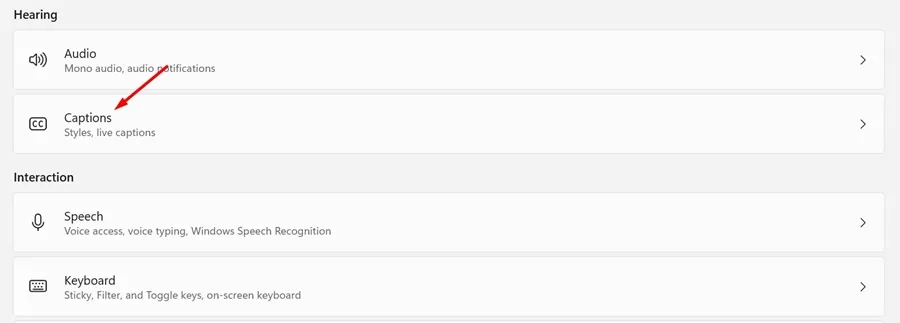
4. На экране «Субтитры» включите переключатель « Живые субтитры» .

5. После включения Windows загрузит необходимые файлы для отображения живых титров.
6. Вы также можете настроить стиль подписи. Для этого нажмите кнопку «Редактировать» в разделе «Стиль подписи».
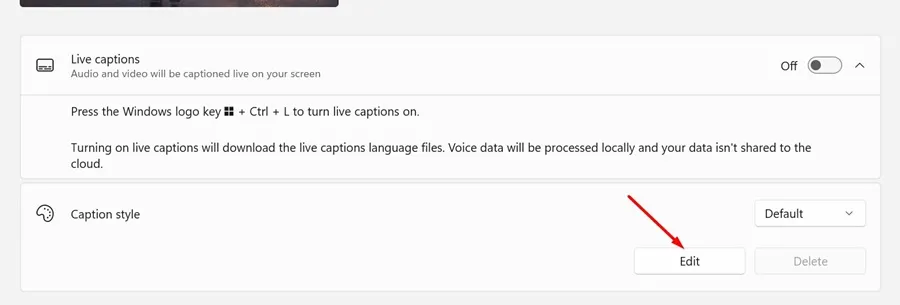
7. Затем настройте внешний вид подписей по своему усмотрению.
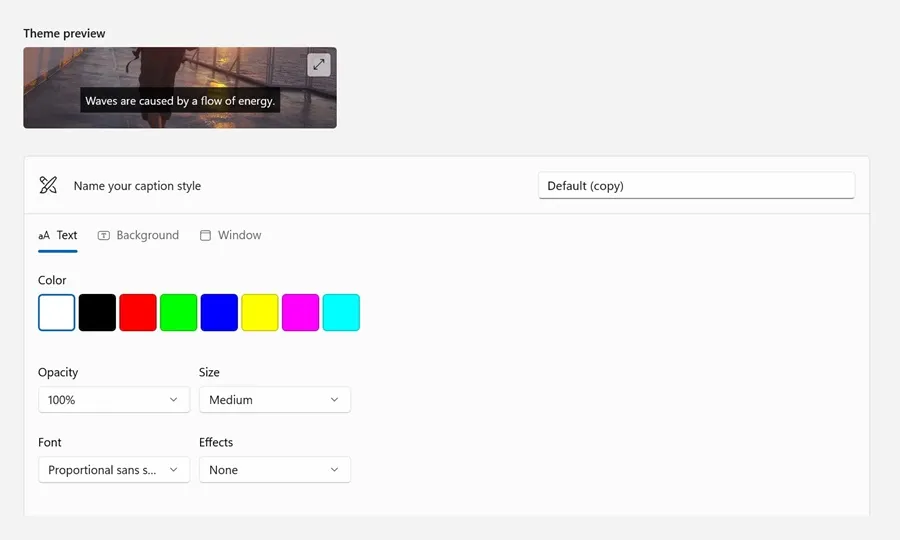
Вот и все! Теперь воспроизведите любое видео на своем компьютере, и вы автоматически увидите живые субтитры на экране.
Это несколько простых способов включить живые субтитры для любого видео в веб-браузере Google Chrome. Если вам нужна дополнительная помощь по включению Live Captions в Google Chrome, сообщите нам об этом в комментариях. Кроме того, если это руководство окажется для вас полезным, не забудьте поделиться им с друзьями.




Добавить комментарий