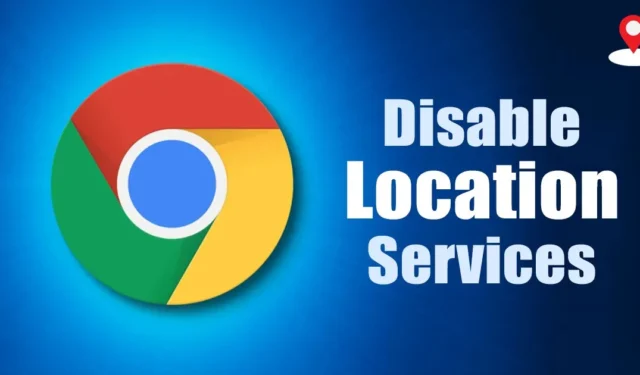
Сайты, которые вы часто посещаете, могут попросить вас предоставить доступ к местоположению по некоторым веским причинам. Например, торговые сайты, такие как Amazon и Flipkart, требуют данных о вашем местоположении, чтобы показывать вам продукты, доступные в вашем регионе.
Аналогично, веб-сайты с прогнозами погоды могут использовать данные о вашем местоположении, чтобы показывать погодные условия в вашем регионе. Иногда мы случайно предоставляем разрешение на определение местоположения не тем веб-сайтам; поэтому всегда лучше знать, как проверять веб-сайты и удалять разрешение на определение местоположения.
1. Включите или отключите местоположение в Chrome для ПК.
Управлять разрешениями на определение местоположения в веб-браузере Google Chrome для ПК относительно просто. Действия одинаковы как для Windows, так и для Mac. Вот что вам нужно сделать.
1. Сначала откройте браузер Google Chrome на своем ПК. Далее нажмите на три точки в правом верхнем углу.
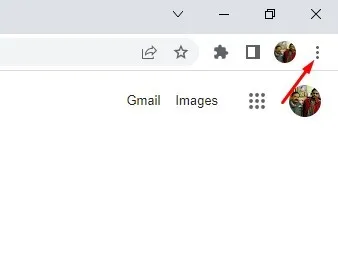
2. В списке опций нажмите « Настройки» .
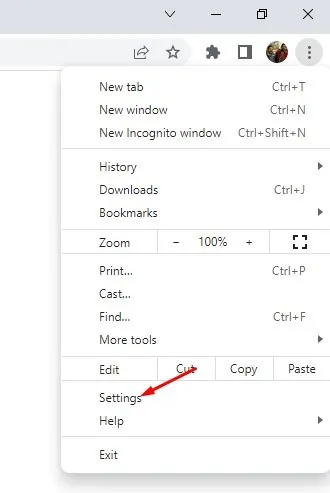
3. На странице настроек выберите параметр «Конфиденциальность и безопасность» на левой панели.
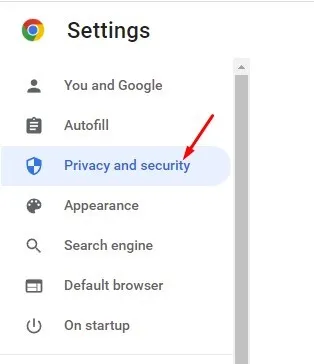
4. С правой стороны нажмите « Настройки сайта» .
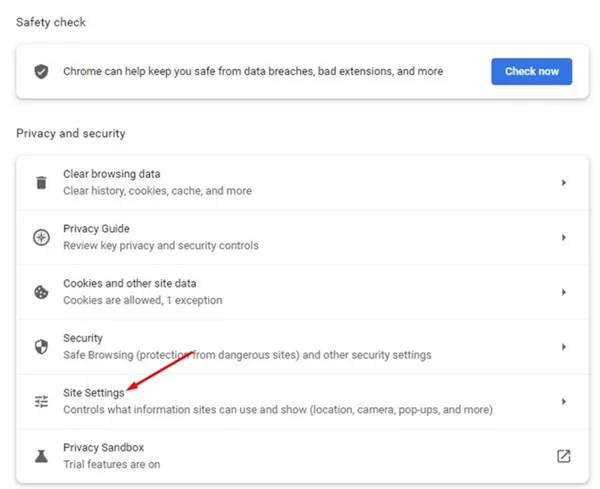
5. В настройках сайта прокрутите вниз и выберите опцию «Местоположение» .
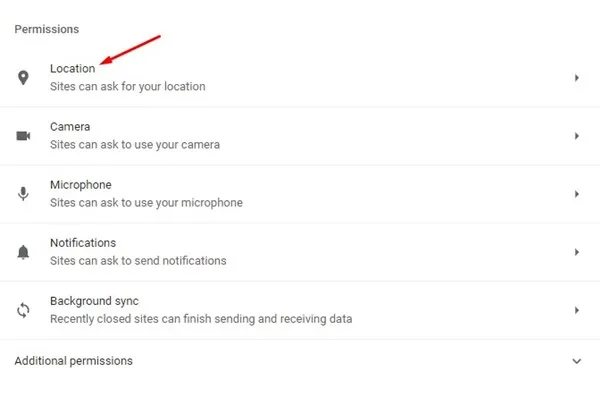
6. По умолчанию для определения местоположения вы найдете два варианта :
- Сайты могут запрашивать ваше местоположение.
- Запретите сайтам видеть ваше местоположение.
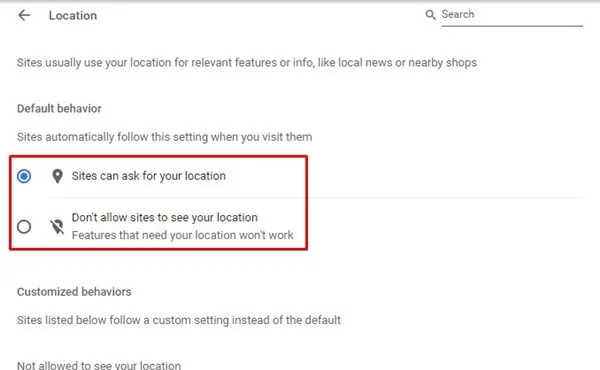
7. Выберите первый вариант, чтобы включить службы определения местоположения. Чтобы отключить службы определения местоположения, выберите параметр «Не разрешать сайтам видеть ваше местоположение».
8. Теперь прокрутите вниз и найдите « Разрешено видеть ваше местоположение» . В этом разделе будут перечислены все сайты, у которых есть разрешение на определение местоположения.
9. Щелкните значок корзины позади URL-адреса сайта, чтобы отозвать разрешение.

2. Включите или отключите местоположение в Google Chrome для Android.
Вы также можете использовать веб-браузер Google Chrome для Android, чтобы включить или отключить службу определения местоположения. Вот что вам нужно сделать.
1. Сначала откройте веб-браузер Google Chrome и нажмите на три точки в правом верхнем углу.
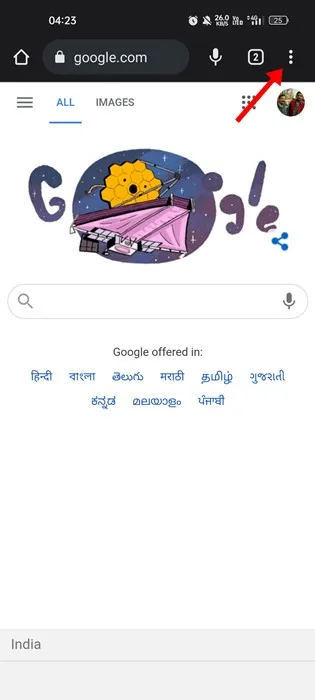
2. В появившемся меню нажмите « Настройки» .
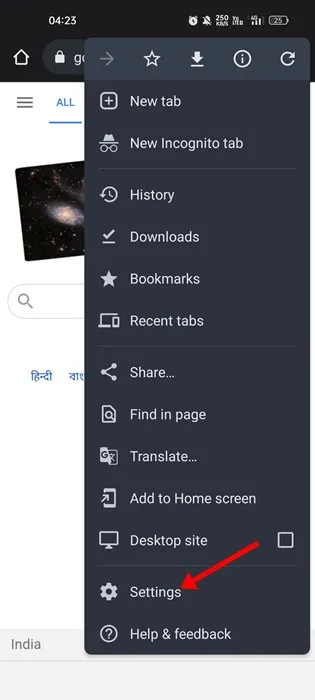
3. На экране «Настройки» прокрутите вниз и нажмите « Настройки сайта» .
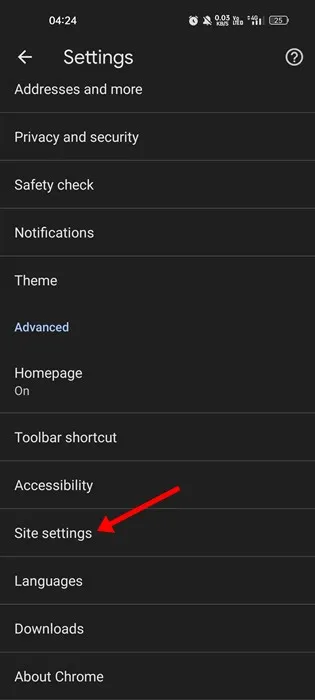
4. На странице настроек сайта нажмите «Местоположение » .
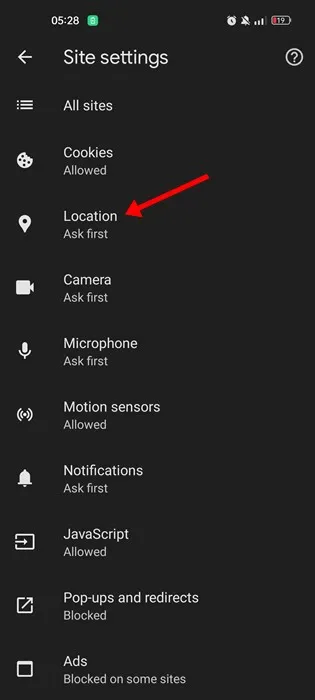
5. Теперь на следующем экране используйте кнопку переключения рядом с пунктом «Местоположение», чтобы включить или отключить службу определения местоположения .
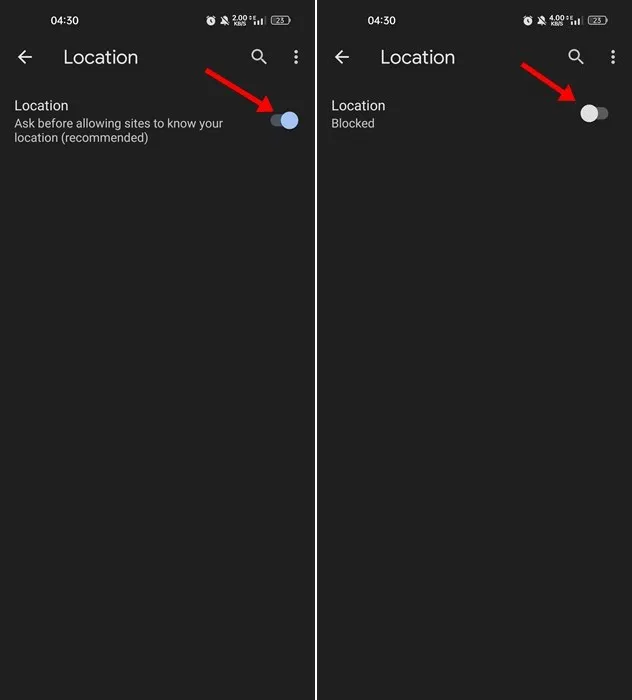
6. Если вы хотите отозвать разрешение на определение местоположения для сайтов, коснитесь URL-адреса сайта и выберите параметр «Блокировать» . Или же вы можете нажать кнопку «Удалить» , чтобы запретить сайту доступ к вашему местоположению.
3. Как включить разрешение определения местоположения в Chrome для iPhone
Действия по включению разрешения на определение местоположения в Chrome для iPhone немного отличаются. Вот как вы можете включить разрешение на определение местоположения в Chrome.
1. Откройте приложение «Настройки» на своем iPhone.
2. Когда откроется приложение «Настройки», прокрутите вниз и нажмите «Конфиденциальность и безопасность» .
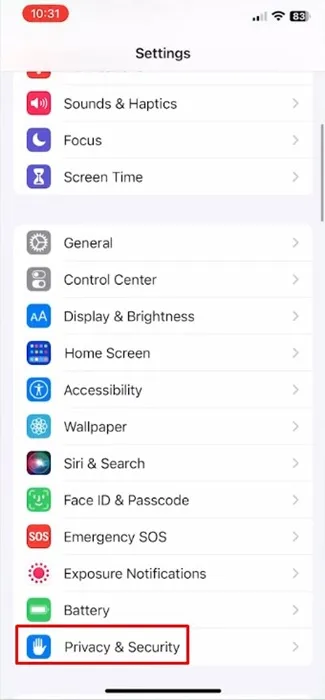
3. На экране «Конфиденциальность и безопасность» нажмите « Службы геолокации» .
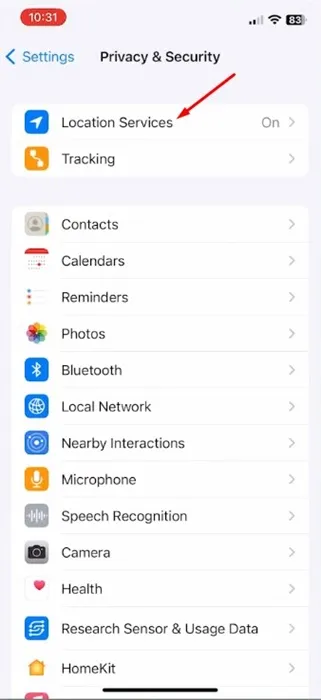
4. Теперь найдите Google Chrome и нажмите на него.

5. В разделе «Доступ к местоположению Chrome» выберите « При использовании приложения» . Если вы хотите отключить доступ к местоположению, выберите Никогда .
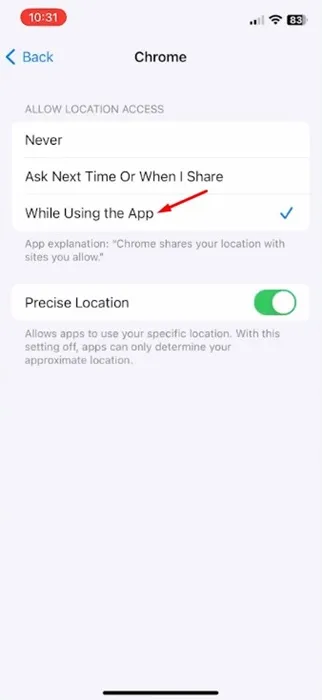
Можете ли вы изменить свое местоположение в Google Chrome?
По какой-то причине вы можете захотеть оставить службы определения местоположения включенными, но не хотите раскрывать свое фактическое местоположение.
На самом деле обходной путь позволяет вам вручную изменить свое местоположение с помощью инструментов разработчика в Chrome. Вот как.
1. Откройте браузер Google Chrome на рабочем столе.
2. Нажмите на три точки в правом верхнем углу и выберите « Дополнительные инструменты» > «Инструменты разработчика» .
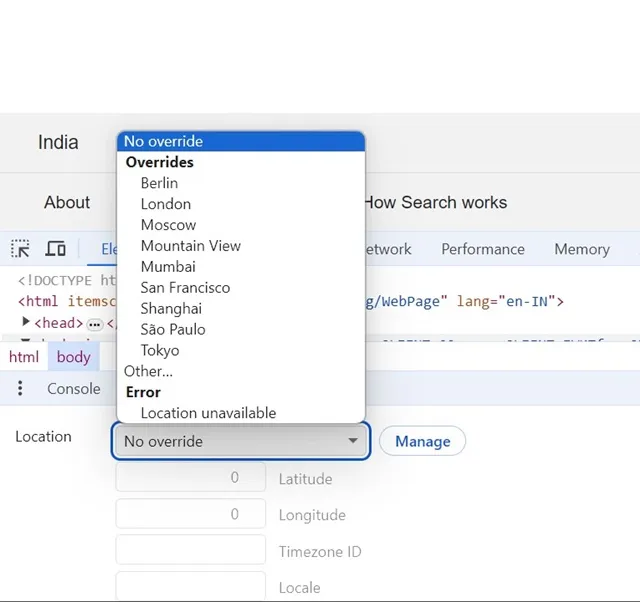
5. Вы даже можете выбрать «Другое» и ввести координаты местоположения вручную.
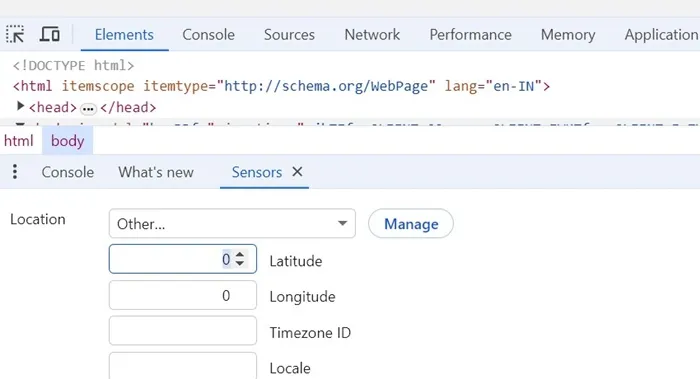
Чтобы использовать новое местоположение, обновите веб-страницу. Обратите внимание: как только вы закроете веб-браузер, установленное вами местоположение будет удалено.
Как найти и сохранить места парковки на Картах Google
Итак, это все, что касается включения или отключения служб определения местоположения в Google Chrome для настольных компьютеров и мобильных устройств. Если вам нужна дополнительная помощь по службам определения местоположения в Chrome, сообщите нам об этом в комментариях ниже.




Добавить комментарий