
Если у вас есть ноутбук под управлением Windows, теперь вы можете включить режим энергосбережения, чтобы продлить срок службы батареи. Режим энергосбережения — это новая функция от Microsoft, цель которой — расширить возможности использования энергии. улучшить функцию экономии заряда батареи, уже доступную в Windows 11.
Режим энергосбережения — это функция экономии заряда аккумулятора, предназначенная для продления срока службы батареи вашего ноутбука и снижения энергопотребления. Новая функция продлевает срок службы батареи за счет уменьшения количества анимации и визуальных функций и снижения производительности системы.
Итак, если вы используете ноутбук с Windows 11, возможно, вы захотите включить новую функцию энергосбережения прямо сейчас. Ниже мы рассказали о нескольких простых шагах по включению режима энергосбережения на ноутбуках с Windows 11. Давайте начнем.
Windows 11 получит режим энергосбережения
Прежде чем приступить к поиску режима энергосбережения в настройках Windows 11, важно отметить, что Microsoft внедряет новую функцию экономии заряда батареи в Windows 11 Insider Preview Build 26002 на Canary Channel.
Следовательно, если вы хотите использовать этот режим энергосбережения, вам необходимо сначала присоединиться к программе предварительной оценки Windows, а затем подписаться на канал Canary. После присоединения вам необходимо проверить наличие доступных обновлений Windows и загрузить & установите предварительную сборку Windows 11 Build 26002.
Как включить режим энергосбережения в Windows 11
Включить и отключить режим энергосбережения в Windows 11 очень просто, если на вашем ноутбуке установлена сборка Windows 11 Insider Preview Build 26002. Вот несколько простых шагов, которые вам нужно выполнить.
<а я=0>1. Нажмите кнопку «Пуск» Windows 11 и выберите Настройки.
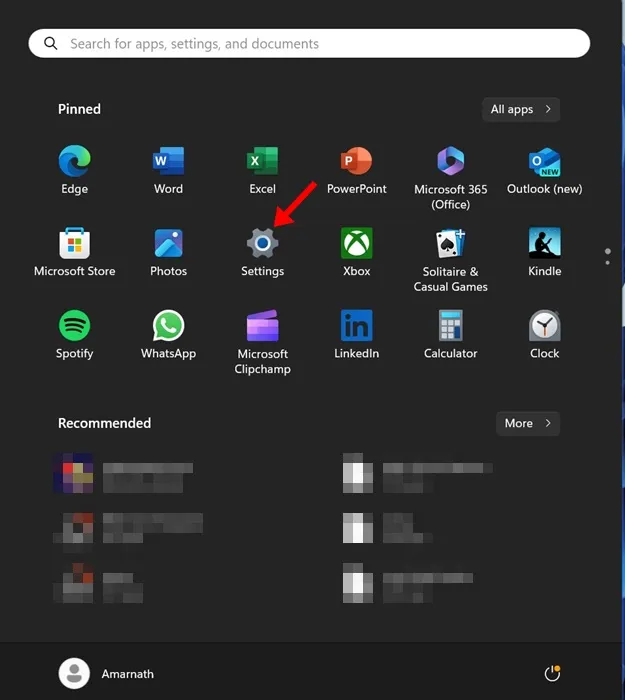
<а я=0>2. Когда откроется приложение «Настройки», перейдите на вкладку Система на левой панели.
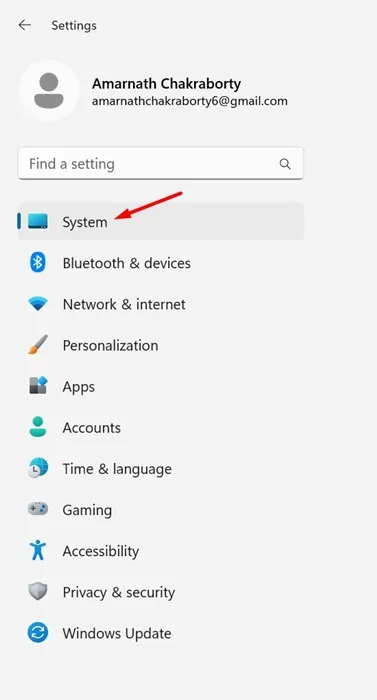
<а я=0>3. С правой стороны прокрутите вниз и нажмите Power & Аккумулятор.
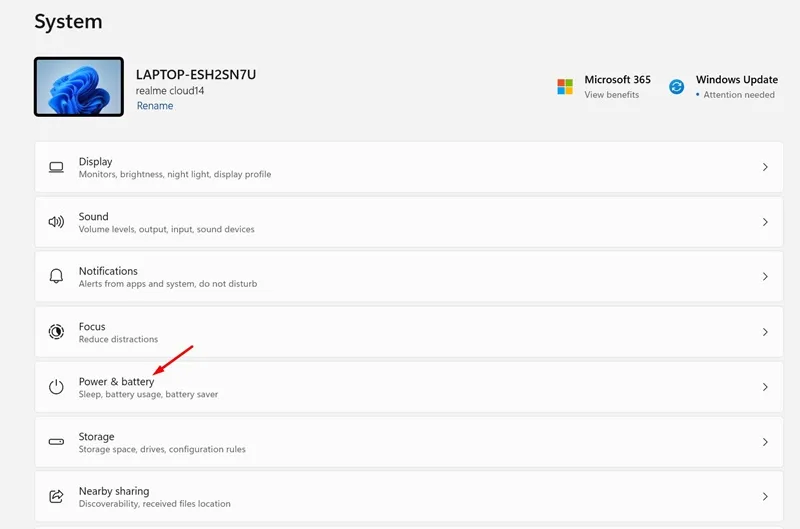
<а я=0>4. Теперь прокрутите немного вниз и разверните раздел Энергосбережение.
<а я=0>5. Теперь просто включите эту функцию или выберите ее автоматический запуск.
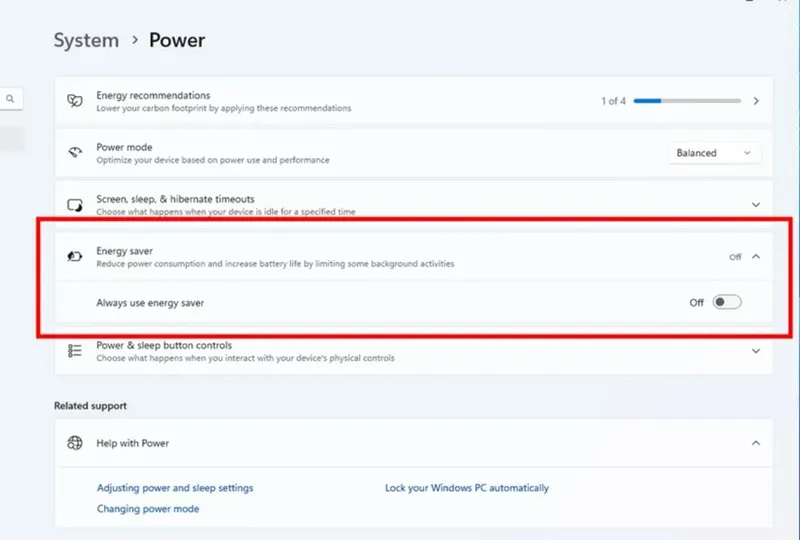
<а я=0>6. При желании вы также можете включить опцию «Всегда включен режим энергосбережения». Это включит режим энергосбережения независимо от текущего процента заряда батареи.
<а я=0>7. Если вы не хотите использовать функцию энергосбережения, вы можете отключить эту функцию на шаге № 1. 5.
Вот и все! Вот как вы можете включить режим энергосбережения на ноутбуках с Windows 11, чтобы расширить и улучшить существующую функцию экономии заряда батареи.
Хотя режим энергосбережения может выглядеть так же, как режим экономии заряда батареи, он немного отличается. Новая функция предназначена не только для ноутбуков, чтобы продлить срок службы батареи, но и работает на настольных компьютерах для экономии электроэнергии.
Итак, это руководство посвящено включению нового режима энергосбережения на ноутбуке и настольном компьютере с Windows 11. Это может быть отличной функцией для тех, кто хочет сэкономить энергию на ноутбуке и ноутбуке. настольные компьютеры. Дайте нам знать, если вам нужна дополнительная помощь по включению нового режима энергосбережения в Windows 11.


Добавить комментарий