
Щелкать по фотографиям вывески, проспекта, адреса или любой другой детали, содержащей много текста, вполне естественно. Предположим, у вас есть изображение водительских прав на вашем телефоне или компьютере, и вы хотите скопировать номер водительского удостоверения с изображения. Хотя вы можете ввести текст вручную, вам не нужна опечатка. Поэтому для справки проще сделать фото. Но вместо того, чтобы использовать это неподвижное изображение для переписывания текста, вы можете извлечь текст напрямую из изображений. Вот как извлечь текст из изображений на компьютере и мобильном телефоне.
Извлечь текст из изображения на iPhone
Если на вашем iPhone установлена iOS 15 или новее, вы можете использовать встроенную функцию Live Text для извлечения текста из фотографий. Для этого откройте изображение в приложении «Фото», затем нажмите и удерживайте текст .
После этого используйте точки захвата , чтобы откорректировать выделение. По завершении нажмите кнопку «Копировать» . Позже вы сможете вставить извлеченный текст в любое приложение.
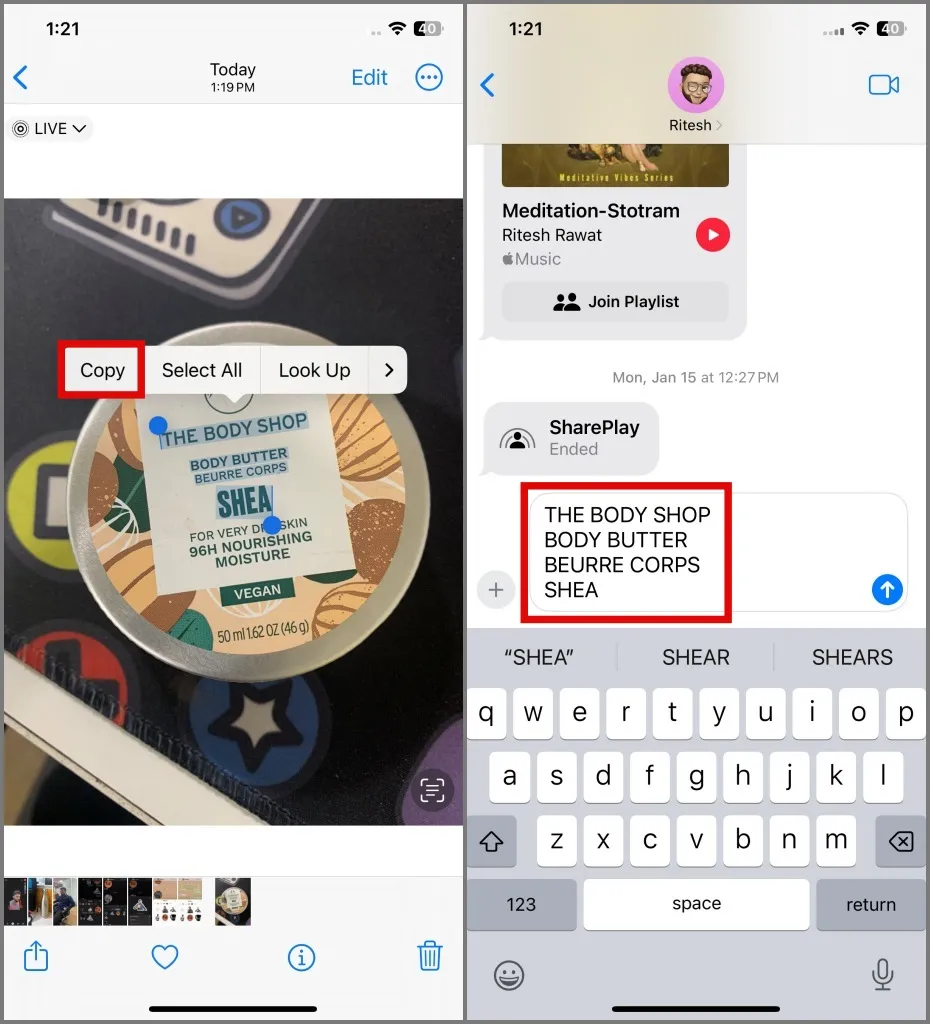
Если у вас возникли проблемы с выделением текста, нажмите кнопку «Живой текст» в правом нижнем углу изображения. Оттуда вы можете легко выбрать текст .

Извлечь текст из изображения на Android
На Android вы можете использовать приложение Google Photos или приложение Samsung Gallery для извлечения текста из фотографий. Вот как:
Приложение Google Фото:
1. Откройте изображение в приложении Google Photos и нажмите кнопку «Объектив» .
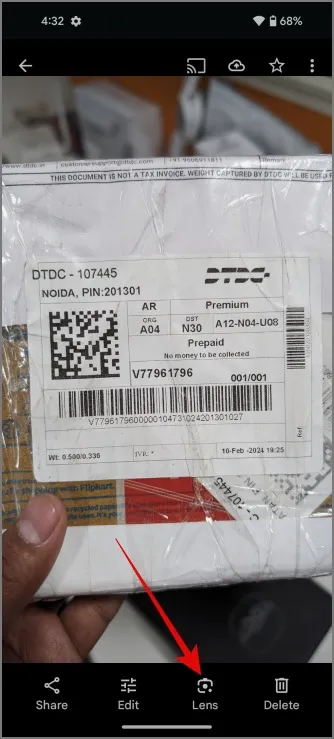
2. После этого он отсканирует изображение и выделит весь доступный текст.
3. Затем выделите текст и нажмите «Копировать» .
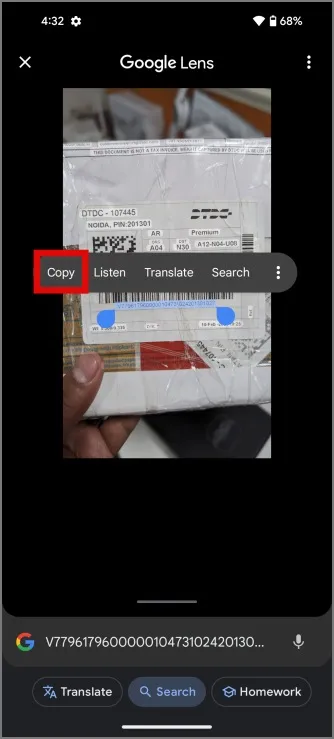
После того, как вы успешно извлекли текст из изображения, вы можете вставить его куда захотите.
Приложение Samsung Gallery:
1. Откройте фотографию в приложении «Галерея», затем коснитесь желтого значка «Т» , расположенного в правом нижнем углу экрана.
2. После этого вы можете либо скопировать весь текст на картинке, либо вручную выделить текст для копирования.
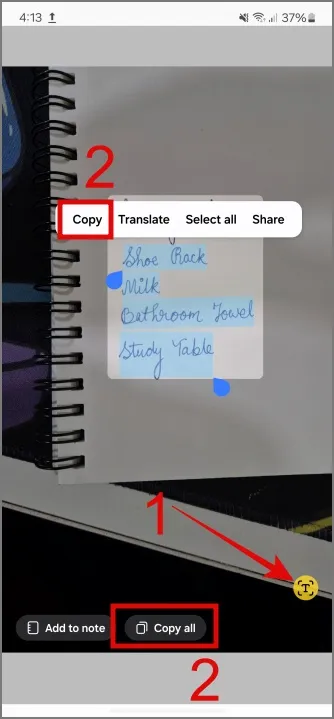
Извлечь текст из изображения на Mac
На Mac копировать текст очень просто. Откройте фотографию с текстом , а затем с помощью курсора выделите текст . После этого щелкните правой кнопкой мыши выделенный текст , чтобы вызвать контекстное меню, и выберите опцию «Копировать текст» .
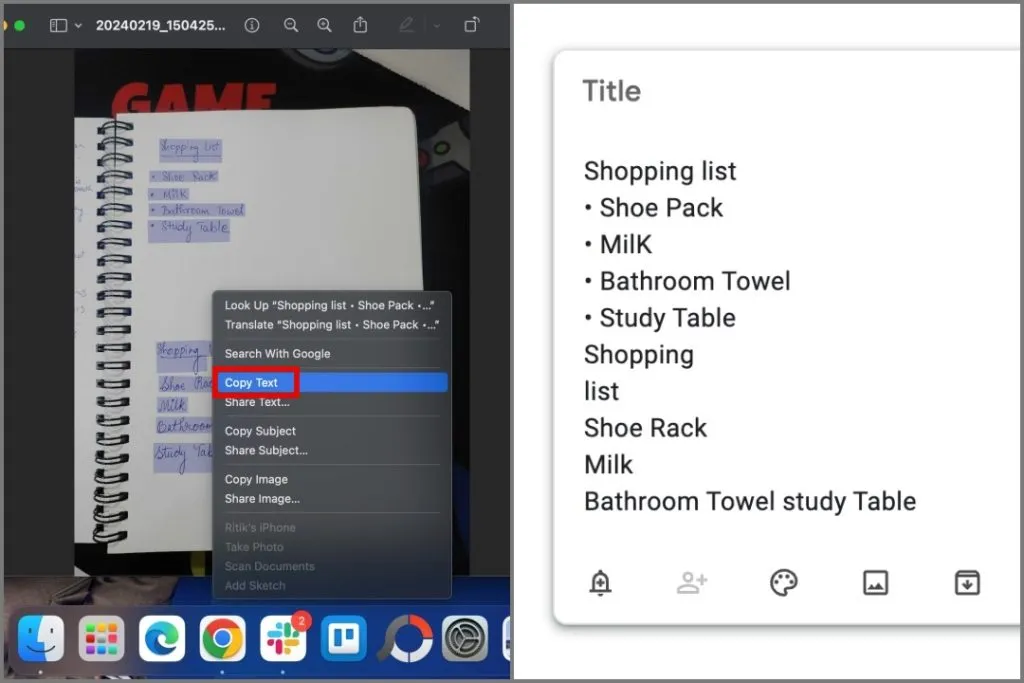
Далее вы можете вставить скопированный текст в Блокнот, Word или другое место на вашем компьютере.
Извлечь текст из изображения в Windows
На вашем компьютере с Windows 10 или 11 вы можете использовать инструмент «Ножницы» , чтобы делать снимки экрана или записывать экран , но он предлагает нечто большее. Вы также можете использовать его для извлечения текста из изображений . Вот как:
1. Щелкните фотографию правой кнопкой мыши , затем выберите «Открыть с помощью» в контекстном меню и выберите « Ножницы» .
Если вы ранее удалили «Ножницы» со своего компьютера, вы можете установить его снова из Microsoft Store .
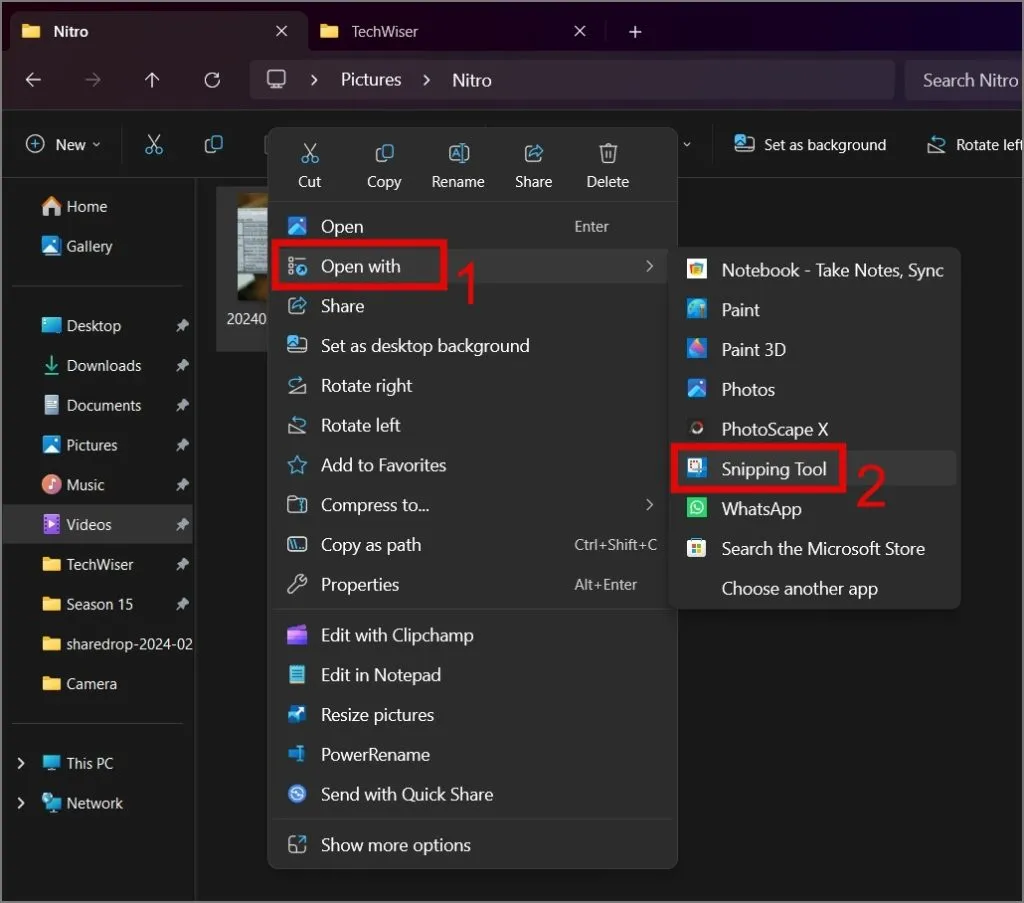
2. Затем нажмите кнопку «Действия над текстом» (значок с закругленным квадратом и тремя линиями), и начнется анализ изображения.
3. После завершения обработки вы можете вручную выбрать текст, который хотите скопировать, или воспользоваться кнопкой «Копировать весь текст» .
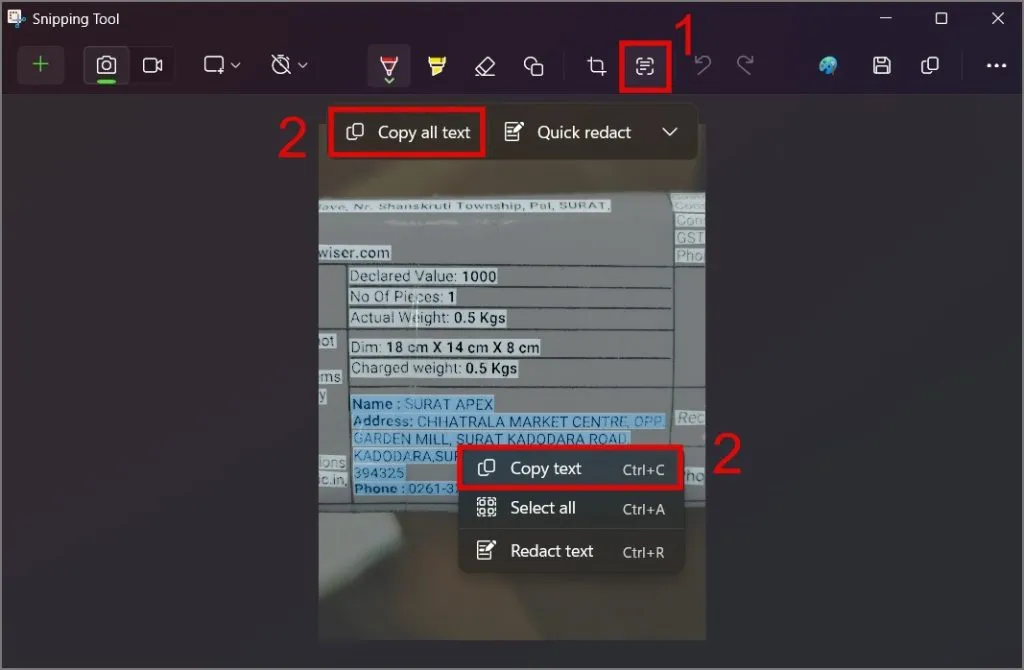
Как вы можете видеть на скриншоте ниже, он вставил текст в формате, аналогичном формату исходного изображения.
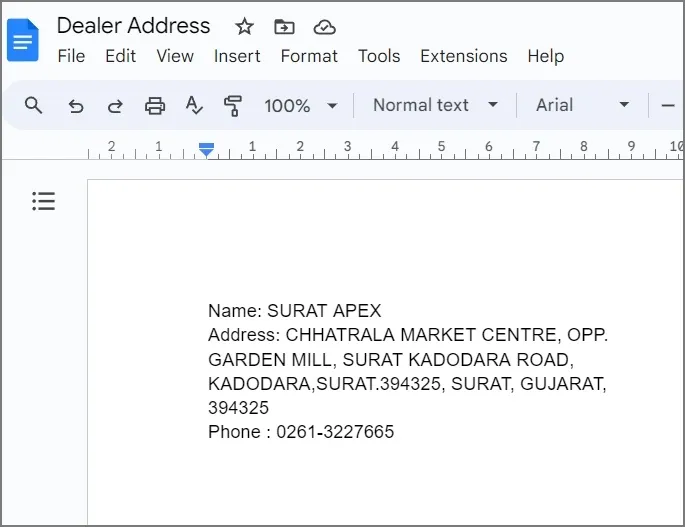
Украсть слова из картинок
Наконец, вам больше не нужны сторонние приложения для извлечения текста из изображений. Вы можете напрямую копировать текст с фотографий во всех основных операционных системах.


Добавить комментарий