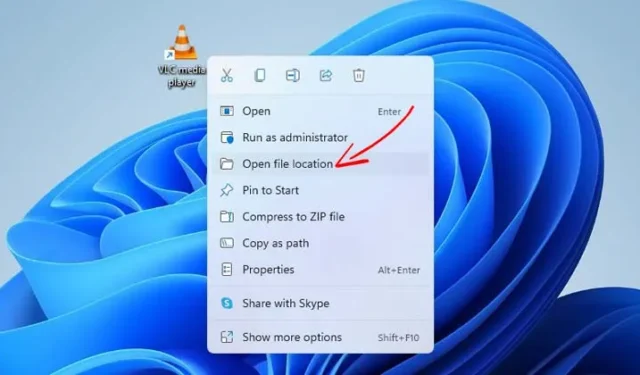
Если вы устанавливаете приложения и программы в разные папки или диски, в какой-то момент вы можете забыть фактический путь установки. В таком случае вам придется воспользоваться несколькими обходными путями, чтобы найти приложения или программы.
Найти каталог установки любого приложения или игры на компьютере с Windows 11 довольно легко. В этой статье будут перечислены некоторые из лучших методов определения места установки программы.
1. Найдите местоположение с помощью значка программы.
Значок приложения на экране рабочего стола позволяет найти папку установки. Вот что вам нужно сделать.
1. Сначала щелкните правой кнопкой мыши программу, папку установки которой вы хотите найти. Далее нажмите « Свойства» .
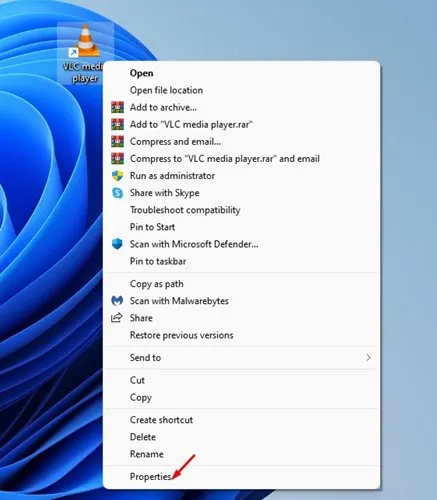
2. Путь установки вы найдете в целевом поле.
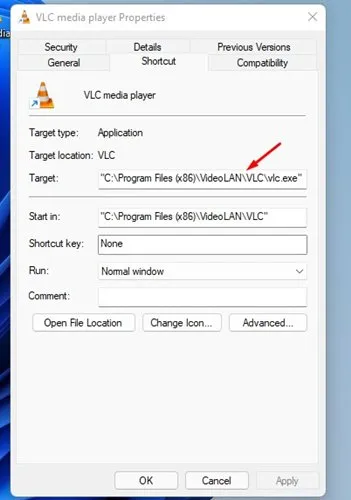
3. Либо нажмите кнопку «Открыть расположение файла» , чтобы напрямую открыть папку установки.
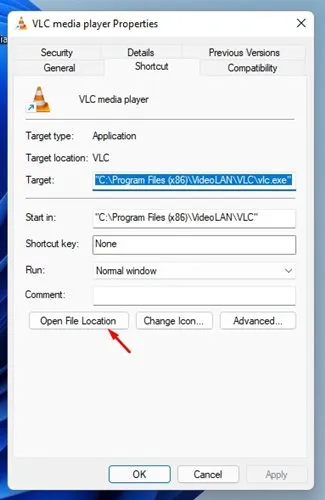
2. Найдите местоположение программы через меню «Пуск».
В этом методе мы будем использовать меню «Пуск» Windows 11, чтобы найти местоположение приложения и программы. Вот несколько простых шагов, которые вам нужно выполнить.
1. Сначала откройте меню «Пуск» Windows 11 и введите название программы, которую вы ищете. Здесь мы использовали медиаплеер VLC, чтобы продемонстрировать процесс.
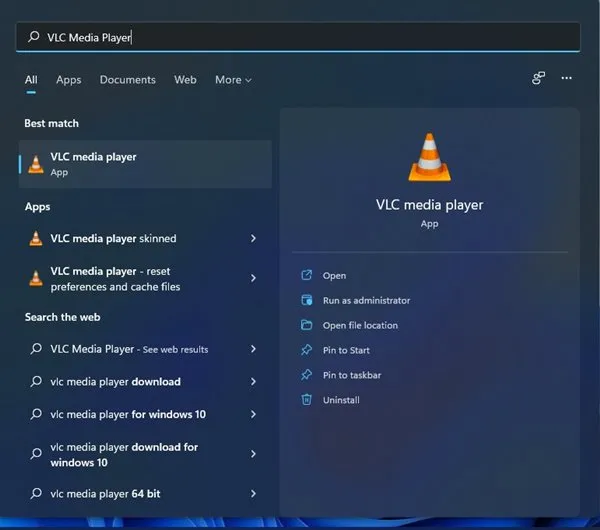
2. Выберите программу и щелкните по ней правой кнопкой мыши. Затем выберите опцию «Открыть расположение файла» .
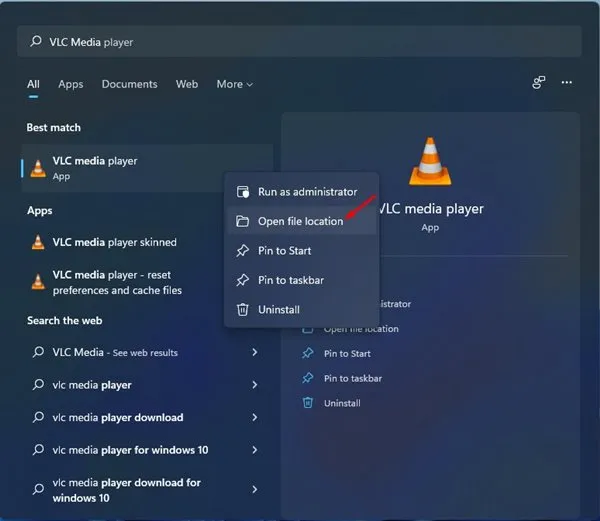
3. Найдите местоположение приложения и программы через диспетчер задач.
Вы даже можете использовать диспетчер задач в Windows 11, чтобы найти приложение и местоположение программы. Вот что вам нужно сделать.
1. Сначала откройте меню «Пуск» Windows 11 и введите «Диспетчер задач». Откройте диспетчер задач из списка опций.

2. В диспетчере задач перейдите на вкладку «Сведения» , как показано ниже.
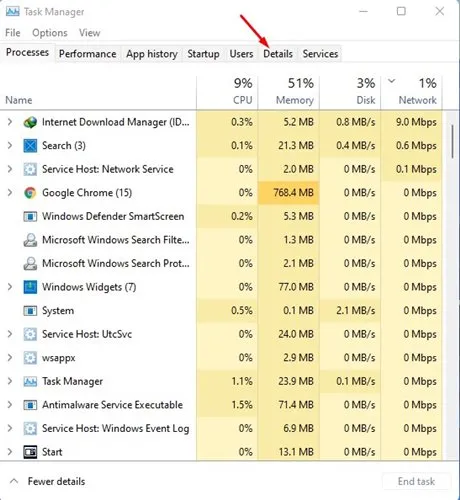
3. Теперь вы найдете все процессы и приложения, запущенные в вашей системе.
4. Найдите свое приложение, щелкните его правой кнопкой мыши и выберите « Открыть расположение файла» .
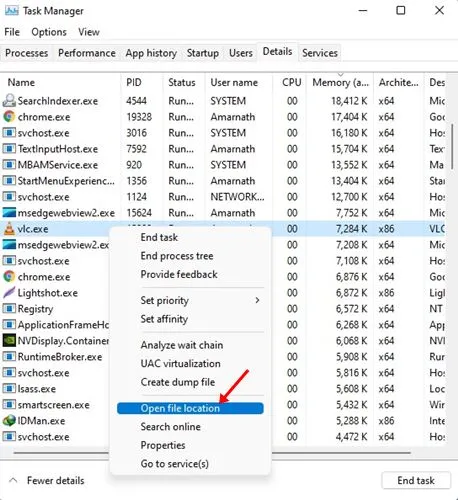
4. Найдите расположение программы в командной строке диспетчера задач.
Вы можете включить столбец «Командная строка» в диспетчере задач, чтобы найти местоположение программы в Windows 11. Следуйте инструкциям, которыми мы поделились, чтобы отобразить столбец «Командная строка» в диспетчере задач.
1. Запустите диспетчер задач на своем ПК с Windows 11.
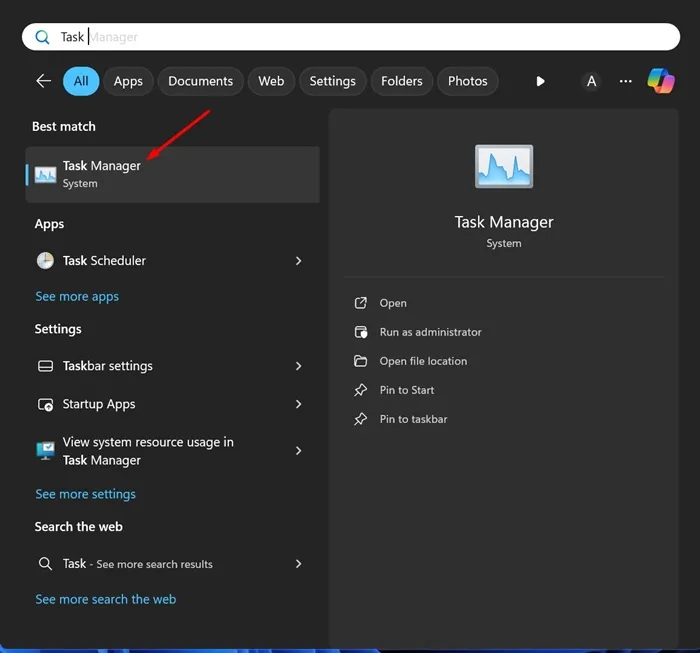
2. Когда откроется диспетчер задач, перейдите на вкладку «Процессы» .
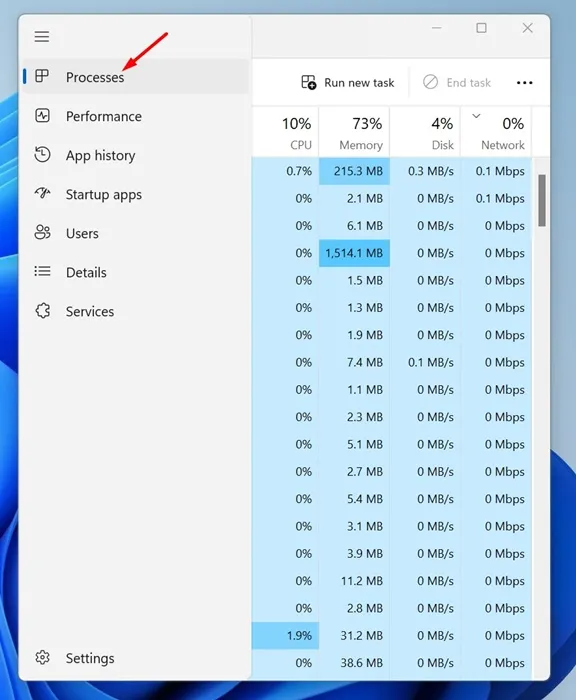
3. Теперь щелкните правой кнопкой мыши любой заголовок столбца и проверьте командную строку .
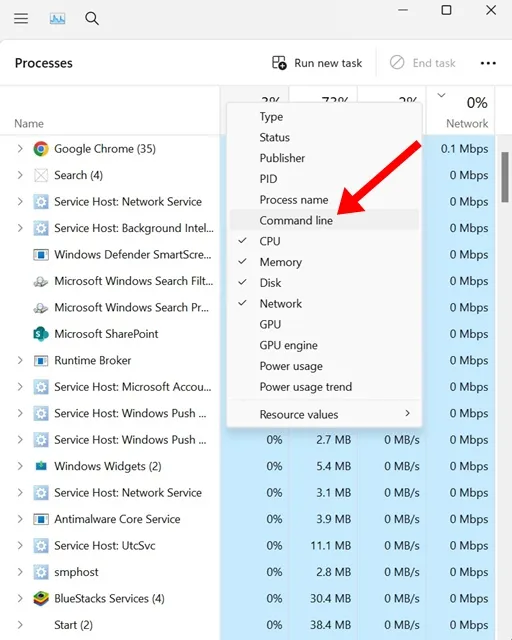
4. В столбце «Командная строка» вы сможете увидеть точное местоположение приложения .
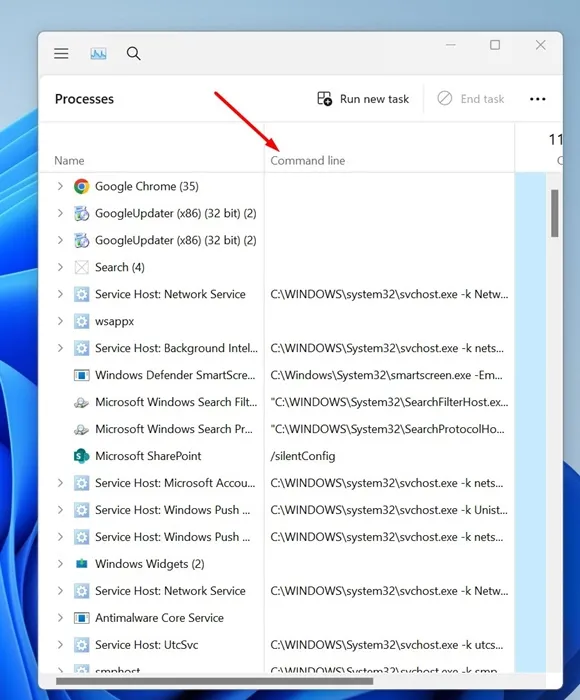
Эти три метода помогут вам найти каталог установки любого приложения или игры на вашем ПК с Windows 11. Надеюсь, эта статья помогла вам! Пожалуйста, поделитесь им также со своими друзьями. Если у вас есть какие-либо сомнения, сообщите нам об этом в поле для комментариев ниже.




Добавить комментарий