
Недавно мы рассказывали, как узнать модель и серийный номер MacBook. Однако вам также может потребоваться знать версию и характеристики ОС (операционной системы) Mac. Они могут пригодиться, когда вы пытаетесь продать/обменять/ваш Mac на более новую модель, отдать его или отремонтировать/устранить неполадки. В любом случае, мы вас прикроем. Вот как можно быстро узнать характеристики MacBook и версию ОС.
Найдите версию ОС MacBook
Есть несколько способов сделать это. Но мы рассмотрим только два, потому что остальные не имеют особого значения. Давайте не будем усложнять ситуацию, ладно?
1. Проверьте информацию об этом Mac
Независимо от того, какую модель Mac вы используете, все, что вам нужно сделать, это щелкнуть значок Apple в верхнем левом углу экрана и выбрать параметр «Об этом Mac» .
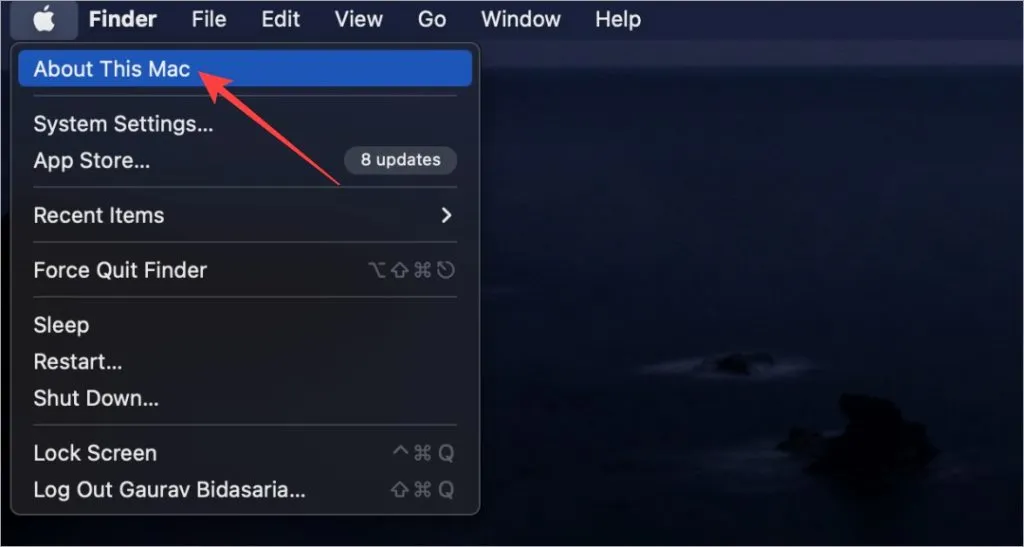
Появится всплывающее окно, в котором вы найдете версию ОС. На момент написания этой статьи мой Mac Air M1 работал на Ventura 13.2.1.
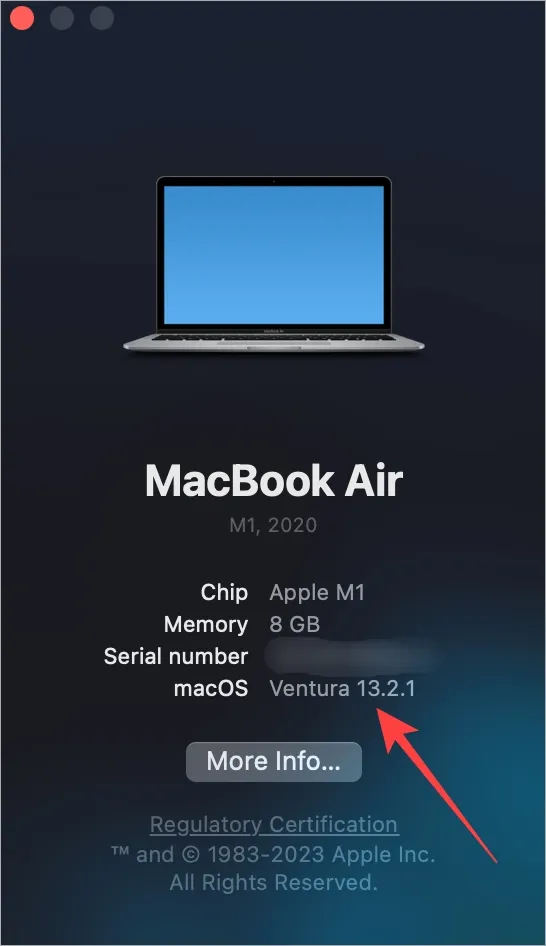
2. Внутренние настройки обновления программного обеспечения.
Известно, что Apple своевременно и быстро выпускает обновления. Перед обновлением вы также можете проверить текущую версию ОС вашего MacBook. Вот как:
Нажмите кнопку CMD (Command)+Пробел , чтобы открыть Spotlight, найдите и откройте «Проверка обновлений программного обеспечения» .

В настройках откроется экран обновления программного обеспечения. Здесь вы можете увидеть текущую версию MacOS вашего MacBook, а также доступные обновления.
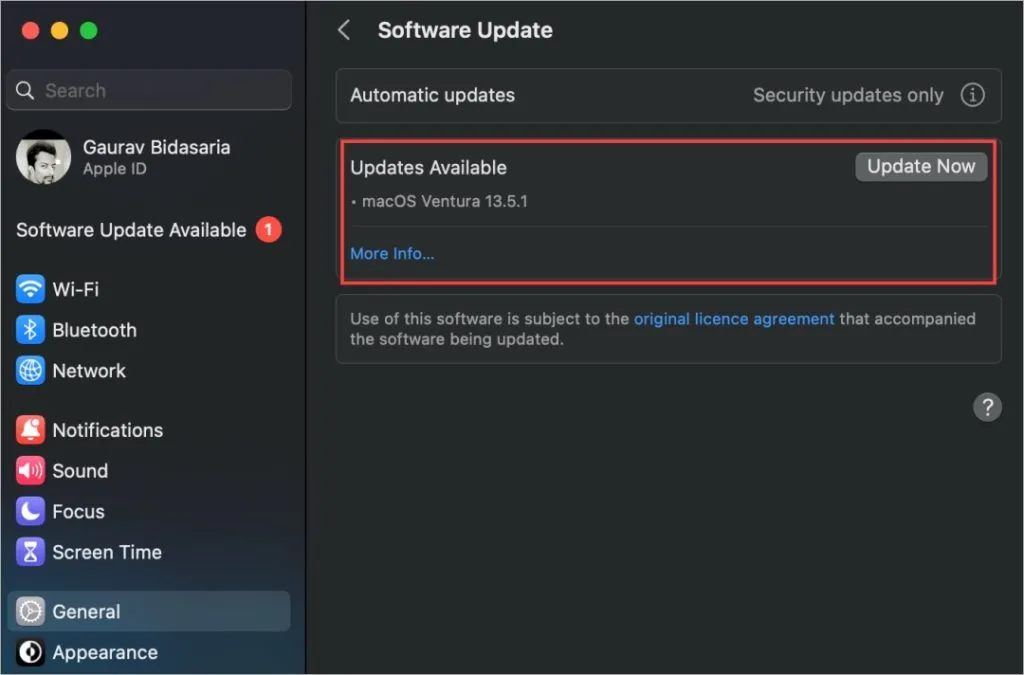
Проверьте характеристики MacBook (технические характеристики)
MacBook — одни из самых мощных машин на Земле, особенно после выхода процессора серии M. Однако не все знают и помнят все характеристики своего MacBook. Некоторым из вас может потребоваться освежить память при продаже, обмене или даже устранении неполадок.
Вернитесь в меню Apple > пункт «Об этом Mac» .
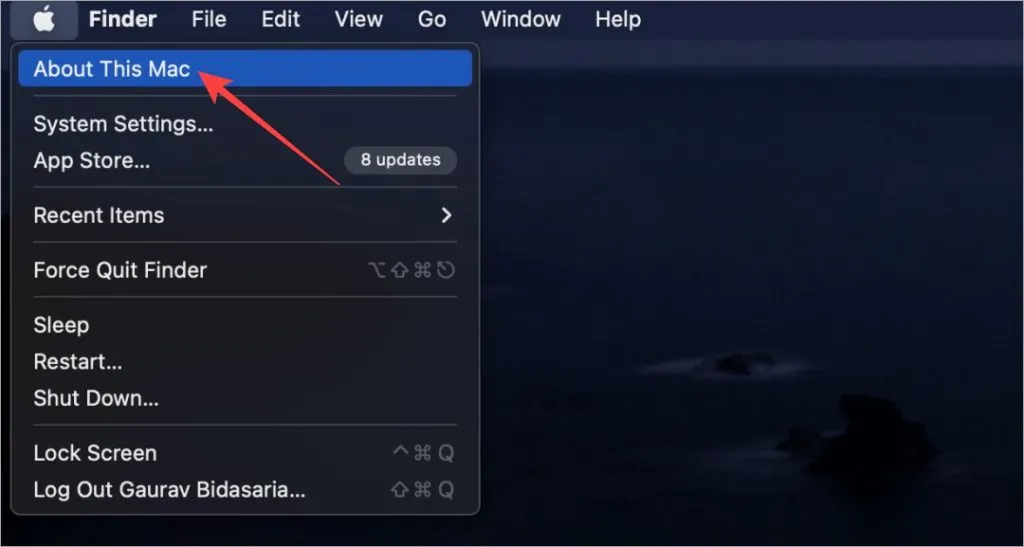
Теперь в появившемся всплывающем окне нажмите « Подробнее» .
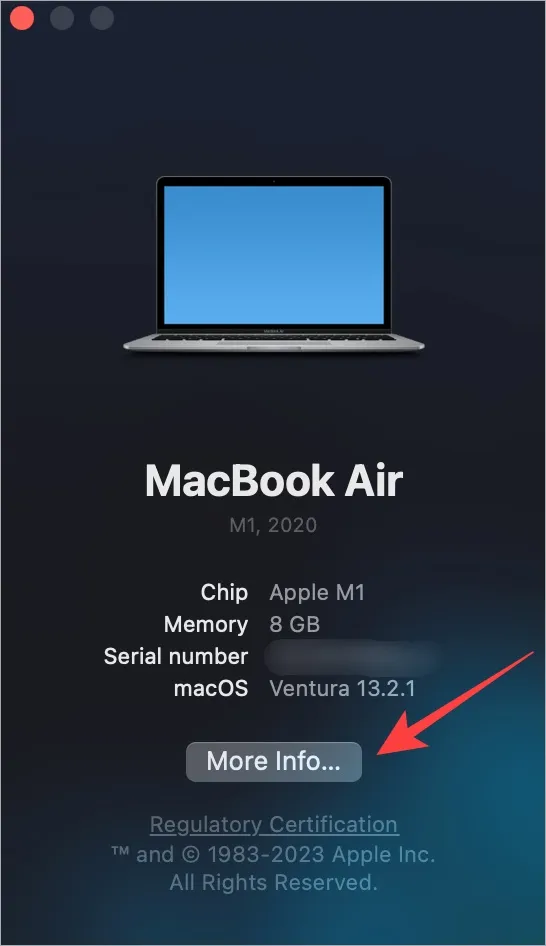
Здесь вы найдете информацию о вашем Mac, такую как чип, память, серийный номер, версию macOS, разрешение экрана и многое другое. Если вы хотите копнуть глубже и поинтересоваться, прокрутите страницу вниз и нажмите « Отчет о системе» .

В следующем всплывающем окне вы найдете все, что вам может понадобиться, как об аппаратном, так и о программном обеспечении вашего MacBook. Выберите категорию слева, и информация появится справа.
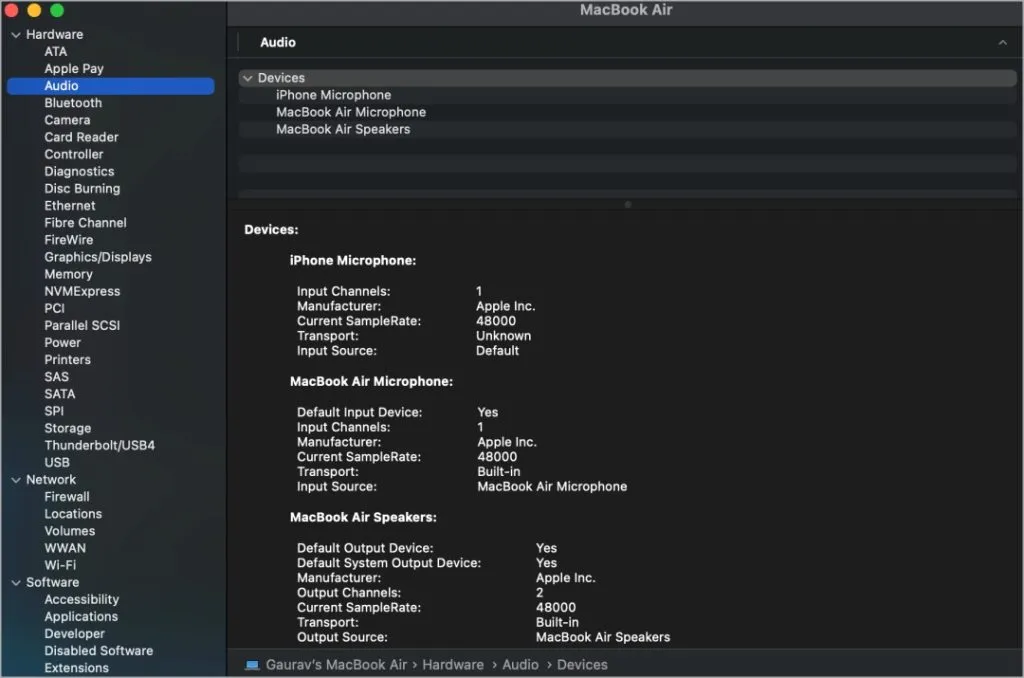
Вы заметите, что он содержит такие характеристики, как звук, Bluetooth, Wi-Fi, сеть, процессор, графический процессор, питание, память или ОЗУ, твердотельный накопитель, тип и разрешение дисплея, приложения, расширения и многое другое.
Часто задаваемые вопросы
1. Как сохранить системный отчет или все детали спецификации?
Находясь на экране «Системный отчет», нажмите CMD+S или выберите «Сохранить» в меню «Файл». Затем вы можете выбрать место для сохранения файла, который позже можно будет опубликовать в виде вложения.
2. Как я могу проверить характеристики моего MacBook по серийному номеру?
Просто зайдите в Every Mac , введите серийный номер и нажмите «Поиск». Он покажет подробную информацию о вашей модели Mac. Затем вы можете легко проверить характеристики и многое другое.
3. Как узнать номер модели или серийный номер MacBook?
Если вы, как и многие, пропустили вступление, у нас есть отдельное руководство по простым способам поиска модели и серийного номера Mac.
Что внутри моего Mac
Существует безумное количество технологий, необходимых для создания такого зверя, как персональный компьютер. Все это может быть немного ошеломляющим, но нам, возможно, придется время от времени вникать в мельчайшие детали вещей. Теперь вы знаете, как легко узнать характеристики MacBook и версию ОС.
Некоторым из вас, возможно, интересны характеристики вашего MacBook, потому что вы планируете его продать. В этом случае мы рекомендуем сначала выполнить сброс настроек MacBook до заводских настроек. Убедитесь, что вы знаете, что происходит, когда вы это делаете, и как сделать резервную копию.




Добавить комментарий