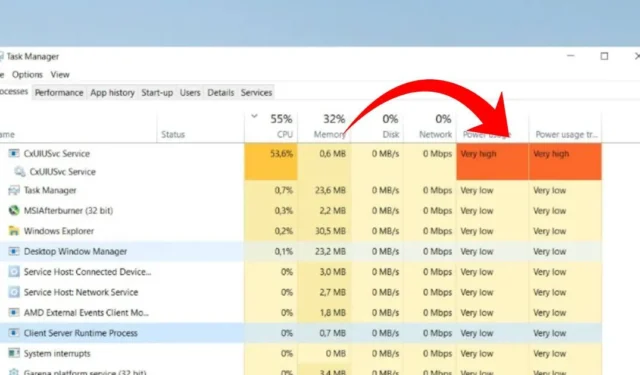
Хотя Windows 10 — очень стабильная операционная система, Windows 11 все еще новая и нуждается во многих улучшениях. Большинство драйверов по-прежнему несовместимы с последней версией Windows 11.
В последнее время многие пользователи Windows 10 и Windows 11 столкнулись с проблемами из-за драйвера Conexant SmartAudio II. Пользователи Windows сообщают, что служба CxUIUSvc вызывает высокую загрузку ЦП и ОЗУ в Windows 10.
Если на вашем компьютере установлена карта Conexant и вы столкнулись с проблемой, связанной с драйвером Conexant SmartAudio II, это руководство может оказаться весьма полезным. В этом руководстве будут описаны некоторые основные методы решения проблемы высокой загрузки ЦП службой CxUIUSvc.
Что такое служба CxUIUSvc?
Прежде чем разобраться в службе CxUIUSvc, вы должны знать о Conexant. Еще в 2015 году ноутбуки и несколько компьютеров поставлялись с аудиочипами Conexant.
Для корректной работы аудиочипсета использовался драйвер Conexant SmartAudio II . Однако появление Realtek в отрасли все изменило; его аудиодрайвер поддерживал большую часть аудиочипсета.
Итак, если вы видите службу CxUIUSvc в диспетчере задач, это компонент драйвера Conexant SmartAudio. Это связано с аудиочипсетом вашего устройства, и его не следует отключать.
Как исправить высокую загрузку процессора и оперативной памяти службы CxUIUSvc
Теперь, когда вы знаете, что такое служба CxUIUSvc , вы можете поискать способы решения проблемы с высокой загрузкой ЦП или ОЗУ. Служба CxUIUSvc должна потреблять мало системных ресурсов, но если это так, вам следует следовать приведенным ниже методам.
1. Перезагрузите компьютер.
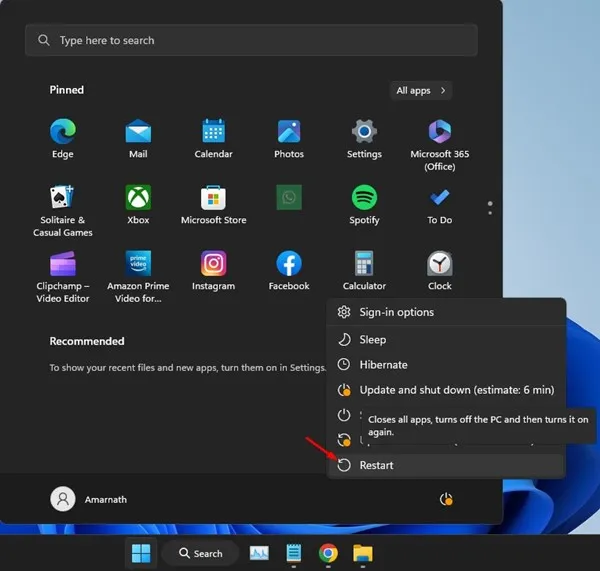
И Windows 10, и Windows 11 автоматически сканируют обновления драйверов устройств и устанавливают их в фоновом режиме. Когда система пытается обновить аудиодрайверы, это увеличивает загрузку ОЗУ и ЦП.
Итак, есть вероятность, что ваше устройство недавно получило обновление драйвера Conexant SmartAudio, и оно застряло в части установки. Вы можете легко решить такие проблемы, перезагрузив компьютер.
После перезагрузки снова откройте диспетчер задач и проверьте, по-прежнему ли служба CxUIUSvc повышает высокую загрузку ЦП и ОЗУ.
2. Обновите аудиодрайверы.
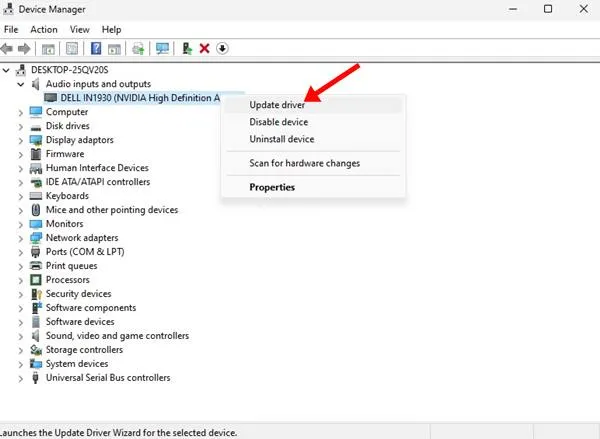
Многие пользователи ноутбуков утверждают, что смогли решить проблему высокой загрузки ЦП службой CxUIUSvc, обновив свои аудиодрайверы до последней версии.
Обновить аудиодрайверы в операционной системе Windows легко; откройте диспетчер устройств, разверните раздел «Аудио» и обновите установленные аудиодрайверы.
Кроме того, вы можете использовать сторонние программы обновления драйверов для обновления аудиодрайверов. В Интернете доступно множество бесплатных аудиодрайверов сторонних производителей, которые неплохо справляются со своей задачей. Вы можете использовать такие программы для обновления всех устаревших драйверов устройств.
3. Откат аудиодрайверов
Если для ваших аудиодрайверов нет доступных обновлений, попробуйте откатить их до предыдущей версии. Это должно решить проблему высокой загрузки ЦП службой CxUIUSvc. Вот что вам нужно сделать.
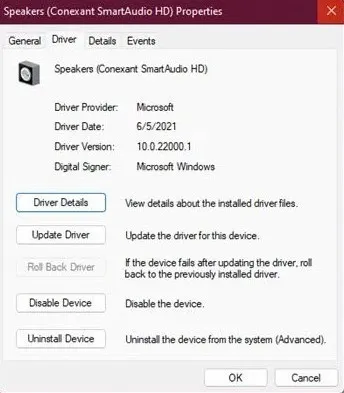
- Откройте Диспетчер устройств на своем компьютере.
- Разверните аудиовходы и выходы .
- Щелкните правой кнопкой мыши драйвер динамика и выберите «Свойства» .
- Затем перейдите на вкладку «Драйвер» и выберите «Откатить драйвер».
Вот и все! Вот как вы можете откатить аудиодрайверы, чтобы исправить высокое использование оперативной памяти службой CxUIUSvc в Windows 10/11.
4. Переустановите аудиоустройство.
Если служба CxUiUSvc по-прежнему отображает графики использования ЦП и ОЗУ в диспетчере задач, рекомендуется переустановить аудиодрайверы на вашем устройстве. Вот как можно переустановить аудиодрайверы в Windows.

- Откройте приложение «Диспетчер устройств» из поиска Windows.
- Когда откроется Диспетчер устройств, разверните дерево аудиовходов и выходов .
- Выберите аудиоустройство и выберите «Удалить устройство» .
- После удаления перезагрузите компьютер.
После перезагрузки, когда ваш компьютер загрузится, будет установлено устройство и совместимые драйверы. Это должно решить проблему с высокой загрузкой ЦП и ОЗУ службой CxUiUSvc.
5. Установите драйверы Conexant SmartAudio вручную.
Драйверы Conexant SmartAudio HD или Conexant Audio найти сложно, но вы можете получить их на веб-сайте производителя вашего ноутбука .
Например, если вы используете ноутбук Lenovo, зайдите на официальный сайт Lenovo и найдите аудиодрайверы Conexant. Вам необходимо скачать драйвер, наиболее совместимый с моделью вашего ноутбука.
После загрузки удалите существующий аудиодрайвер через диспетчер устройств и установите загруженный драйвер. После установки драйвера вручную перезагрузите ноутбук, чтобы устранить проблему.
6. Отключите службу Cxuiusvc.
Если служба Cxuiusvc по-прежнему увеличивает загрузку ЦП и ОЗУ и зависает ваш компьютер, лучший способ решить эту проблему — отключить службу Cxuiusvc. Однако отключение службы Cxuiusvc может ухудшить работу ваших аудиоустройств.
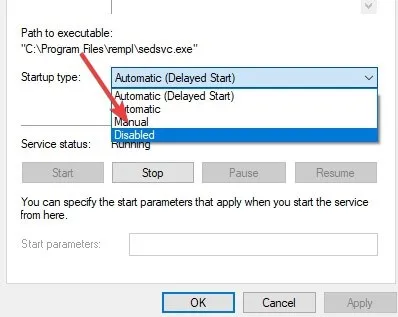
- Прежде всего откройте поиск Windows и введите «Службы» .
- Откройте приложение «Сервис» и найдите Cxuiusvc Service .
- Щелкните правой кнопкой мыши службу Cxuiusvc и выберите «Свойства» .
- В поле «Тип запуска» выберите «Отключено» .
После этого нажмите «Применить», а затем «ОК».
Вот и все! Вот как вы можете исправить высокое использование оперативной памяти службой Cxuiusvc в Windows.
Итак, это руководство посвящено устранению высокой загрузки ЦП в службе Cxuiusvc в Windows 10/11. Если вам нужна дополнительная помощь в устранении высокой загрузки ОЗУ/ЦП службой Cxuiusvc, сообщите нам об этом в комментариях. Также, если статья вам помогла, поделитесь ею с друзьями.




Добавить комментарий