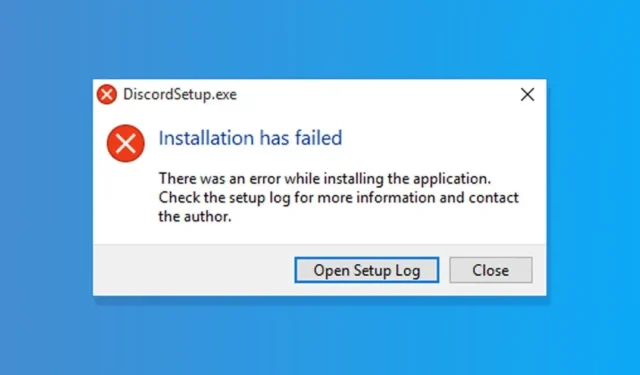
Недавно многие пользователи Discord обнаружили сообщение об ошибке «Установка Discord не удалась». Пользователи сообщили, что при установке приложения Discord на ПК появляется сообщение об ошибке.
Итак, если вы получили сообщение об ошибке «Установка не удалась» при установке Discord на ПК, продолжайте читать руководство. Ниже мы поделились несколькими простыми шагами для устранения ошибки Discord Installation has failed. Давайте начнем.
Почему появляется ошибка «Установка Discord не удалась»?
Ошибка «Установка не удалась» в Discord может возникнуть по разным причинам. Ниже мы перечислили некоторые ключевые вещи, которые вызывают ошибку.
- Поврежденный установочный файл Discord.
- Проблемы несовместимости.
- Устаревшие драйверы
- Поврежденные системные файлы
- Программы антивируса/брандмауэра
Поскольку вы не знаете истинную причину, вам нужно следовать всем этим методам, чтобы исправить сообщение об ошибке Discord Installation failed в Windows. Давайте начнем.
1. Закройте приложение Discord из диспетчера задач.
Если Discord не установлен, он не должен запускаться в диспетчере задач, верно? Проблема в том, что если вы ранее устанавливали Discord на свое устройство, данные с предыдущей установки могли быть не полностью удалены.
Вы увидите ошибку Discord ‘Installation failed’, если программа уже установлена. Поэтому вам необходимо завершить все процессы, связанные с Discord, и очистить данные приложения.
1. Откройте диспетчер задач на вашем устройстве Windows. Затем выберите «Discord» и нажмите « Завершить задачу» .

2. Затем нажмите на клавиатуре сочетание клавиш Windows + R. Откроется диалоговое окно RUN .

3. В диалоговом окне «Выполнить» введите %appdata% и нажмите Enter.

4. Теперь в папке AppData найдите и удалите папку Discord .

5. Снова откройте диалоговое окно RUN, введите %localappdata% и нажмите Enter .

6. Далее щелкните правой кнопкой мыши папку Discord и выберите « Удалить ».
2. Запустите Discord в режиме совместимости.

Если вы все еще получаете сообщение об ошибке Discord Installation has failed даже после очистки всех данных Discord App. Вам нужно попробовать запустить исполняемый файл в режиме совместимости. Вот что вам нужно сделать.
1. Сначала загрузите последнюю версию Discord Installer с сайта Discord.
2. После загрузки щелкните правой кнопкой мыши DiscordSetup.exe и выберите «Свойства» .

3. В окне «Свойства» перейдите на вкладку «Совместимость» .

4. Далее установите флажок « Запустить программу в режиме совместимости с» .

5. В раскрывающемся списке выберите Windows 8 и нажмите кнопку «Применить» .

3. Добавьте Discord в список исключений безопасности Windows.
Windows Security — отличная антивирусная программа от Microsoft. Она поставляется с Windows 10 и Windows 11 и обеспечивает комплексную защиту вашего ПК.
Если система безопасности Windows блокирует DiscordSetup.exe, вы получите сообщение об ошибке Discord ‘Installation has failed’. Лучший способ избежать таких вещей — добавить Discord в список исключений системы безопасности Windows. Вот что вам нужно сделать.
1. Нажмите на поиск Windows и введите Безопасность Windows. Затем откройте приложение Безопасность Windows из списка.

2. Нажмите ссылку «Управление параметрами» в разделе «Параметры защиты от вирусов и угроз».

3. Теперь в разделе «Исключения» нажмите « Добавить или удалить исключения» .

4. Затем нажмите кнопку «Добавить исключение» и выберите файл DiscordSetup.exe , который вы пытаетесь установить.

4. Запустите установочный файл Discord от имени администратора.

Если во время установки вы по-прежнему получаете сообщение об ошибке «Сбой установки Discrod», вам необходимо попробовать запустить исполняемый файл с правами администратора.
В Windows легко предоставить файлам доступ уровня администратора. Загрузите последнюю версию Discord на свое устройство, щелкните правой кнопкой мыши на установочном файле и выберите Запуск от имени администратора .
Это запустит мастер установки Discord с правами администратора. Чтобы завершить процесс, следуйте инструкциям на экране.
5. Обновите операционную систему Windows
Если ни одно из вышеперечисленных решений вам не помогло, лучше обновить версию Windows.

Обновление версии Windows, скорее всего, устранит проблемы совместимости. Чтобы обновить устройство Windows, перейдите в Настройки > Центр обновления Windows > Проверить наличие обновлений .
Теперь Windows будет автоматически проверять наличие всех обновлений. Обязательно установите все ожидающие обновления, включая обновления драйверов.
6. Установите .NET Framework
Несколько пользователей сообщества Discord заявили, что исправили ошибку «Установка Discord не удалась» путем установки . NET Framework.
Ошибка может возникнуть, если отсутствует . NET Framework. Вот как установить его в Windows.

- Откройте ваш любимый веб-браузер и перейдите на эту веб-страницу .
- Выберите версию и язык . NET Framework.
- После этого нажмите кнопку «Загрузить» .
- После загрузки запустите dotNetFx45_Full_setup.exe и следуйте инструкциям на экране.
7. Установите другие версии Discord
Для Windows доступно не одно, а три разных приложения Discord. Вы можете использовать тестовую сборку Public или сборку Canary, если стабильная сборка Discord не устанавливается на вашем устройстве.
В качестве альтернативы вы можете использовать веб-версию Discord . Веб-версия предоставляет все функции и не требует установки. Так что, если вы хотите использовать Discord в экстренной ситуации, используйте веб-версию.
Вот некоторые из лучших способов исправить сообщение об ошибке Discord Installation has failed. Если вам нужна дополнительная помощь в устранении этой ошибки Discord, дайте нам знать в комментариях. Кроме того, если статья помогла вам, обязательно поделитесь ею с друзьями.




Добавить комментарий