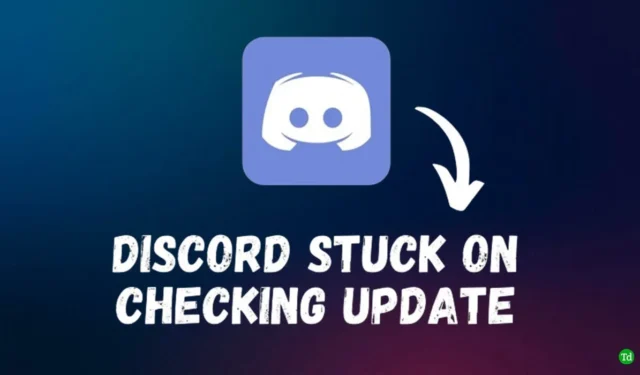
Возникают ли у вас трудности с обновлением приложения Discord? Регулярные обновления имеют решающее значение для поддержания бесперебойного пользовательского опыта, исправления ошибок и внедрения новых функций. Однако многие пользователи столкнулись с проблемами, когда последние обновления не устанавливаются на их ПК, особенно с Windows 11.
Когда Discord зависает на «проверке обновлений», могут быть задействованы несколько факторов, включая проблемы с подключением, сбои сервера или даже помехи VPN. Если это произойдет, вы не сможете получить доступ к Discord, пока он постоянно проверяет наличие обновлений. Это руководство предоставит вам эффективные методы устранения неполадок для решения проблем с обновлениями Discord в вашей системе Windows 11.
Как устранить зависание Discord при проверке обновлений в Windows 11
1. Проверьте подключение к Интернету.
Для загрузки обновлений необходимо стабильное подключение к Интернету. Медленное или прерывистое подключение может помешать процессу обновления. Если у вас возникли трудности, попробуйте переключить подключение Wi-Fi или использовать проводную настройку через USB-модем или кабель LAN. Если проблема не устранена, рекомендуется сбросить настройки сети. Вот как это можно сделать:
- Откройте приложение «Параметры» в Windows 11.
- Выберите «Сеть и Интернет» на левой панели, затем нажмите «Дополнительные параметры сети» .
- Нажмите «Сброс сети» .
- Нажмите кнопку «Сбросить сейчас» и подтвердите, нажав «Да» .
- Перезагрузите компьютер, чтобы изменения вступили в силу.
- Повторно подключитесь к Wi-Fi и проверьте наличие обновлений Discord.
2. Проверьте статус сервера Discord
Если Discord не обновляется, это может быть связано с проблемами сервера. Чтобы проверить текущий статус серверов Discord, перейдите по следующим ссылкам:
Если эти платформы указывают на проблемы с сервером, вам придется подождать, пока они не будут устранены, прежде чем пытаться обновить Discord.
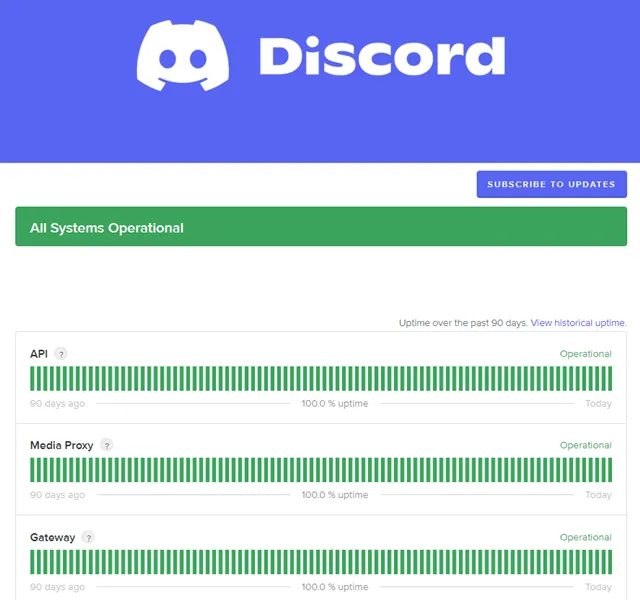
3. Отключитесь от VPN
Хотя использование VPN может улучшить конфиденциальность, оно часто ограничивает доступ к определенным сервисам, включая Discord. Если вы используете VPN, временно отключите его и проверьте, сможете ли вы успешно обновить Discord.
4. Запустите Discord от имени администратора.
Иногда нехватка разрешений может помешать обновлению Discord. Чтобы решить эту проблему, вам может потребоваться запустить Discord с правами администратора. Выполните следующие действия:
- Закройте Discord на вашем компьютере.
- Откройте меню «Пуск» , введите Discord и щелкните по нему правой кнопкой мыши.
- Выберите Запуск от имени администратора .
- Нажмите «Да» в окне контроля учетных записей пользователей (UAC).
- Проверьте наличие обновлений Discord еще раз.
5. Очистите кэш Discord
Поврежденные файлы кэша также могут помешать Discord правильно обновиться. Выполните следующие действия, чтобы очистить кэш Discord:
- Нажмите Windows + R , чтобы открыть диалоговое окно «Выполнить».
- Введите %localappdata% и нажмите Enter .
- Найдите папку Discord и удалите ее.
- Перезапустите Discord и проверьте наличие обновлений.
6. Загрузите последнюю версию напрямую
Если стандартное обновление не работает, вы можете вручную загрузить последнюю версию Discord с официального сайта:
- Посетите официальный сайт Discord .
- Нажмите кнопку «Загрузить для Windows», чтобы загрузить последнюю версию установщика.
- Запустите установленную программу для обновления Discord.
Заключение
Если у вас возникли проблемы с Discord, зависшим при проверке обновлений в Windows 11, то решения, описанные выше, должны помочь решить проблему. Для беспроблемного использования рассмотрите возможность загрузки последней версии непосредственно с сайта Discord и ее переустановки на вашем ПК.




Добавить комментарий