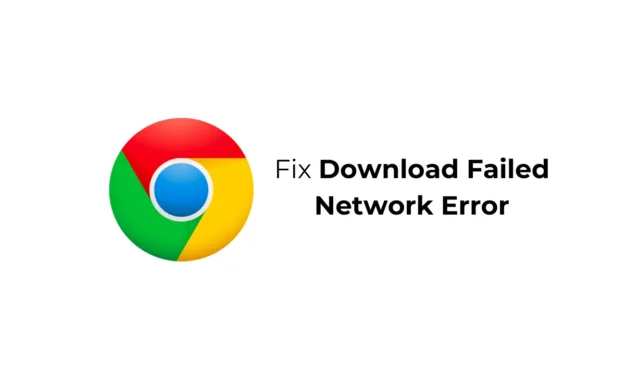
Google Chrome — отличный веб-браузер; он не только предоставляет вам потрясающий набор функций, но также поддерживает расширения, расширяющие функциональность веб-браузера.
Недавно пользователи Google Chrome столкнулись с проблемами при загрузке файлов из Интернета. По словам пользователей, они получают сообщение «Ошибка загрузки сети» в Google Chrome всякий раз, когда пытаются загрузить файлы из Интернета.
Как исправить «Ошибку загрузки сети» в Chrome
Итак, если вы являетесь пользователем Google Chrome и получаете ту же самую «Ошибку загрузки сети» при загрузке файлов, продолжайте читать руководство. Ниже мы поделились некоторыми простыми решениями этой проблемы.
1. Проверьте подключение к Интернету.
Нестабильный Интернет является основной причиной появления «Ошибки загрузки сети» в браузере Google Chrome.
Если при загрузке файлов из Интернета подключение к Интернету на вашем компьютере отключится, вы получите сообщение об ошибке сбоя загрузки.
Таким образом, вы должны убедиться, что ваш компьютер подключен к активному и стабильному подключению к Интернету, а затем попытаться снова загрузить файлы.
2. Проверьте скорость вашего интернета

Даже если у вас стабильное подключение к Интернету, важно также проверить его скорость.
Низкая скорость интернета часто приводит к ошибкам загрузки. Ошибка особенно возникает, когда вы пытаетесь загрузить большие файлы из Интернета с медленным Интернетом.
Чтобы исключить проблемы с медленным интернетом, вы можете либо обновить текущий интернет-план, либо попросить интернет-провайдера повысить скорость вашего соединения.
3. Перезагрузите устройство.

Вполне возможно, что «Ошибка загрузки сети» вызвана ошибкой или сбоем на системном уровне.
Устранить такие ошибки и сбои можно, перезагрузив устройства. В зависимости от того, какое устройство вы используете для загрузки файлов, компьютер или мобильный телефон, вам необходимо перезагрузить его, чтобы устранить проблему.
4. Запустите Google Chrome в режиме инкогнито.
Расширения браузера действительно способствуют расширению функциональности веб-браузера. Тем не менее, если некоторые расширения повреждены или сильно повреждены, они могут вызвать сетевую ошибку сбоя загрузки в браузере Chrome.
Лучший способ устранить проблемы, связанные с расширениями в браузере Google Chrome, — загрузить файл в режиме инкогнито. Режим Chrome Incognito отключает все сторонние расширения.

- Откройте браузер Google Chrome на своем ПК.
- Далее нажмите на три точки в правом верхнем углу.
- В меню Chrome выберите «Новое окно в режиме инкогнито».
- Это запустит режим инкогнито Chrome; вы можете скачать файлы прямо сейчас.
5. Внесите изменения в настройки антивируса.
Сторонние антивирусные программы обычно имеют функцию, называемую сканированием HTTPS, которая конфликтует с текущими загрузками.
Сканирование HTTPS — это функция, предназначенная для защиты вашего компьютера от вредоносных программ, спрятанных за защищенными и зашифрованными веб-сайтами.
Поэтому, если вы используете стороннюю антивирусную программу, важно изменить настройки и отключить опцию сканирования HTTPS.
6. Обновите сетевые драйверы.
Поскольку ошибка «Не удалось загрузить сеть» в Chrome в основном связана с проблемами сети, важно обновить сетевые драйверы вашего компьютера. Вот как обновить сетевые драйверы в Windows.

- Откройте приложение «Диспетчер устройств» на ПК с Windows.
- Разверните дерево сетевых адаптеров .
- Теперь щелкните правой кнопкой мыши сетевой драйвер вашего ПК и выберите «Обновить драйвер» .
- На следующем экране выберите « Автоматический поиск обновленного программного обеспечения драйвера» .
Теперь Windows 11 будет автоматически искать доступные обновления драйверов. Если он обнаружит какое-либо обновление, оно загрузится и установится автоматически.
7. Переустановите сетевой драйвер.
Если обновление не помогло, вы также можете попробовать переустановить сетевой драйвер. Вот как можно переустановить сетевой драйвер в Windows 11.

- Откройте Диспетчер устройств на вашем ПК.
- Затем разверните дерево сетевых адаптеров .
- Щелкните правой кнопкой мыши сетевой адаптер ПК и выберите «Удалить устройство» .
- В запросе подтверждения выберите «Удалить» .
После удаления перезагрузите компьютер. При следующей загрузке Windows автоматически установит сетевой адаптер вместе с совместимыми драйверами.
8. Внесите изменения в свойства Интернета.
Что ж, в Windows есть функция под названием «Диспетчер вложений Windows», которая защищает ваш компьютер от небезопасных файлов, которые вы загружаете или получаете.
Иногда этот инструмент может помешать вам загрузить файлы. Итак, вы можете попробовать настроить параметры диспетчера вложений Windows, чтобы разрешить загрузку.
1. Откройте диалоговое окно «Выполнить». Затем введите inetcpl.cpl и нажмите Enter.

2. В свойствах Интернета перейдите на вкладку «Безопасность» .

3. Внизу нажмите «Пользовательский уровень» .

4. В настройках безопасности найдите «Загрузки». Затем нажмите кнопку «Включить» под загрузкой файла .

5. Далее прокрутите вниз до раздела «Запуск приложений и небезопасные файлы» . Выберите «Подсказка» (рекомендуется) .

6. После внесения изменений нажмите ОК .
Теперь закройте окно свойств Интернета и перезагрузите компьютер. Это будет касаться изменений.
9. Обновите браузер Chrome.
Если «Ошибка загрузки сети» в браузере Chrome еще не устранена, скорее всего, ошибка вызвана устаревшей версией браузера.
Браузер Google Chrome автоматически обновляется в фоновом режиме, но в некоторых случаях обновление необходимо принудительно. Вот как обновить Chrome.

- Откройте браузер Google Chrome.
- Далее нажмите на три точки в правом верхнем углу.
- В меню Chrome выберите «Справка» > «О Google Chrome» .
- Теперь все ожидающие обновления будут загружены и установлены.
- После этого нажмите кнопку «Перезапустить» , чтобы перезапустить веб-браузер.
После обновления скачайте файл еще раз. На этот раз вы не получите ошибку «Не удалось загрузить сеть».
10. Сбросить настройки Google Chrome
Если до сих пор ничего не помогло, пришло время переустановить браузер Chrome на ваш компьютер. Сброс вернет все настройки Chrome к значениям по умолчанию. Вот как можно сбросить настройки браузера Google Chrome.
1. Откройте Google Chrome. Далее нажмите на три точки в правом верхнем углу.

2. В меню Chrome выберите «Настройки» .

3. На странице настроек выберите «Сбросить настройки» .

4. Справа нажмите «Восстановить настройки до исходных значений по умолчанию ».

5. В окне «Сбросить настройки» выберите «Сбросить настройки» .

Вот и все! Это приведет к сбросу браузера Google Chrome. Это приведет к удалению всех пользовательских настроек, отключению расширений, удалению файлов cookie и других временных данных сайта.
Это простые способы исправить ошибку сети при загрузке в браузере Google Chrome. Дайте нам знать в комментариях ниже, если вам нужна дополнительная помощь в решении этой проблемы. Кроме того, если это руководство окажется для вас полезным, не забудьте поделиться им с друзьями.




Добавить комментарий