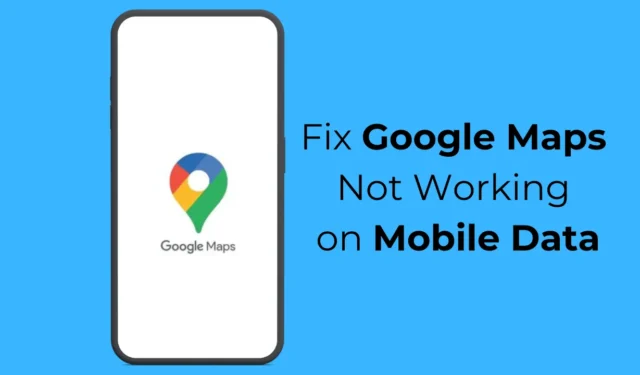
Google Maps, безусловно, лучшее навигационное приложение для смартфонов Android; он позволяет вам исследовать новые места, находить пошаговые инструкции и многое другое.
Он потенциально может стать вашим лучшим компаньоном в новом городе или стране. Однако что, если вы перешли на новое место, а приложение Google Maps перестало обрабатывать мобильные данные?
Все может стать проблематичным, не так ли? Недавно многие пользователи Google Maps столкнулись с той же проблемой. По словам пользователей, приложение Google Maps для Android зависало при переключении на мобильные данные.
Как исправить Карты Google, не работающие с мобильными данными
Если вы столкнулись с той же проблемой, вы можете положить конец разочарованию, внеся несколько изменений в приложение Google Maps и настройки вашего телефона. Вот лучшие способы исправить Google Maps, не работающие с мобильными данными.
1. Убедитесь, что мобильные данные включены.
Прежде чем найти решения, позволяющие исправить ситуацию, когда Карты Google не работают с мобильными данными, важно проверить, действительно ли мобильные данные включены.
Если на вашем телефоне отключены мобильные данные, отключение от сети Wi-Fi приведет к остановке Интернета, что приведет к тому, что Карты Google не будут работать при проблемах с мобильными данными.
Откройте панель уведомлений на смартфоне Android и проверьте значок «Мобильные данные». Если он не включен, включите его и наслаждайтесь использованием приложения Google Maps.
2. Проверьте, работают ли ваши мобильные данные.
Несмотря на то, что мобильные данные включены, вам необходимо проверить, работают ли они. Бывают случаи, когда у вас есть активный тарифный план сотовой связи с преимуществами Интернета, но Интернет не работает из-за проблем с сетью.
Вы можете посетить веб-сайт fast.com, чтобы проверить, работают ли ваши мобильные данные. Если это не так, вы можете связаться с поставщиком телекоммуникационных услуг и попросить его решить проблему.
3. Перезагрузите свой телефон Android.
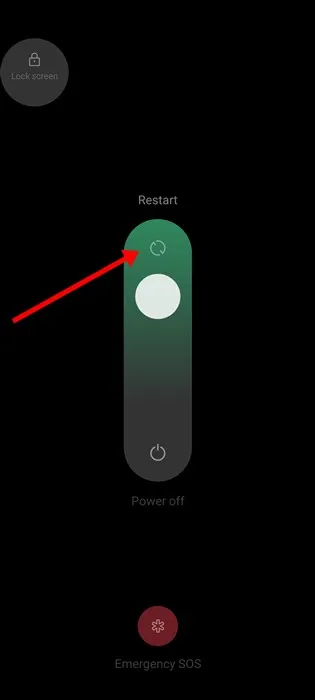
Следующее лучшее, что вы можете сделать, чтобы решить проблемы с мобильными данными, которые не работают с Картами Google, — это перезагрузить телефон Android.
Вполне возможно, что Карты Google не работают с мобильными данными из-за ошибки или сбоя. Устранить такие ошибки и сбои можно, перезагрузив телефон Android.
Просто нажмите и удерживайте кнопку питания на телефоне Android и выберите «Перезагрузить». После перезагрузки используйте приложение Google Maps в обычном режиме.
4. Отключите режим «Только Wi-Fi» в приложении Google Maps.
Приложение Google Maps для Android имеет режим «только Wi-Fi», который позволяет использовать навигационные службы только при подключении к Wi-Fi.
Если эта функция включена, Карты Google не будут работать с мобильными данными. Следовательно, вам необходимо отключить режим только Wi-Fi в приложении Google Maps для Android. Вот что вам нужно сделать.
1. Запустите приложение Google Maps на своем смартфоне Android.
2. Когда откроется приложение Google Maps, нажмите на изображение профиля в правом верхнем углу.
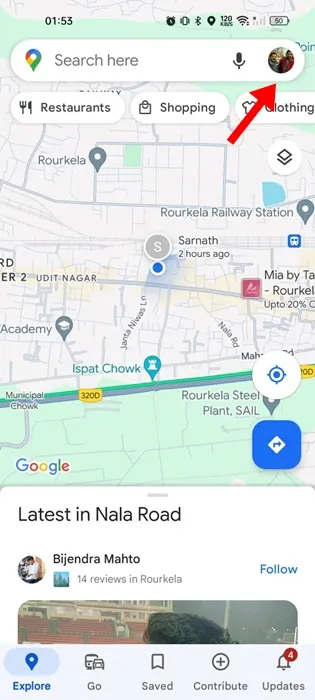
3. В появившемся меню выберите Настройки .
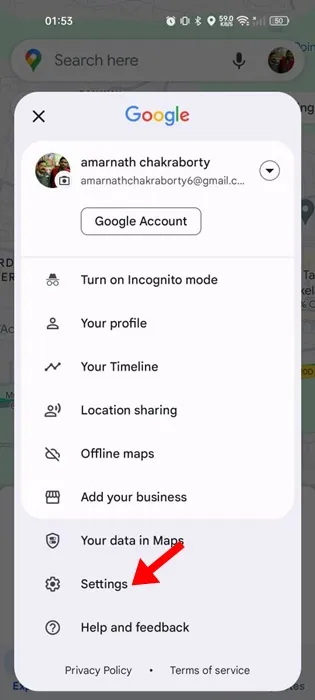
4. В настройках отключите переключатель « Только Wi-Fi» .
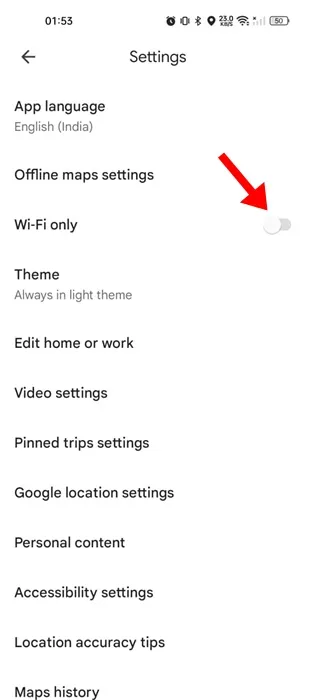
Вот и все! После внесения изменений закройте и снова откройте приложение Google Maps. На этот раз Карты Google будут работать с мобильными данными.
5. Отключите режим экономии данных.
Режим экономии данных часто конфликтует со службами определения местоположения, что приводит к тому, что Карты Google не работают. Следовательно, рекомендуется отключить режим экономии данных на вашем телефоне, чтобы улучшить навигацию.
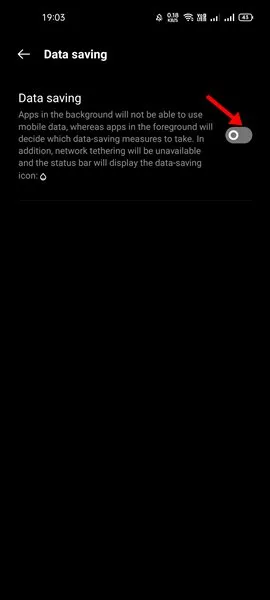
- Запустите приложение «Настройки» на своем телефоне Android.
- Затем нажмите «Мобильная сеть».
- Выберите активную SIM-карту и нажмите «Сохранение данных».
- На следующем экране отключите функцию сохранения данных.
Вот и все! Вариант доступа к функции сохранения данных может различаться в зависимости от производителя телефона. Однако эта опция обычно находится в разделе «Настройки» > «Сеть и Интернет».
6. Включите мобильные данные для приложения Google Maps.
Современные версии Android позволяют вам выбирать, какие приложения могут использовать ваши мобильные данные. Скорее всего, вы случайно отключили использование мобильных данных для приложения Google Maps. Вот как исправить эту ошибку.
1. Нажмите и удерживайте значок приложения Google Maps на главном экране и выберите «Информация о приложении» .
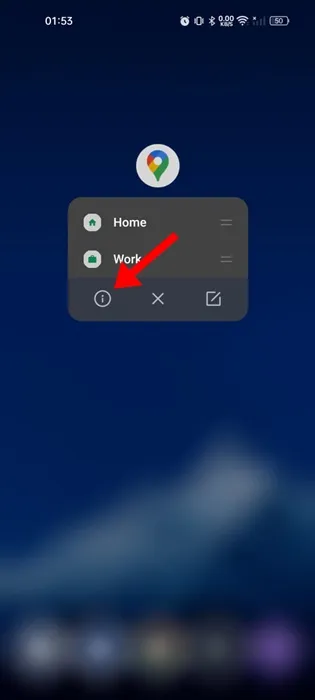
2. На экране информации о приложении выберите «Использование данных» .

3. На следующем экране отключите переключатель «Отключить мобильные данные».
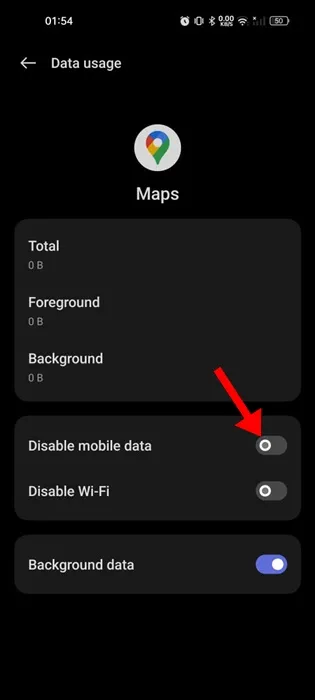
Вот и все! После внесения изменений откройте приложение Google Maps при подключении к мобильной сети.
7. Включите использование фоновых данных для Карт Google.
Вы также можете попробовать включить использование фоновых данных для приложения Google Maps, чтобы решить проблему. Вот как можно включить использование фоновых данных для приложения Google Maps для Android.
1. Нажмите и удерживайте значок приложения Google Maps на главном экране и выберите «Информация о приложении» .
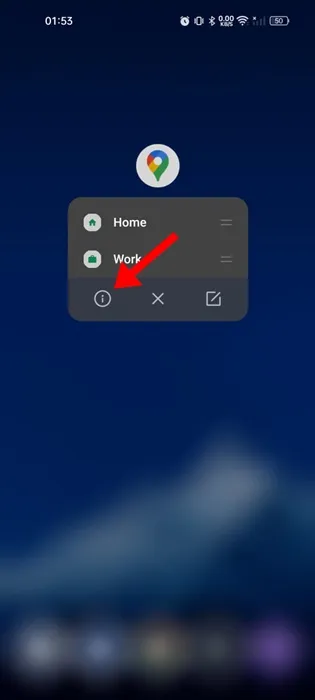
2. На экране информации о приложении выберите «Использование данных» .
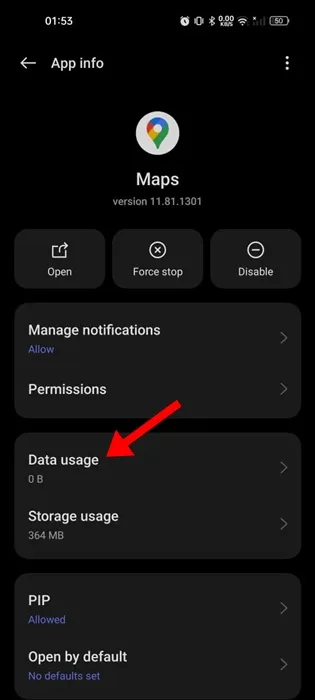
3. Затем включите переключатель «Фоновые данные» .
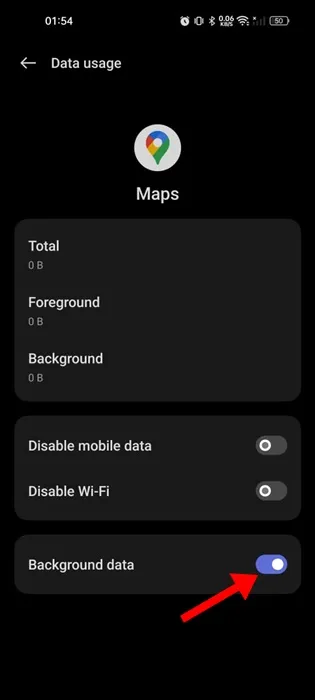
8. Очистите кэш Карт Google.
Устаревший кеш — еще одна важная причина, по которой Карты Google не работают при проблемах с мобильными данными. Вы можете исключить устаревший или поврежденный кэш, очистив существующий файл кэша. Вот что вам нужно сделать.
1. Нажмите и удерживайте значок приложения Google Maps на главном экране и выберите «Информация о приложении» .
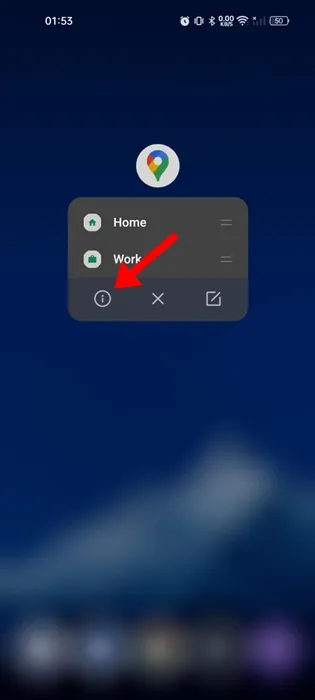
2. На экране «Информация о приложении» выберите «Использование хранилища» .
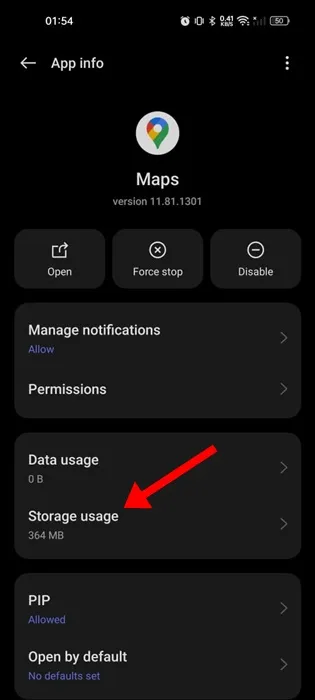
3. На следующем экране нажмите « Очистить кэш» .
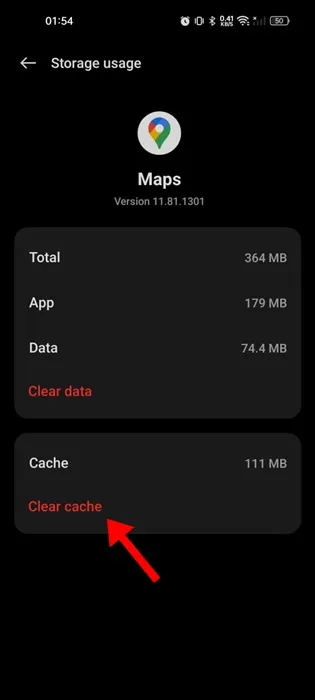
Вот и все! После очистки кэша Google Maps запустите приложение. Это может решить проблему, с которой вы столкнулись.
Что ж, Google Maps — не единственное навигационное приложение, доступное для Android. У вас есть много других вариантов.
Итак, если Карты Google по-прежнему не работают с мобильными данными, лучше всего переключиться на другое навигационное приложение.
Итак, это несколько простых способов исправить неработающие Карты Google из-за проблем с мобильными данными. Если вам нужна дополнительная помощь по исправлению того, как Google Maps работает только при проблемах с Wi-Fi, сообщите нам об этом в комментариях. Кроме того, если это руководство окажется для вас полезным, не забудьте поделиться им с друзьями.




Добавить комментарий