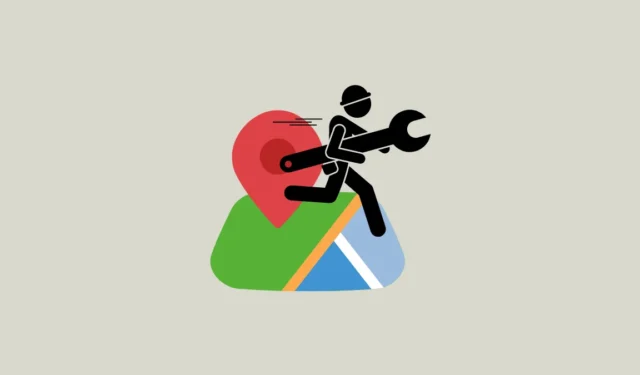
Исправление 1: Проверьте звуковой профиль и настройки голосовой навигации.
Если голосовая навигация не работает в Google Maps, первое, что вам следует сделать, это проверить ваш звуковой профиль и убедиться, что ваш телефон не установлен в режим «Без звука». Вы можете использовать аппаратные кнопки громкости, чтобы проверить и увеличить уровень громкости.
Имейте в виду, что настройки громкости для разных приложений можно контролировать независимо. Таким образом, даже если громкость вашего устройства установлена на 70%, голосовая навигация по громкости Google Maps может не работать, если ее громкость установлена на ноль.
Исправление 2: настройка параметров навигации Google Maps
- Перейдите в любое место на Картах Google, а затем нажмите на значок своего профиля в правом верхнем углу.
- Затем в появившемся меню нажмите «Настройки».
- На странице настроек прокрутите вниз и нажмите «Настройки навигации».
- Наконец, проверьте, что в разделе «Состояние без звука» включен параметр «Без звука», а для параметра «Громкость подсказок» установлено значение «Обычный» или «Громче».
Исправление 3: Проверьте сетевое подключение
Проверьте, что ваше устройство имеет хорошее сетевое подключение и сильный сигнал. Если вы подключены к точке доступа, убедитесь, что устройство, к которому подключен ваш телефон, находится в зоне действия сети и имеет стабильное соединение.
Исправление 4: Включите функцию воспроизведения голоса по Bluetooth
Если вы подключили телефон к устройству Bluetooth, например автомобильной стереосистеме или беспроводным наушникам, для правильной работы голосовой навигации вам может потребоваться включить функцию «Голос через Bluetooth».
- Откройте настройки навигации в Картах Google, как описано выше.
- Проверьте, включен ли переключатель «Воспроизведение голоса по Bluetooth». Если нет, нажмите на него, чтобы включить.
- Вы также можете включить опцию «Воспроизводить голос во время телефонных звонков», чтобы получать голосовые подсказки даже во время разговора.
Исправление 5: повторное подключение устройства Bluetooth
Голосовая навигация Google Maps может работать некорректно, если ваш телефон не может подключиться к стереосистеме вашего автомобиля или другому устройству Bluetooth. В такой ситуации вам следует выключить Bluetooth, снова включить его, а затем снова подключить устройство. Если он все еще не работает, возможно, проблема в устройстве, к которому вы подключаетесь.
Если вы подключили свой телефон к нескольким устройствам Bluetooth, вам также следует проверить, отправляет ли ваш телефон звук на нужное устройство.
Исправление 6: Очистите кэш приложения
Иногда данные приложения могут быть повреждены и вызвать сбой в работе приложения, что также может произойти с Google Maps. Чтобы исправить это, вы можете попробовать очистить кэш приложения, чтобы избавиться от всех поврежденных данных, а затем снова попробовать использовать голосовую навигацию.
- Откройте приложение «Настройки», а затем нажмите «Приложения».
- В списке приложений найдите Google Maps и нажмите на него, как только найдете.
- Затем нажмите «Хранилище» или «Хранилище и кэш» в зависимости от того, какая опция доступна на вашем устройстве.
- Затем нажмите «Очистить кэш» или «Очистить данные» и подтвердите свое решение, снова нажав на всплывающее окно.
Исправление 7: принудительное закрытие Google Maps
Если голосовая навигация по-прежнему не работает, попробуйте принудительно закрыть Google Maps и перезапустить его. Это можно сделать, перейдя на страницу приложения Google Maps в приложении «Настройки», как описано выше, а затем нажав на опцию «Принудительная остановка». После закрытия приложения снова откройте его и проверьте, работает ли голосовая навигация должным образом.

Исправление 8: Обновите Google Maps
Если в Google Maps есть ошибка или какая-то другая проблема, она может мешать функции голосовой навигации работать правильно. Вам следует проверить, доступно ли обновление для приложения, и обновить его, прежде чем снова пытаться использовать голосовую навигацию.
Исправление 9: Перезагрузите устройство.
Иногда для устранения проблем с такими приложениями, как Google Maps, достаточно простого перезапуска. Выключите устройство, подождите несколько секунд, а затем снова включите его. Затем откройте Google Maps и попробуйте снова использовать голосовую навигацию.
Исправление 10: удалите и переустановите Google Maps
Если для Google Maps нет обновлений и другие решения не работают, попробуйте удалить приложение и переустановить его. После переустановки попробуйте снова использовать голосовую навигацию и посмотрите, работает ли она сейчас.
Что нужно знать
- Проблемы, связанные с устройством, иногда могут быть причиной неработающей голосовой навигации Google Maps. В таком случае, если для вашего устройства доступно обновление системы, примените его, а затем попробуйте использовать функцию, если вышеуказанные решения не сработали.
- Если у вас есть доступ к нескольким подключениям, попробуйте переключаться между ними и протестировать функцию.
- Возможно, вам придется проверить стереосистему вашего автомобиля, если вы часто используете голосовую навигацию Google Maps, будучи подключенным к ней.


Добавить комментарий