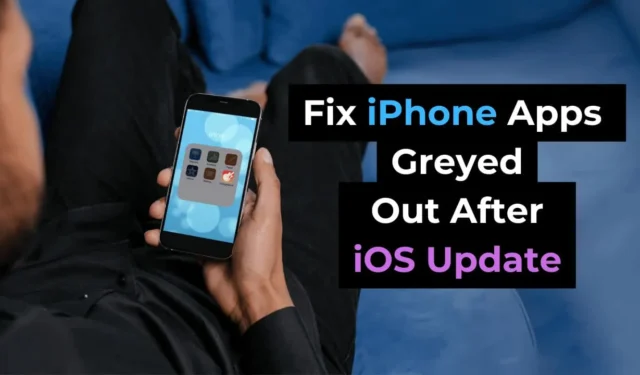
Обновления iOS очень важны для вашего iPhone, поскольку они содержат множество новых функций, исправлений ошибок, исправлений безопасности и т. д. Однако некоторые обновления могут вызвать дополнительные проблемы для вашего iPhone.
После установки обновления iOS пользователи iPhone обычно сталкиваются с несколькими проблемами. Эти проблемы в основном возникают из-за того, что старые настройки стираются во время проблемы с установкой обновления; следовательно, их можно легко исправить.
Однако многие пользователи iPhone недавно столкнулись с необычной проблемой после установки обновления iOS. По имеющимся данным, приложения для iPhone не работают, а некоторые из них становятся серыми после установки обновления iOS.
Проблема с серым цветом приложений iPhone
Значки приложений, выделенные серым цветом на iPhone, не всегда означают проблему. Однако если значки приложений выделены серым цветом или показывают ожидание, это может просто означать, что приложение устанавливает обновление.
Также возможно, что приложение несовместимо с версией iOS, которую вы только что установили на свой iPhone.
Проблема с серыми приложениями на iPhone обычно возникает после установки последней версии iOS и препятствует запуску приложений.
Как исправить приложения, выделенные серым цветом на iPhone
Если вы только что установили новое обновление iOS или выполнили сброс настроек к заводским настройкам, приложения, выделенные серым цветом, могут просто означать, что им требуется переустановка или обновление. Вот некоторые из лучших способов исправить приложения iPhone, которые стали серыми после обновления iOS.
1. Перезагрузите свой iPhone.
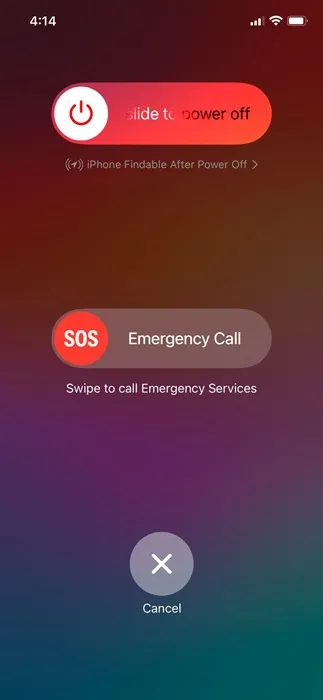
После установки обновления iOS для запуска некоторых системных процессов может потребоваться некоторое время, а некоторые процессы могут не запускаться, что приводит к тому, что приложения не отвечают или возникают проблемы с открытием.
Вы можете устранить такие проблемы, связанные с системой, перезагрузив iPhone. Таким образом, перезапуск должен быть вашим первым шагом, чтобы исправить приложения iPhone, которые стали серыми после проблемы с обновлением.
Чтобы перезагрузить iPhone, нажмите кнопку громкости и боковую кнопку iPhone. В меню «Питание» выберите параметр «Слайд для перезагрузки».
2. Убедитесь, что ваш iPhone подключен к Интернету.
Когда приложение пытается загрузить и установить обновление из App Store, его значок на главном экране iPhone становится серым.
Таким образом, возможно, значок вашего приложения неактивен, и вы не можете его использовать, потому что оно пытается загрузить обновление.
Если это занимает много времени, вам нужно проверить Интернет, поскольку приложения iPhone при обновлении или установке полагаются на хорошее сетевое соединение.
3. Проверьте, достаточно ли места на вашем iPhone.
Если на вашем iPhone недостаточно места для хранения данных, вы не сможете выполнять такие действия, как установка или обновление приложения.
Серый значок приложения просто означает, что приложение обновляется из App Store, поэтому убедитесь, что на вашем iPhone достаточно места.
Вы можете проверить память своего iPhone, выполнив следующие простые шаги:
1. Запустите приложение «Настройки» на своем iPhone.
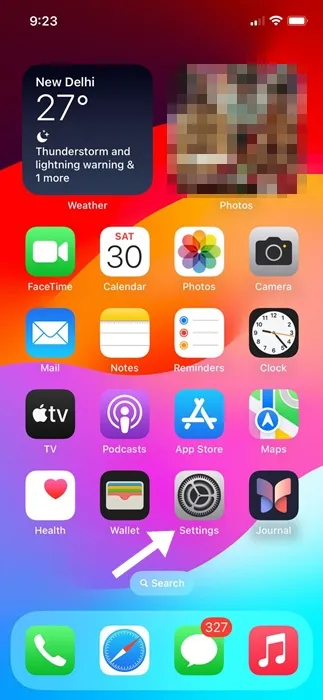
2. Когда откроется приложение «Настройки», прокрутите вниз и нажмите «Основные» .
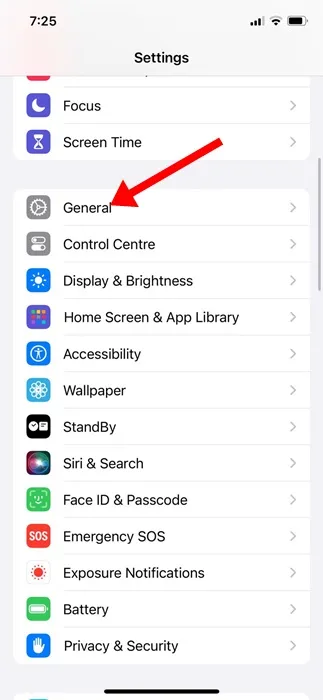
3. На экране «Общие» нажмите « Хранилище iPhone» .
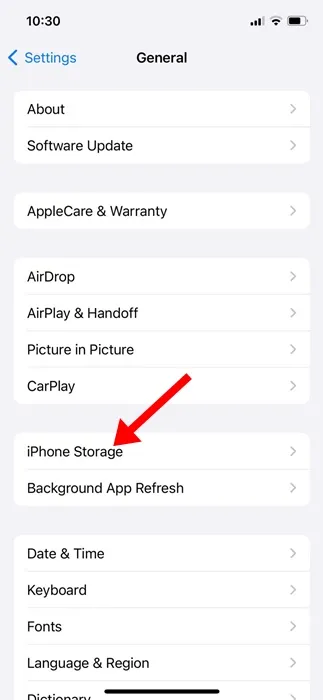
4. Теперь проверьте, достаточно ли на вашем iPhone свободного места. Если вам нужно освободить место для хранения, удалить неиспользуемые приложения или файлы, фотографии, видео и т. д.
Значки приложений также могут быть серыми или зависать в режиме ожидания из-за проблем с сетью, особенно если вы используете мобильные данные для обновления приложений.
Возможно, сеть плохая или недоступна во время установки или обновления приложения.
Даже если у вас нет проблем с сетью, неправильные настройки оператора или сети также могут вызвать проблему. Итак, лучшее, что вы можете сделать для решения этой проблемы, — это сбросить настройки сети на вашем iPhone. Вот что вам нужно сделать.
1. Запустите приложение «Настройки» на своем iPhone.
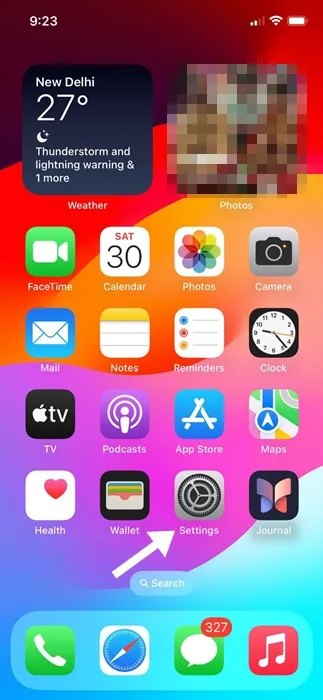
2. Затем прокрутите вниз и нажмите « Общие» .
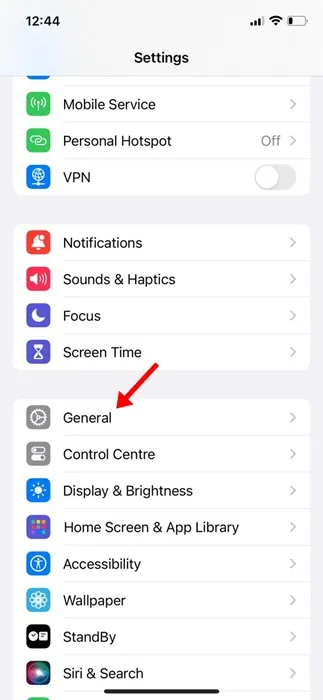
3. На экране «Общие» прокрутите вниз и нажмите « Перенести или сбросить iPhone» .
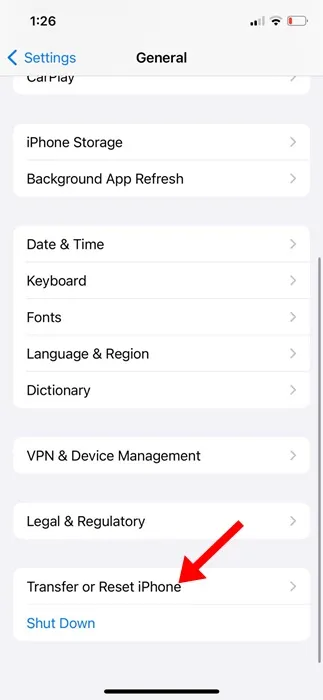
4. В появившемся окне выберите « Сбросить настройки сети» .
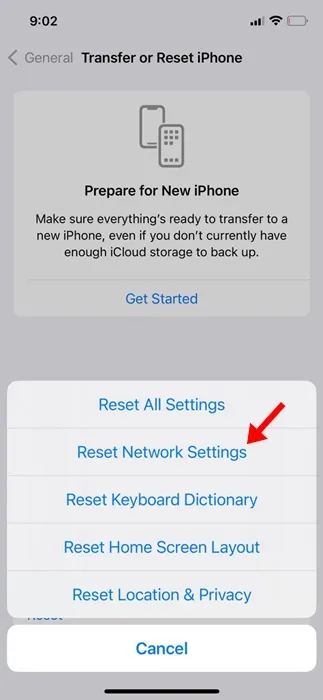
5. В запросе подтверждения снова нажмите «Сбросить настройки сети» .
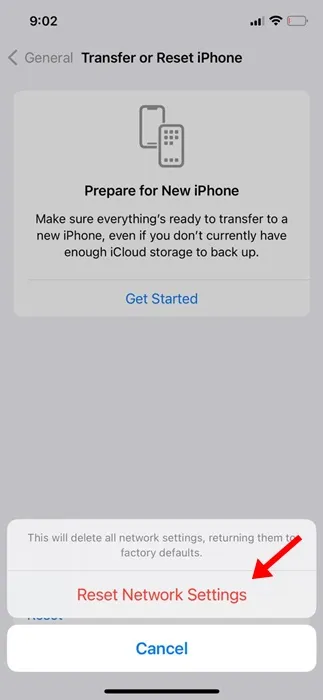
Вот и все! Это сбросит настройки сети на вашем iPhone.
5. Отмените обновления приложения.
Если вы используете iOS 15 или более раннюю версию, а приложения выделены серым цветом с меткой «Ожидание», вы можете попробовать отменить загрузку.
Вам необходимо отменить загрузку/обновление приложения, которое зависло. Вот что вам нужно сделать.
- Перезагрузите свой iPhone
- Нажмите и удерживайте затронутые приложения.
- В появившемся меню выберите «Отменить загрузку» .
6. Удалите и переустановите приложение.
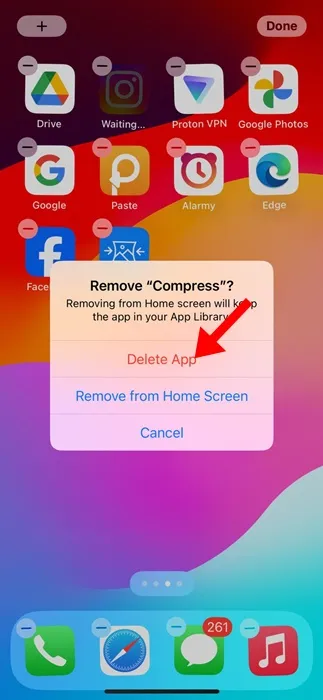
Если вам не удалось исправить приложение, которое было выделено серым цветом на вашем iPhone, пришло время удалить его и переустановить из Apple App Store.
Возможно, приложение, выделенное серым цветом, не совсем совместимо с только что установленной версией iOS. В этом случае лучшее решение — удалить приложение и переустановить его.
Чтобы удалить приложение, нажмите и удерживайте значок приложения и выберите «Удалить приложение». В строке «Удалить» выберите «Удалить приложение». После удаления переустановите его из Apple App Store еще раз.
Ниже приведены некоторые рабочие методы исправления приложений, выделенных серым цветом из-за проблем с iPhone. Если вам нужна дополнительная помощь по этой теме, дайте нам знать в комментариях. Кроме того, если это руководство окажется для вас полезным, не забудьте поделиться им с друзьями.




Добавить комментарий