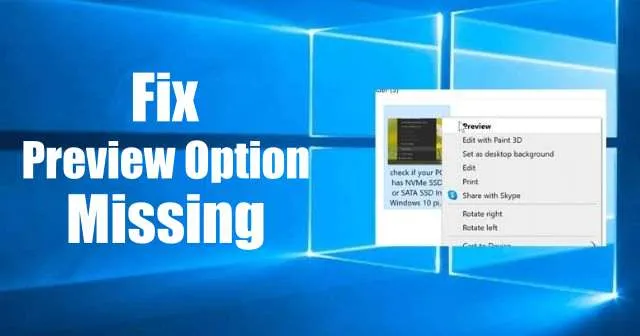
Каждый день фотографы и обычные пользователи взаимодействуют с бесчисленными изображениями, часто ища быстрый способ их просмотра. Хотя Windows 10 по умолчанию использует приложение «Фотографии» в качестве основного средства просмотра, функцию «Предварительный просмотр» можно легко пропустить. Это упущение может заставить пользователей задуматься, почему опция «Предварительный просмотр» отсутствует в контекстном меню, когда они щелкают правой кнопкой мыши по изображениям.
К счастью, функция предварительного просмотра доступна при определенных условиях. Чтобы увидеть ее снова, вам нужно убедиться, что Windows Photo Viewer установлен как программа по умолчанию для ваших изображений. Этот классический просмотрщик — единственный, который поддерживает надлежащую функциональность предварительного просмотра для всех типов файлов изображений.
Восстановление функции предварительного просмотра изображения в Windows 10
В этом руководстве вы узнаете, как повторно включить функцию предварительного просмотра в контекстном меню Windows 10, установив средство просмотра фотографий Windows в качестве средства просмотра изображений по умолчанию.
Шаг 1: Измените параметры реестра
Хотя Windows Photo Viewer все еще присутствует в вашей системе, он часто отключается в пользу нового приложения Photos. Чтобы восстановить функцию Preview, вам нужно будет внести изменения в реестр Windows. Внимательно выполните следующие действия:
- Нажмите Win + R , чтобы открыть диалоговое окно «Выполнить».
- Введите текст
Regeditв поле ввода и нажмите Enter. - Перейдите по следующему пути:
HKEY_CLASSES_ROOT\SystemFileAssociations\image\shell - Если этот путь не существует, создайте его и добавьте два подключа с именами
Image PreviewиCommand. - Чтобы изменить строковое значение, дважды щелкните запись Default.
- Установите значение:
%SystemRoot%\System32\rundll32.exe "%ProgramFiles%\Windows Photo Viewer\PhotoViewer.dll", ImageView_Fullscreen %1
После внесения этих изменений выйдите из редактора реестра и перезагрузите компьютер. Чтобы проверить, доступна ли теперь опция предварительного просмотра, щелкните правой кнопкой мыши по любому изображению в проводнике.
Шаг 2: Установите Windows Photo Viewer в качестве средства просмотра изображений по умолчанию
Функция предварительного просмотра ограничена файлами изображений, если Windows Photo Viewer назначен приложением по умолчанию. Если она установлена по умолчанию только для определенных типов изображений, таких как JPEG, вам нужно будет расширить эту настройку для всех форматов изображений:
- Щелкните правой кнопкой мыши по файлу изображения.
- Выберите Открыть с помощью , а затем выберите Выбрать другое приложение .
- В списке выберите «Просмотр фотографий Windows» и установите флажок « Всегда использовать это приложение для открытия файлов такого типа» , затем нажмите «ОК».
После внедрения этих изменений можно ожидать появления опции «Предварительный просмотр» в контекстном меню для типов изображений, связанных с Windows Photo Viewer.
Установка Windows Photo Viewer в качестве средства по умолчанию для всех типов изображений
Если вы хотите, чтобы средство просмотра фотографий Windows стало средством просмотра по умолчанию для всех типов файлов изображений, выполните следующие простые шаги:
- Откройте меню «Пуск» на устройстве Windows 10.
- Нажмите значок «Настройки» или сочетание клавиш Windows + I, чтобы открыть приложение «Настройки».
- Выберите «Приложения» , а затем нажмите «Приложения по умолчанию» .
- Прокрутите страницу вниз и найдите «Просмотрщик фотографий» , который, скорее всего, по умолчанию будет отображать «Фотографии».
- Нажмите «Фотографии», а затем выберите « Выбрать приложение» .
- В появившемся списке выберите Windows Photo Viewer в качестве нового средства просмотра по умолчанию для всех форматов изображений.
Выполнив эти простые шаги, вы успешно восстановите опцию предварительного просмотра в контекстном меню для всех ваших изображений, что обеспечит бесперебойный просмотр.




Добавить комментарий