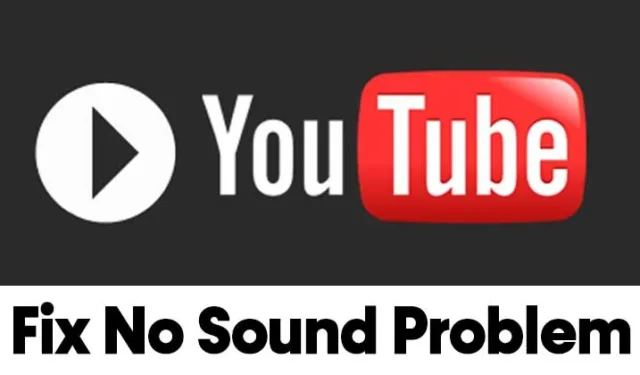
Мы используем YouTube каждый день для просмотра видео либо с компьютера, либо со смартфона. Хотя YouTube является основным источником отвлечения, он также является платформой для создателей видео, где они могут продемонстрировать свои творческие таланты.
В большинстве случаев сайт потокового мультимедиа работает безупречно, но бывают случаи, когда пользователи сталкиваются с проблемами при просмотре видео . Недавно многие пользователи сообщили, что не слышат звука на YouTube.
Просмотр видео без звука может раздражать, поскольку без звука вы можете пропустить значительную часть контента. Итак, если вы не слышите звук в видео на YouTube, вы можете рассчитывать на помощь здесь.
8 способов решить проблему отсутствия звука на YouTube
В этой статье будут представлены некоторые из лучших способов исправить воспроизведение видео на YouTube без проблем со звуком. Давайте проверим методы.
1. Включите звук видео
Если вы смотрите видео на YouTube в беззвучном режиме, все звуковые функции будут отключены. Поэтому, прежде чем пробовать какой-либо другой метод, убедитесь, что звук видео на YouTube не отключен.

Просто откройте видео YouTube, которое вы хотите посмотреть, и щелкните значок динамика , как показано на скриншоте выше. Это включит звук всех видео на YouTube.
2. Включите звук сайта в браузере Chrome.
Последняя версия браузера Google Chrome позволяет отключать отдельные вкладки. Итак, если вы когда-либо отключали звук на веб-сайте YouTube в Chrome, он останется отключенным навсегда.

Итак, в этом методе нам нужно будет открыть веб-сайт YouTube и включить звук на нем. Для этого откройте YouTube в Google Chrome и щелкните вкладку правой кнопкой мыши . В контекстном меню выберите опцию «Включить звук на сайте» .
3. Выключите Bluetooth на вашем устройстве.
Причина отключения Bluetooth довольно проста: отключить все подключенные Bluetooth-устройства.
Если гарнитура Bluetooth подключена к компьютеру, звук будет слышен в гарнитуре, а не в динамике компьютера.
Следовательно, есть вероятность, что звук YouTube воспроизводится, но вы не можете его услышать, потому что ваша Bluetooth-гарнитура подключена. Поэтому обязательно отключите Bluetooth на своем устройстве и воспроизведите видео на YouTube.
4. Откройте YouTube в режиме приватного просмотра.

Если вы используете Google Chrome для просмотра видео на YouTube, попробуйте воспроизвести видео в режиме инкогнито. Режим приватного просмотра современных веб-браузеров отключает все расширения и дополнения.
Если звук на YouTube по-прежнему не работает, возможно, некоторые расширения конфликтуют с функциями YouTube.
Вы можете исключить такую вероятность, открыв видео YouTube в режиме приватного просмотра вашего веб-браузера. Или же отключите все расширения/дополнения, установленные в вашем веб-браузере, а затем воспроизведите видео.
5. Обновите браузер Chrome.
Иногда проблемы со звуком на YouTube возникают, когда ваш браузер не обновлен до последней версии. Итак, если вы столкнулись с проблемой звука при просмотре видео на YouTube, попробуйте обновить браузер Chrome.

Чтобы обновить браузер Google Chrome, щелкните три точки и выберите «Справка» > «О Google Chrome» . Это автоматически обновит браузер Google Chrome на вашем компьютере.
6. Очистите кеш и файлы cookie.
Как и устаревшие веб-браузеры, устаревшие или поврежденные файлы кэша также создают проблемы, например отсутствие звука на YouTube. Итак, в этом методе вам необходимо очистить кеш и файлы cookie вашего браузера, чтобы решить проблему.

Чтобы очистить кэш и данные Chrome, нажмите кнопку CTRL+SHIFT+Delete . На следующей странице выберите файлы cookie, кэшированные изображения и файлы и нажмите кнопку «Очистить данные» .
7. Используйте средство устранения неполадок со звуком
Если все способы не помогли устранить проблему со звуком на YouTube, необходимо проверить подключенные динамики. Вы можете запустить средство устранения неполадок со звуком, чтобы устранить проблемы со звуком на вашем компьютере. Выполните несколько простых шагов, приведенных ниже, чтобы устранить проблемы со звуком в Windows 10.
1. Прежде всего нажмите кнопку «Пуск» и выберите «Настройки» .

2. На странице настроек выберите параметр «Обновление и безопасность» .

3. На левой панели нажмите «Устранение неполадок ».

4. Справа нажмите Дополнительные средства устранения неполадок .

5. На следующей странице нажмите « Воспроизведение аудио» , а затем «Запустить средство устранения неполадок» .

Вот и все! Вы сделали. Средство устранения неполадок со звуком автоматически сканирует и устраняет проблемы со звуком в Windows 10.
8. Попробуйте другие методы решения проблем со звуком.
Если средство устранения неполадок со звуком вам не помогло, попробуйте другие методы поиска и устранения проблем со звуком в Windows 10.
Мы поделились подробным руководством по устранению проблем со звуком в Windows 10 . Вы можете использовать методы, описанные в этой статье, чтобы найти и устранить все проблемы со звуком в Windows 10.
Итак, это руководство посвящено решению проблемы отсутствия звука на YouTube. Надеюсь, эта статья помогла вам! Пожалуйста, поделитесь им также со своими друзьями. Если у вас есть какие-либо сомнения, сообщите нам об этом в поле для комментариев ниже.




Добавить комментарий