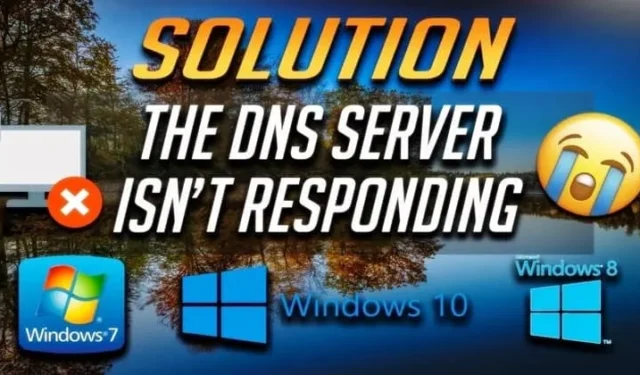
Перебои с подключением к Интернету могут быть невероятно неприятными, особенно когда они приводят к появлению сообщения об ошибке «DNS-сервер не отвечает» в Windows 10 или 11. Эта проблема может привести к неработоспособности браузера, оставив вас в сети без представления о том, что делать дальше.
Корневые причины этой проблемы могут варьироваться от неправильно настроенных настроек DNS до устаревших драйверов или даже сбоев со стороны вашего интернет-провайдера (ISP). К счастью, решения легко доступны, если вы знаете, где искать. Ниже мы представляем несколько эффективных методов решения проблемы «DNS-сервер не отвечает».
Эффективные решения для устранения проблем с DNS-сервером в Windows 10/11
Здесь мы собрали ряд надежных методов устранения неполадок и исправления ошибки «DNS не отвечает».
1. Перезагрузите компьютер.
Первым шагом в решении большинства проблем, связанных с компьютером, является перезагрузка устройства. Это простое действие может устранить различные несоответствия и сбои. После перезагрузки проверьте, сохраняется ли ошибка DNS-сервера. Если это так, перейдите к следующему решению.
2. Смените браузер
Иногда проблема может заключаться в самом веб-браузере. Чтобы исключить эту возможность, попробуйте зайти в интернет с помощью другого браузера. Убедитесь, что вы выполнили этот шаг после перезагрузки компьютера. Если альтернативный браузер работает правильно, то исходный браузер может испытывать проблемы с DNS.
3. Проверьте сетевое подключение на других устройствах.
Прежде чем углубляться в устранение неполадок, проверьте, работает ли интернет-соединение на других устройствах, подключенных к той же сети, например, на вашем смартфоне или планшете. Если эти устройства могут подключиться, проблема, скорее всего, ограничена вашим ПК. Однако, если вы также испытываете проблемы на других устройствах, проблема может быть связана с вашим DNS-сервером или интернет-провайдером.
4. Выключите и включите питание маршрутизатора.
Маршрутизаторы иногда могут вести себя непредсказуемо, прерывая ваше интернет-соединение, даже если ваш провайдер работает нормально. Простое решение — перезапустить маршрутизатор. Для этого вы можете отключить его от сети, подождать несколько минут, а затем снова подключить. Либо зайдите в панель администратора маршрутизатора, чтобы перезагрузить его.
5. Используйте средство диагностики Интернета Windows

Windows включает встроенные диагностические инструменты, предназначенные для обнаружения и устранения различных проблем с подключением. Чтобы начать диагностическую проверку, перейдите в Параметры > Обновление и безопасность > Устранение неполадок , а затем щелкните Подключения к Интернету, прежде чем выбрать Запустить средство устранения неполадок .
6. Измените свой DNS-сервер
Провайдеры часто используют по умолчанию собственные DNS-серверы, что может привести к недостаточной производительности. Рассмотрите возможность перехода на публичную службу DNS, например Google DNS или OpenDNS, для большей надежности. Если ручная настройка кажется сложной, утилиты вроде DNS Jumper упрощают процесс смены DNS-серверов.
7. Отключите конфликтующие сетевые адаптеры.
Запуск нескольких сетевых адаптеров может привести к конфликтам, которые нарушат основное соединение. Чтобы исправить это, отключите дополнительные адаптеры следующим образом:
- Перейдите в Панель управления > Сеть и Интернет .
- Выберите Центр управления сетями и общим доступом .
- Нажмите «Изменить параметры адаптера» .
- Выделите все неосновные адаптеры и выберите Отключить .
8. Обратитесь к своему интернет-провайдеру
Если ни один из вышеперечисленных шагов не решил проблему, проблема может быть связана с вашим интернет-провайдером. Рекомендуется обратиться к ним за помощью, так как им может потребоваться устранить любые ошибки в настройках.
Заключение и последние мысли
Мы надеемся, что это руководство снабдит вас инструментами, необходимыми для устранения ошибки «DNS Server isn’t answers». Выполнив эти шаги, вы получите хорошие шансы восстановить подключение к Интернету. Если все остальное не помогает, не стесняйтесь обратиться за помощью к своему интернет-провайдеру.




Добавить комментарий